Mirroring an iPad screen on your Mac can be a good experience, enabling you to view photos or enjoy videos on a larger display. Many Apple users want to do this easily and effectively but don’t know how. Don’t worry. This article will guide you through some reliable tips and tools. Read on to get more!

In this article:
Part 1: How to Mirror iPad Screen to Mac
We will recommend two methods to help you do this.
Method 1: Screen Mirroring
Directly using the built-in features of your iPad, such as Screen Mirroring, can help. Its function is as simple as its name: allowing you to project your iPad or iPhone screen to your Mac. The process is user-friendly:
Step 1. Connect your iPad to the same Wi-Fi as your Mac.
Step 2. Swipe down from the top right corner of the iPad to open the Control Centre.
Step 3. Click the "Screen Mirroring" button.
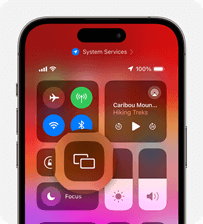
Step 4. Select your TV or Mac.
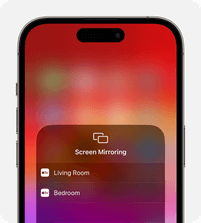
Step 5. Enter the Airplay passcode if it appears on your iPad.
However, with Screen Mirroring, you can only display the content from your iPad on your Mac and view it; you cannot interact with or control your iPad. So if you need controlling capabilities, consider some third-party apps.
Method 2: iMyFone MirrorTo
For Apple users looking for ways to screen mirror their iPad to Mac or Windows PC, iMyFone MirrorTo is recommended for several reasons. First, it lets you share and control your iPad straightforwardly. Second, it is versatile and user-friendly, which means you can stream movies, text, and receive messages. Third, it is free and stable, ensuring your device’s safety. For more details:

- It provides full-screen sharing, enhancing your visual experience.
- It offers audio transferring for seamless displaying.
- Screenshot and record on your computer.
- Mirror your device wired or wirelessly.
Let’s make it work:
Step 1. Download and install iMyFone MirrorTo on your Mac. Select “iOS” and choose “USB”.
Step 2. Use a USB cable to connect your iPad and PC. Click “Trust” on the pop-up window.
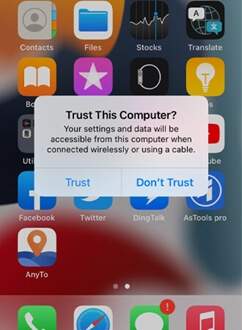
Step 3. Enter the screen passcode to finish the mirroring process.
Step 4. Pair your iPad and PC by setting up Bluetooth.
Now you are all set. Enjoy your sharing!
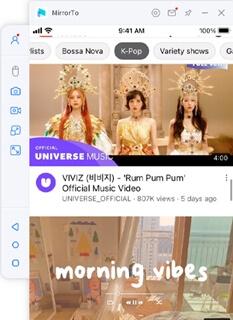
Part 2: How to Stream iPad Videos to Mac
Way 1: AirPlay [built-in feature]
You can effortlessly stream content from your iPad to your PC by using AirPlay. Before streaming, you need to set up your Mac to allow the function.
- For macOS 13 and later versions: Go Apple Menu. Click "System Settings" and then "General". Scroll down to find "Airdrop and Handoff". Turn on "AirPlay Receiver".
- For macOS 12.5 and earlier versions: Click "System Preferences" in the menu. Tap on "Sharing" and enable "AirPlay Receiver".
Now you can start streaming:
Step 1. Connect your iPad and Mac to the same network.
Step 2. Choose the video for streaming.
Step 3. Tap the AirPlay button.
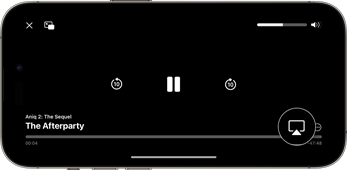
Step 4. Select your Mac from the list.
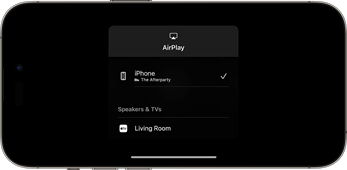
Now enjoy your video on a larger screen!
Way 2: iMyFone MirrorTo
Apart from the features we have mentioned before, iMyFone MirrorTo offers crystal-clear visuals while ensuring audio stays perfectly synced. The best part is that it provides 1080P video recording for a smooth and immersive experience.
Sound cool? Come and have a try!
Part 3: How to Use iPad as a Second Monitor with a Mac
Sometimes, one screen just isn’t enough, especially if you’re using a smaller MacBook. Apple’s Sidecar feature can help you fix it. It lets you turn your iPad into a second display. It’s really easy to set up. Before action, ensure that your iPad and Mac are compatible with this feature and are signed with the same Apple ID.
MacOS Catalina or later: Macbook (Pro) introduced in 2016 or later. Macbook Air introduced in 2018 or later. iMac introduced in 2017 or later. iMac Pro. Mac mini introduced in 2018 or later. Mac Pro introduced in 2019. Mac Studio.
iPad Pro (all models); iPad (6th generation) or later; iPad mini (5th generation) or later; iPad Air (3th generation) or later.
Step 1. Enable Bluetooth on your devices and connect them to the same network.
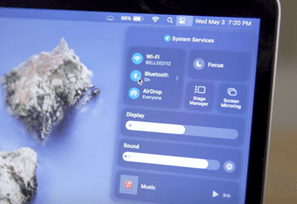
Step 2. Turn on "Handoff".
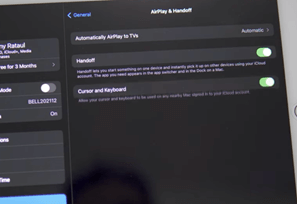
Step 3. Scroll up to the top right of your MacBook. Click "Screen Mirroring".
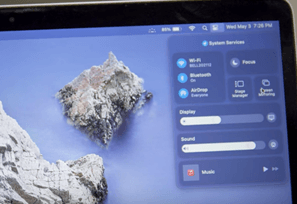
Step 4. Now you can extend your display.
Part 4: FAQs about Mirroring iPad to Mac
Q1 Why won’t my Mac display on my iPad?
To make the Sidecar work, here are a few things you need to check.
- Sign up your iPad and Mac with one ID.
- Ensure that Bluetooth, Wi-Fi, and Handoff are turned on.
- For wireless use, both devices should be within 10 meters
- With USB, set your Mac to trust.
Q2 Can you connect an iPad to a MacBook to draw?
Yes. iMyFone MirrorTo lets you live stream your iPad screen to various platforms like YouTube, TikTok, and Twitch so that you can share your drawing process with your audience.
Q3 Can I use iPhone Mirroring on iPad?
No, you can’t use iPhone Mirroring on an iPad. iPhone Mirroring is a new feature in macOS Sequoia that allows you to sync things like message notifications on another display. However, this feature is not available for iPad.
Q4 How do you mirror iPads to TV?
It depends on what kind of TV you have. We will take the Hisense Roku TV as an example.
Step 1. Make sure your TV and iPad are on the same network.
Step 2. Locate the Apple AirPlay Setting. Set on your AirPlay.
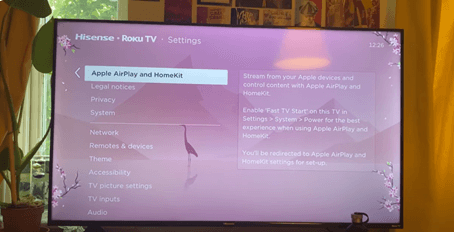
Step 3. Open up the Control Centre. Click "Screen Mirroring".
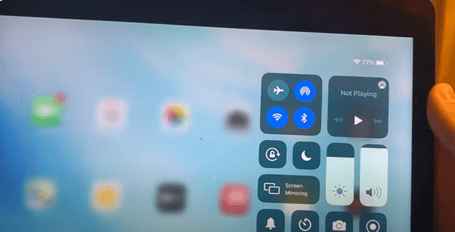
Step 4. Select your TV and enter the AirPlay Code on your TV.
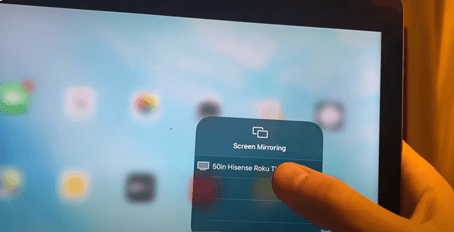
Your iPad should now be mirrored to your TV.
Final Words
With these tips and tools, you can easily mirror your iPad to your Mac or TV, stream videos, and even use your iPad as a second monitor. Enjoy a seamless experience and make the most of your Apple devices!




















