[2025] 5 Simplest Ways to Send Texts from Computer
Category: Mirror Tips

4 mins read
Can I send text from computer? After working too long, you may have such doubts. Well, 5 simplest ways to send texts from computer will be introduced in this article, in order to solve your problems, like feeling too tired to watch small font on your smartphone. Or just want to have a better experience on texting. Let's see which method is right for you!
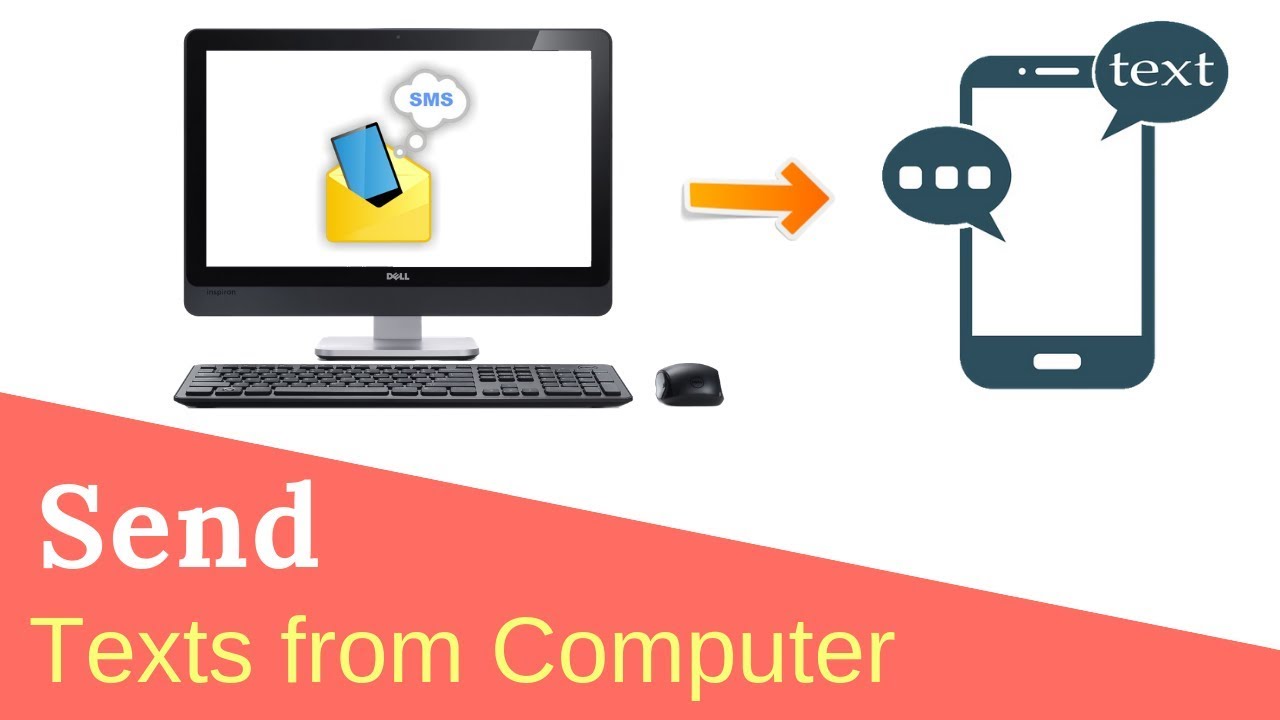
In this article:
Part 1. 5 Trusted Methods to Send Texts from Computer
In this part, we will show you 5 simplest and trusted methods to send texts from computer. Screen mirroring applies not only in playing games, but also can let you send messages with ease. So, we will first introduce a screencasting tool. Then, other ways will be exhibited subsequently.
1 Via iMyFone MirrorTo [Ultimate Tool]
iMyFone MirrorTo is a powerful and effient tool that can help you send texts from computer easily. It can also help you to access your contact lists. The key features of this app are listed below. Let's see how it works!

Key Features:
- Send and receive messages from PC by screen mirroring fluently.
- Send texts freely with a large screen from the computer.
- Deal with texts efficiently on SMS via customizing keys.
- Save screenshots and allow you to send them with your texts via computer.
Here are the simple steps to send and receive texts from computer via iMyFone MirrorTo.
Step 1. Download and launch iMyFone MirrorTo on your computer.
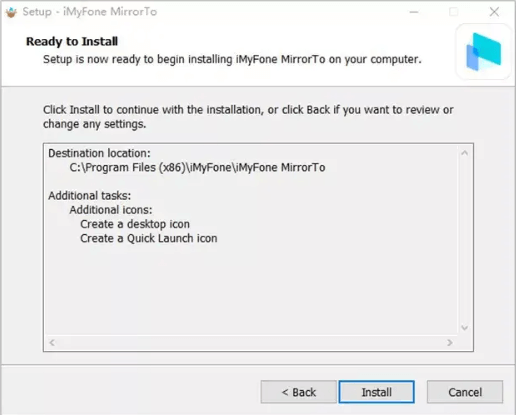
Step 2. Connect your Android phone to your computer via USB cable. Next, click Transfer files.
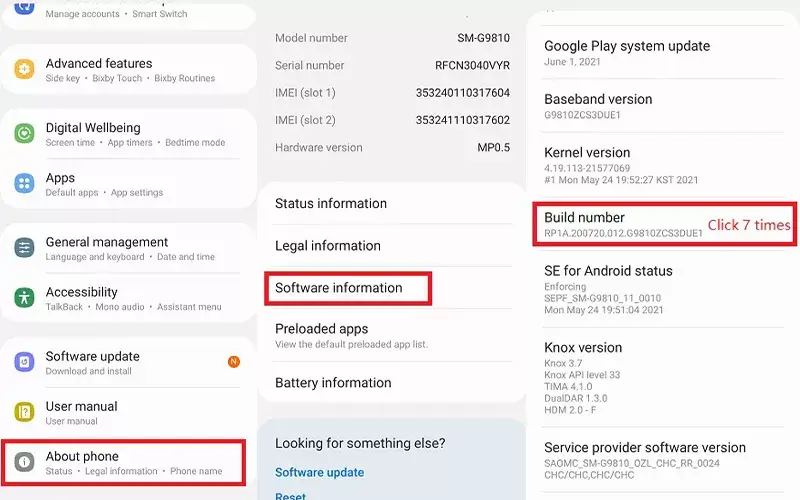
Step 3. To access system data, go to Settings > About phone > Software information. Then, after tapping Build number seven times, go on to the Developer option. Enable USB debugging when your Android phone is linked to a USB port.
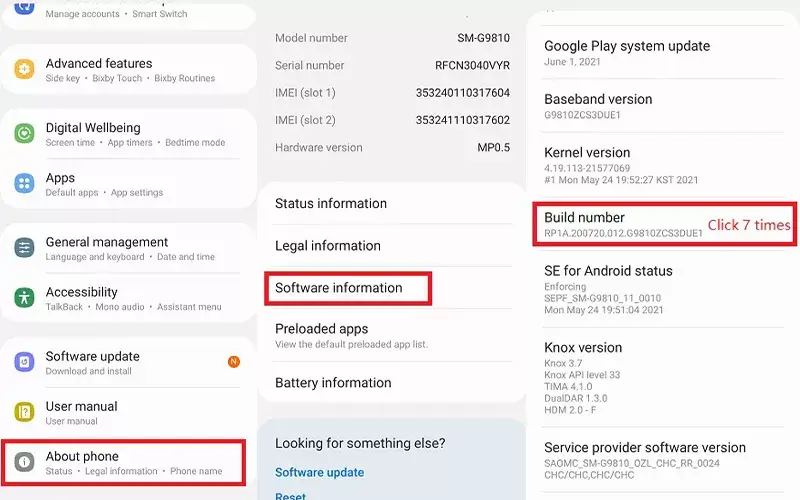
Step 4. Give MirrorTo access to show stuff. Choose Turn on, then iMyFone MirrorTo will be installed on your Android phone automatically.
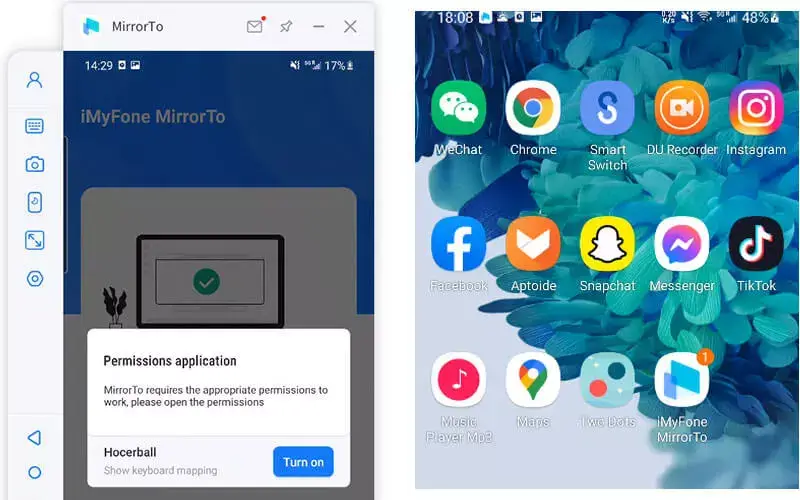
Now, your Android phone has been securely mirrored to your computer. You can send and recieve texts on social media platforms with a big screen.
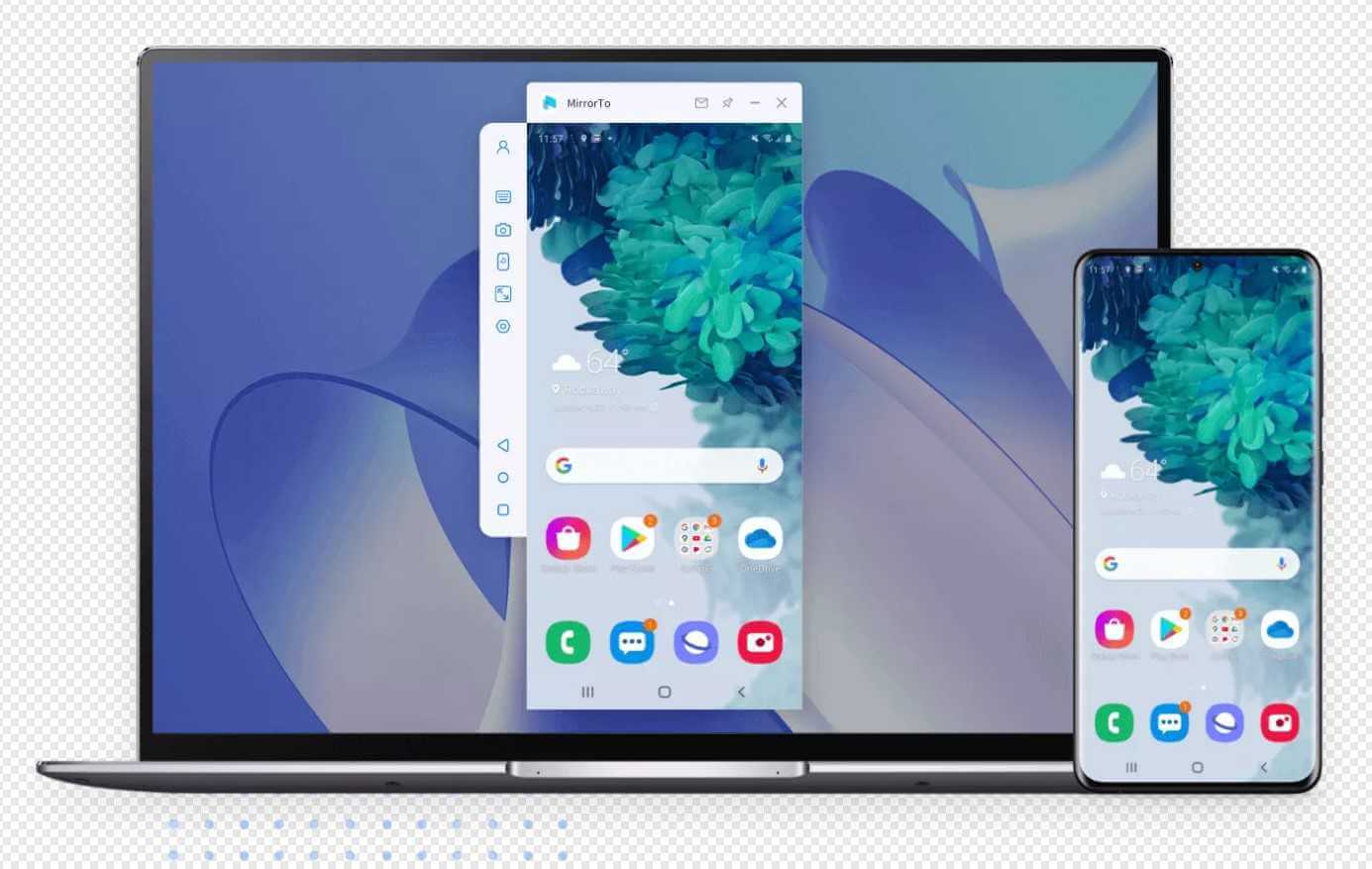
2 Via Google Voice
Google Voice, a virtualized service, is a common way for people to send and receive texts from computer. With this service, you can also make phone calls and get voicemails. Here are the steps to use Google Voice. Some restrictions will be displayed too.
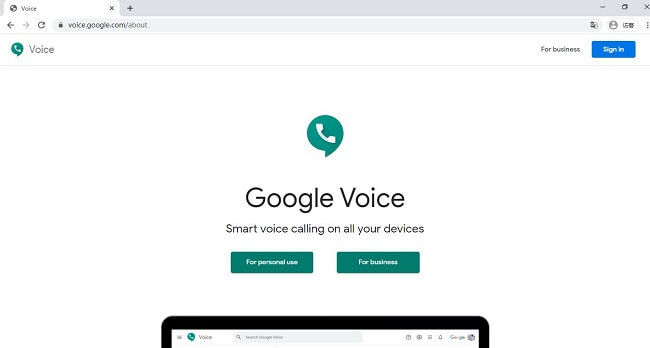
3 easy steps are as follows.
- Step 1. Open your computer and go to voice.google.com. Then, click the tab for texts.
- Step 2. Send texts at the top of the page.
- Step 3. Enter the identity or phone number of a contact.
Group SMS is limited to 7 people. A group message can contain up to 8 people, including the sender.
Only support the phone numbers in the United States and Canada presently.
3 Via Email
Anonther common way to send texts from computer is using email. You can use this way without mobile phone to send and receive texts Steps to texting through email are as below.
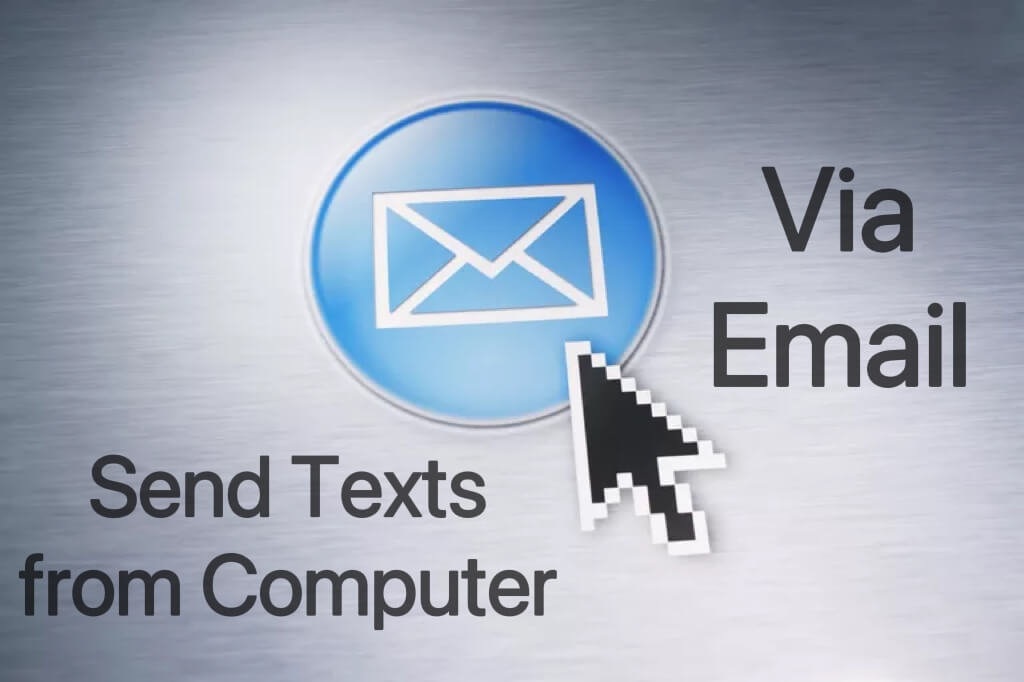
- Step 1. Create an email, go on with a correspoding email gateway.
- Step 2. Make sure that you enter the entire 10-digit number and the carrier gateway address.
- Step 3. After a while, the receivers will get the texts and reply you as everyone texts messages.
Use a lookup tool to find out the carrier gateway addresses when you don't remember them.
Only support the phone numbers in the United States and Canada presently.
The content of each text is limited to 160 characters. If your texts are too long, they will be split up into numerous texts.
Recievers will be charged each message when they have limitless texts.
4 Via Windows App
If you have a Windows computer, you can send texts by unsing Microsoft Your Phone. It is known to us, Microsoft Your Phone is a companion app. And, it works best with Microsoft Windows and Android phones. Steps to send messages are as below.
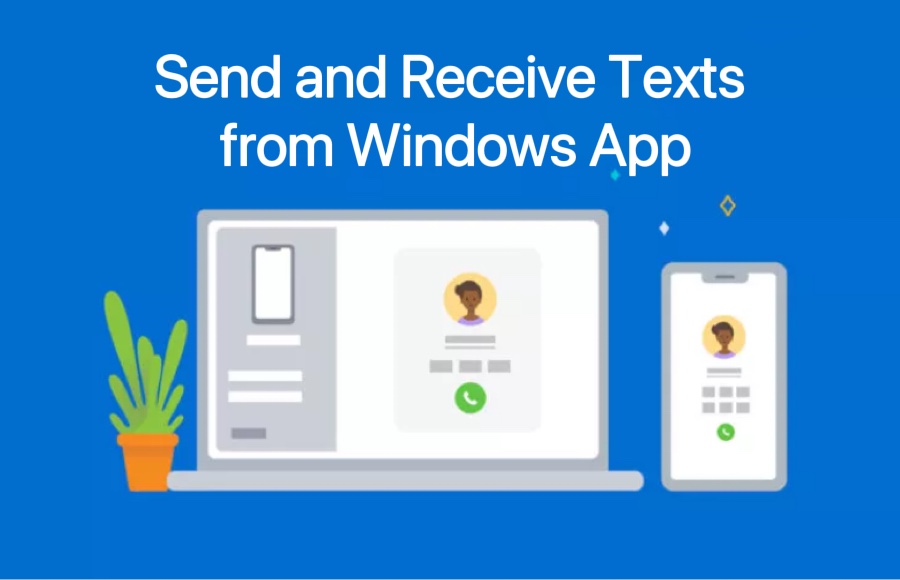
- Step 1. Press the Win button on your keyboard. Then, click Your Phone on the app list.
- Step 2. The app will guide you if you haven't connected your phone.
- Step 3. After connecting, you can access to all texts. Then, you can send and receive messages.
You can access photos you've taken with your phone, but you can not send them to other people.
5 Via iMessage [Only Support Mac]
If you are the owner of iOS devices, you can get access to Apple’s iMessage platform. iMessage is installed natively on all iPhones. It is also available on other iOS devices, including MacBook, MacBook Air and so on.
As long as you set up Messages on your Mac to receive texts from both Apple ID and phone number, you will allow to send messages to both iPhones and other kinds of phones via this app. Simply open up the Messages app on your Mac, and type in your recipient's phone number (or Apple ID), then you can send your message. Steps are simple to follow.
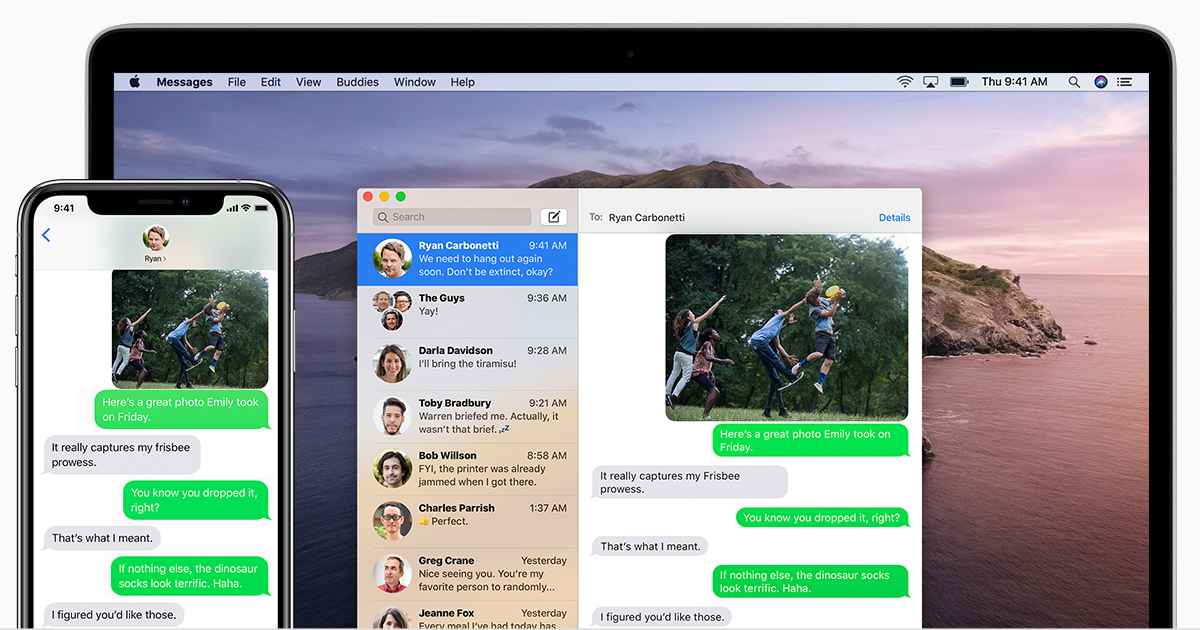
- Step 1. Open iMessages and sign in with your Apple ID.
- Step 2. Click New Message, and then type your name, email address or phone number. Or click the Add button and select one or more recipients from your contacts.
- Step 3. Click the message field at the bottom of the window to enter your messages. Last, press Return to send your messages.
Setting up forward SMS/MMS is required before sending messsages.
All iMessages appear blue when they're sent to other iOS devices. If a message is sent to someone who doesn't have an iPhone, the message would appear green.
Blue iMessages travel exclusively on Apple’s own messaging network.
Part 2. How to Send Bulk SMS Texts from Computer
1 Email [General Way]
This way allows you to send and receive bulk SMS messages with any other accounts you select. The only thing you need to do is enter your correct email address.
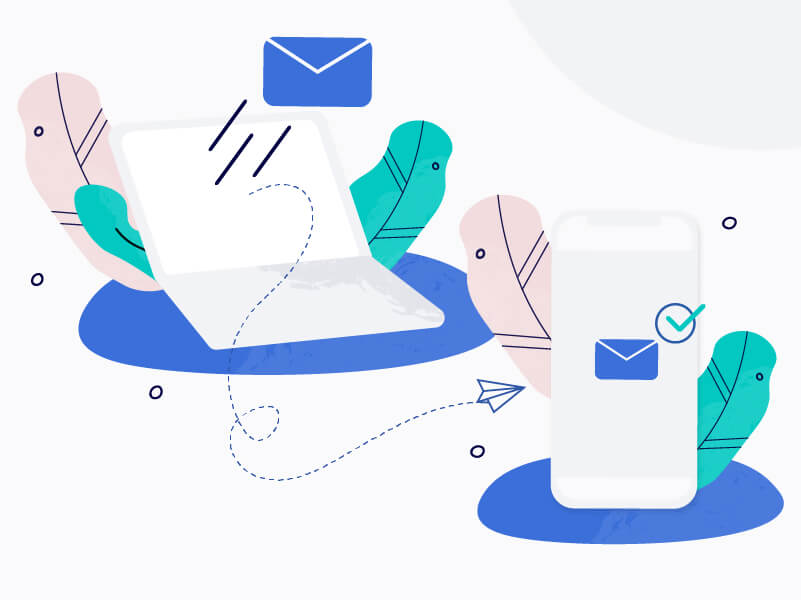
Key Features:
Price:
2 Textfree by pinger
Textfree by pinger is best for sending SMS and MMS for free to any number in the US. You can send unlimited texts by using Textfree by pinger. You can also send pictures, videos, and emojis from your PC or mobile phone. With this app, you can make Wi-Fi calls for free.
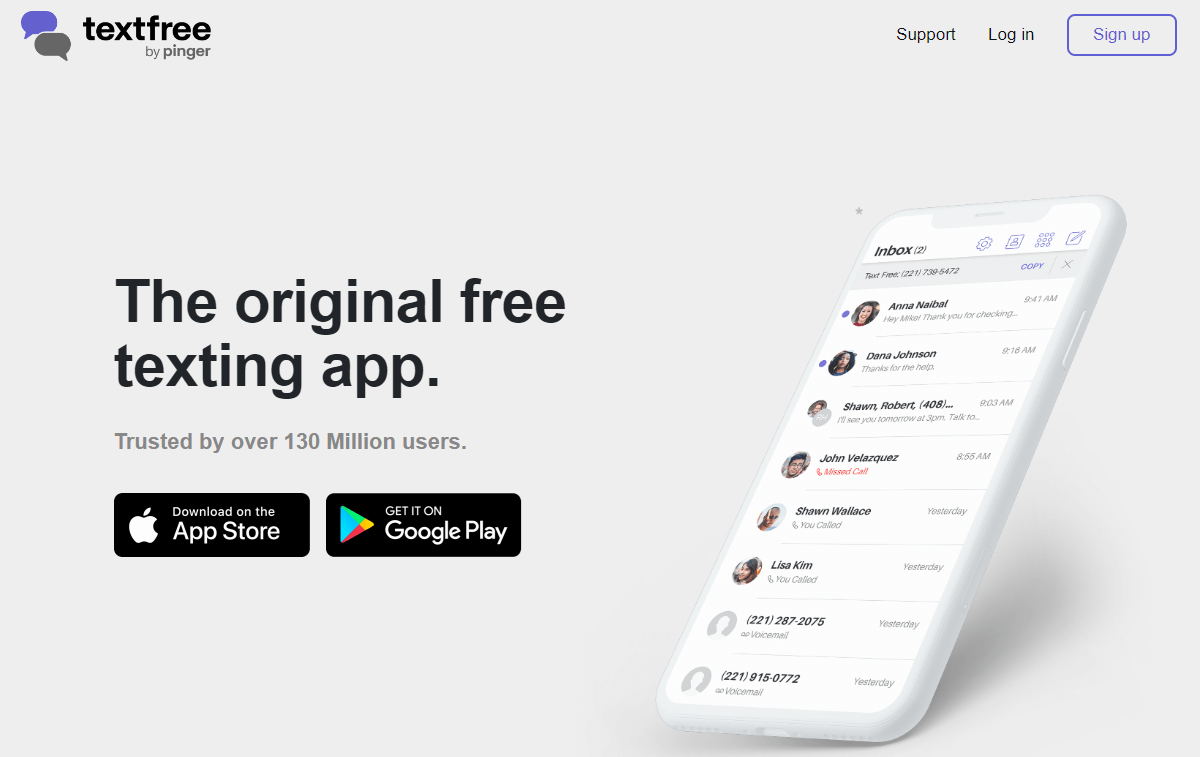
Key Features:
Price:
Users are limited to sending 15 messages in a day.
This app is supported by online ads. Some people may think those ads are intrusive.
3 Send SMS Now
It can be said that Send SMS Now is best for sending individual and group text messages worldwide. It allows you to send short texts for free to individuals. And, you can also send texts to groups for a small fee. Your messages will be stored in the Send SMS NOW. Moreover, you can add the Text Me button on your website or social media profile page.
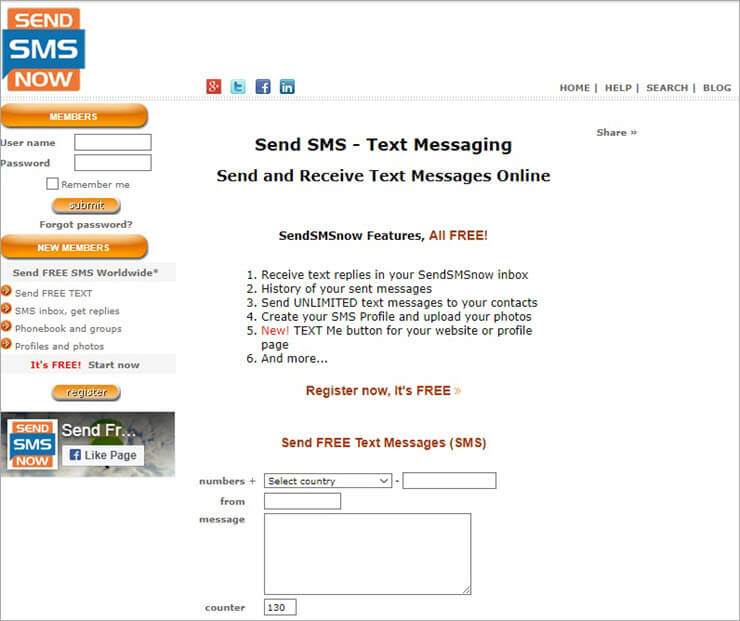
Key Features:
Price:
Conclusion
We provide 5 workable methods to send texts from computer for you. However, sending texts from your computer by mirroring apps is the best way. Not only can you relax your eyes, but also you can sync messages and switch between mobile phone and computer freely. If you want to find these apps, we recommend you to try iMyFone MirrorTo. Please, don't miss it!




















