Imagine yourself in a situation where you are watching something interesting and want to share the content with your friends and family, yet they are not present at that particular moment. Or you want to track the performance record of your employees or want to impress clients with your work.
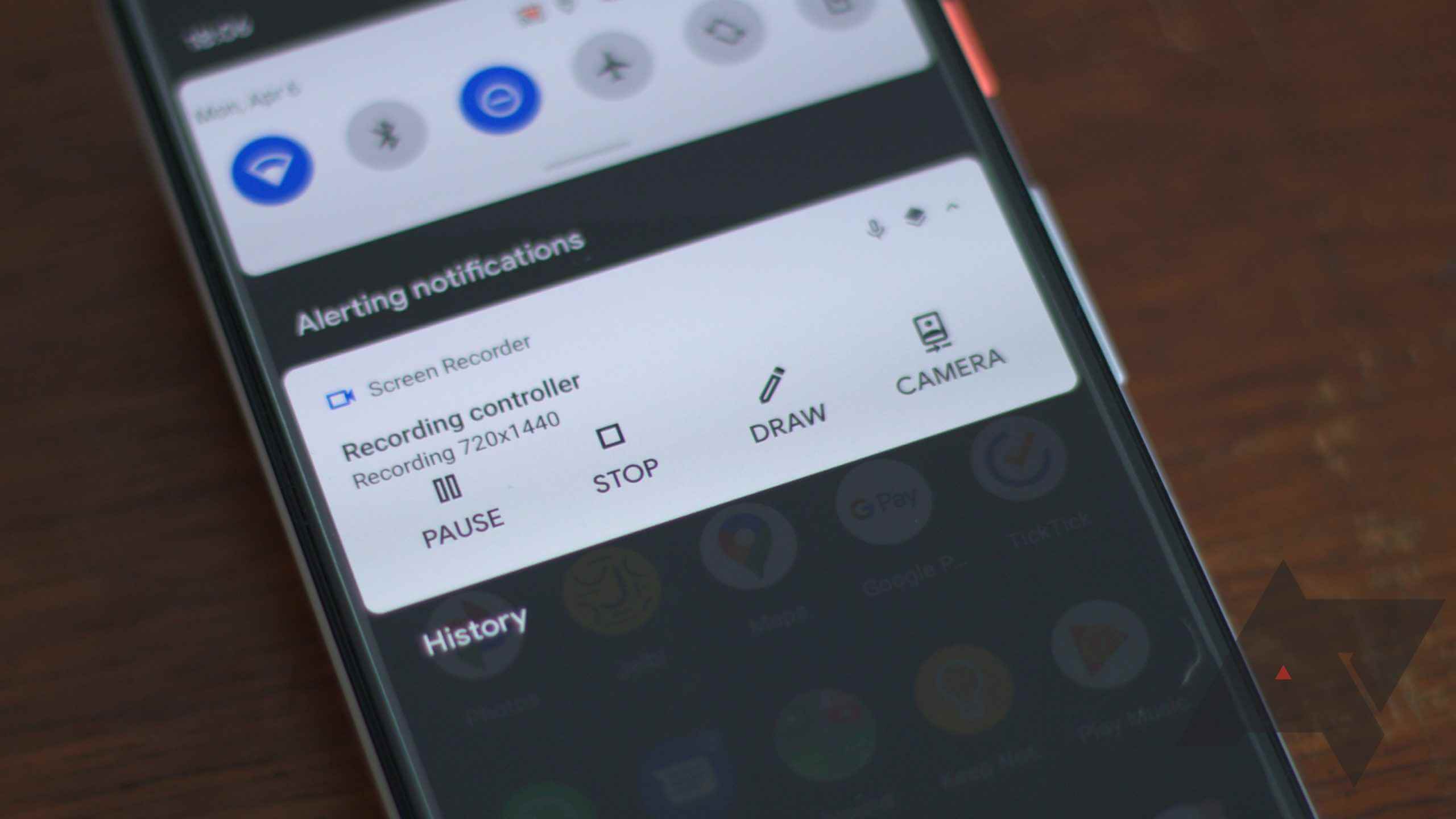
Well, there is no need to worry then, because the screen recorder with internal audio can do this for you with its in-built functions. With it, you can capture any instant that you deem interesting or beneficial with clear sound. Read through and you will get a fair idea of how to record your screen with clear internal audio with your Androids.
- Part 1: Steps to Record your Screen with Androids having Built-in-Screen Recorders
- 1. Steps for Recording Screen with Internal Audio on Samsung
- 2. Steps for Recording Screen with Internal Audio on Xiaomi
- 3. Steps for Recording Screen with Internal Audio on Huawei
- Part 2: Recording Screen with Internal Audio Using Third-Party Apps
- Part 3: Recording Screen with Internal Audio Using Emulators
Part 1: Steps to Record your Screen with Androids having Built-in-Screen Recorders
Recording device internal audio with screen recording was immensely difficult, yet the Androids since Android 11 have an in-built function that allows the clear recording of the device’s internal audio Here is the complete guide about how users can record their screens with clear sounds using Androids such as:
- Samsung
- Xiaomi
- Huawei
1 Steps for Recording Screen with Internal Audio on Samsung
Step 1. Swipe down the screen and then swipe left to access the screen recorder in the quick setting menu.
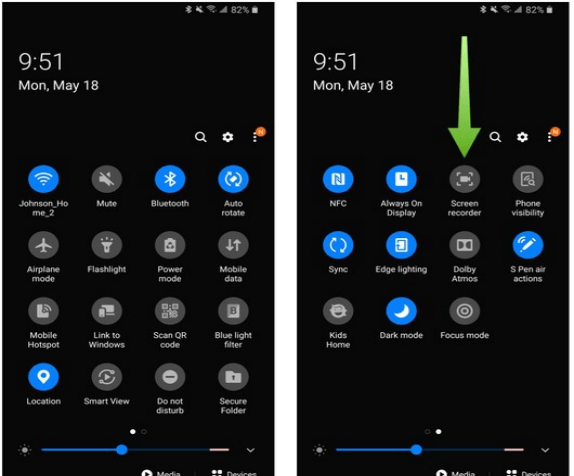
Step 2. Long press the screen recorder to access its setting.
Step 3. Select the sound you want to record; either the media sound or mic or both.

Step 4. Start recording and enjoy your screen content with clear internal audio.
2 Steps for recording screen with internal audio on Xiaomi
Step 1. Swipe down the screen and then swipe left to access the screen recorder in the quick setting menu.
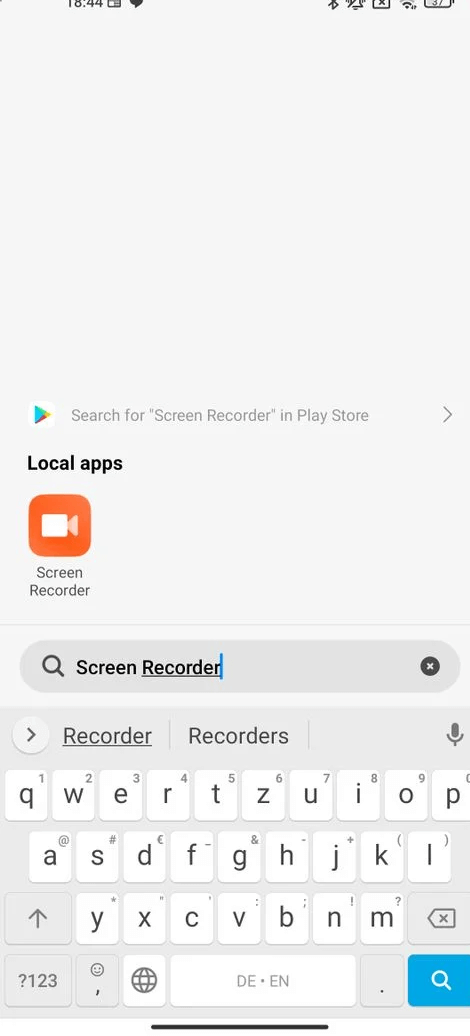
Step 2. Tap on the gear icon in the top right corner to access the sound source.
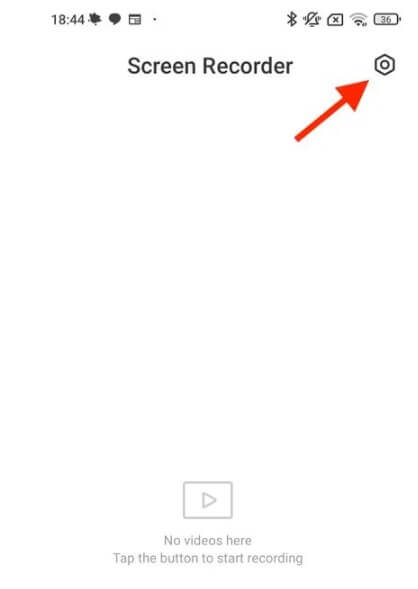
Step 3. Tap on the sound source and select the system sound to record your screen with clear internal audio.
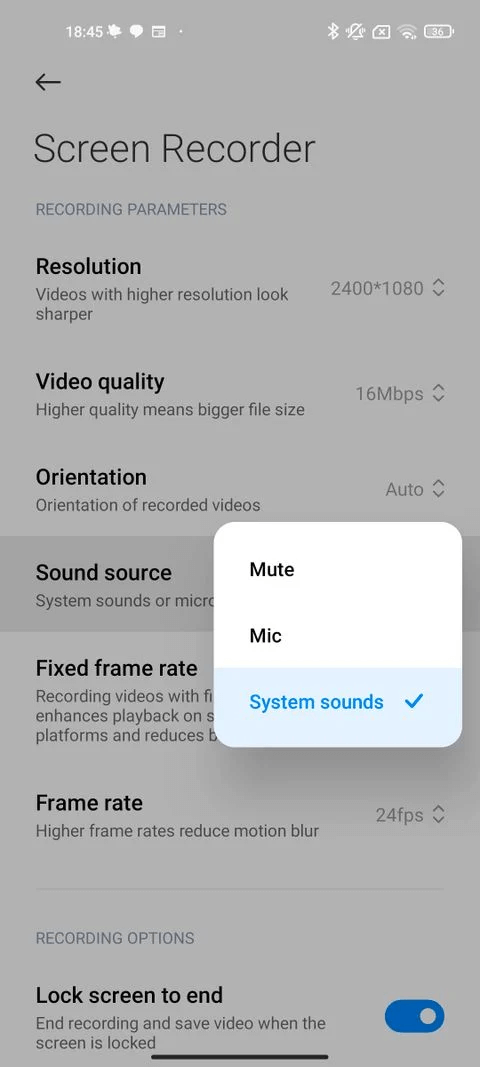
3 Steps for recording screen with internal audio on Huawei
Step 1. Swipe down the screen and access the screen recorder.
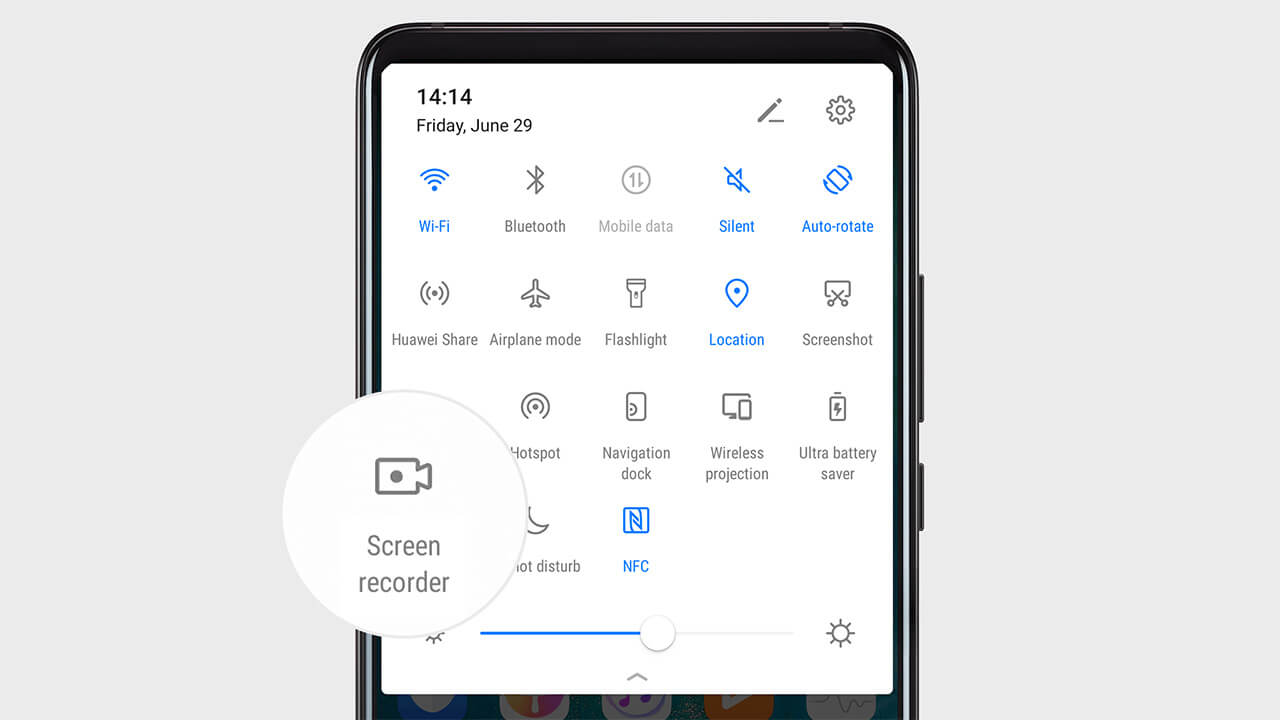
Step 2. Tap the screen recorder.
Step 3. You will see a floating bubble with a record and microphone.
Step 4. Cross the microphone, and you will get a screen recording with system audio.
Part 2: Recording Screen with Internal Audio Using Third-Party Apps
If you do not have Android 10 or higher, then you will not be able to record your screen with the internal audio as Android 7 to 9 do not have an in-built function to record the system sound. But it does not imply that you cannot record your screen with internal audio as there are many third-party apps that allow users to record their screen with internal audio including iMyFone MirrorTo and others.
1. iMyFone MirroTo
iMyFone MirrorTo is an amazing tool that can help you mirror your Android screen onto your PC to enjoy your favourite games and other content of interest on a high definition PC screen.

Key Features
- iMyFone MirrorTo has screen record function, once you mirror the phone to PC, you can record it.
- With MirrorTo, you can freely control your phone from your computer.
- MirrorTo is compatible with most Android & iOS devices. This is one of the best features of this amazing tool.
- It offers a wireless connection between your phone and PC. So, you can enjoy playing Discord without any hassle.
- It can also allow live streaming to platforms like Youtube, Facebook, Instagram, Zoom and so on.
Video Tutorial about Mirroring Android Phone to PC with MirrorTo
To access Android from a PC using MirrorTo, follow these steps.
Step 1.Download the iMyFone MirrorTo app and install it on your PC.
Step 2.Connect both of your devices using a data cable. Then select Transfer files.
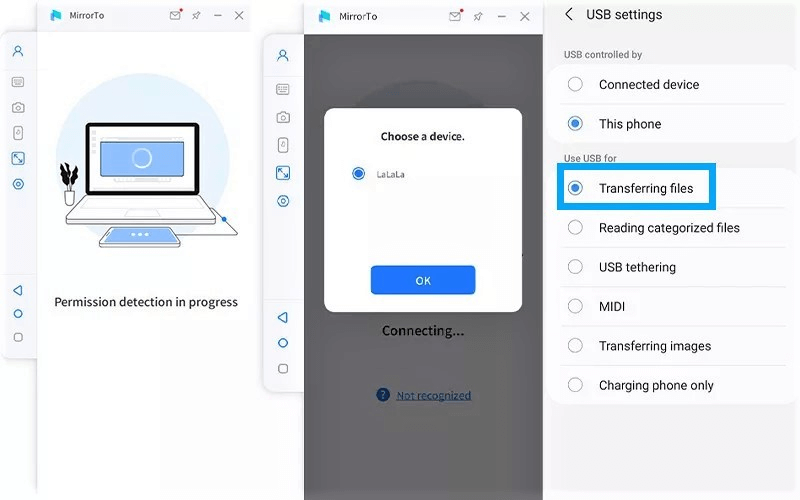
Step 3.Enable USB debugging as shown in the picture. Go to Settings > About Phone > Software Information. Then tap on Build Number 7 times.
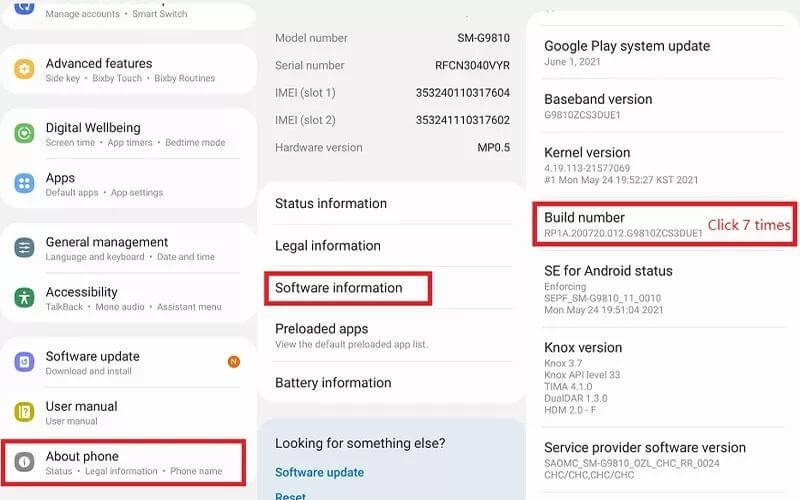
Step 4.You will get Developer Options after clicking on Build Number. Go to Developer Options. Slide right on the USB debugging option. A pop-up window will ask for access for USB debugging. Click on OK.
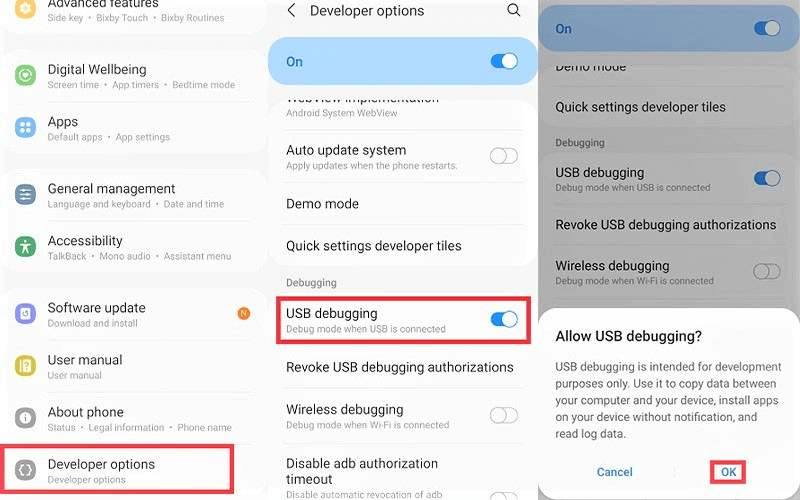
Step 5 Click on Turn On when the app asks for permission. Your phone screen will start mirroring on PC. You can control it from there using your keyboard. Click the Screen record button on the toolbar, then you can record your screen with audio.
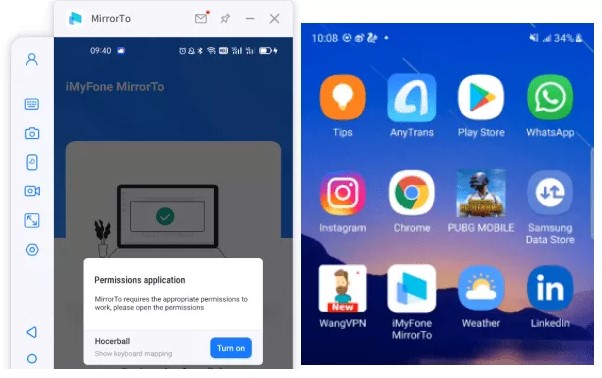
Pros
- High definition screen experience.
- Can record your favourite screen moments with clear internal audio.
- Operations are easy.
Cons
- A bit too costly.
2. ADV Screen Recorder
ADV Screen Recorder is one of the first third-party screen recording apps that allows you to record your screen content with internal audio.
Key Features
- Enables you to record with both default and advanced engines.
- You can pause recording using an advanced engine.
- Enables you to use both front and back camera during screen recording.
- You can customize text and Banner.
- Allows you to trim your recorded videos.
Steps for recording screen with internal audio by ADV screen recorder
Step 1 Start the app by tapping it. Accept the privacy policy and grant the app access to external storage.
Step 2 Access the settings by tapping the three dots in the top right corner.
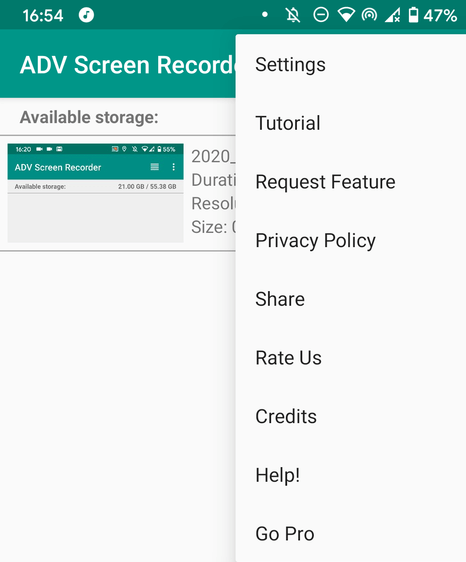
Step 3 Then you need to move to the audio setting and select the internal audio to record your screen content with the system sound.
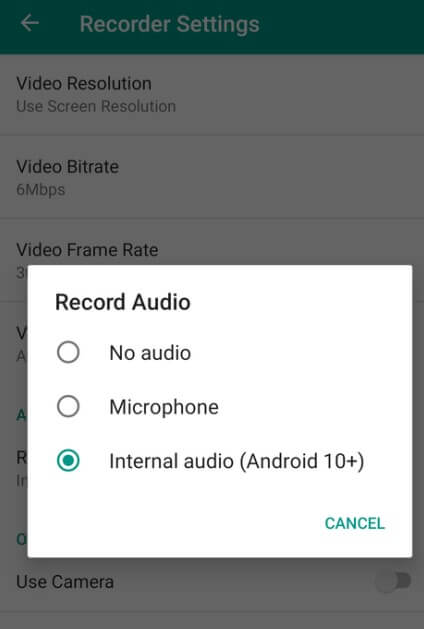
Pros
- Enables you to edit your recorded content.
- Allows text and banner customization.
- Can pause recording.
Cons
- Annoying ads.
3. AZ Screen Recorder
AZ Screen Recorder is yet another screen recorder that can be easily downloaded from google play for free. It allows you to record your screen content with internal audio.
Key Features
- Capable of live-streaming.
- Capable of Wi-fi transfer.
- Can draw on screencast.
- Allows you to adjust the resolution, orientation and bit rate.
Steps for recording screen with internal audio by AZ Screen Recorder
Step 1 Open the tab and access the settings at the top right corner.
Step 2 Find the Audio source in the setting.
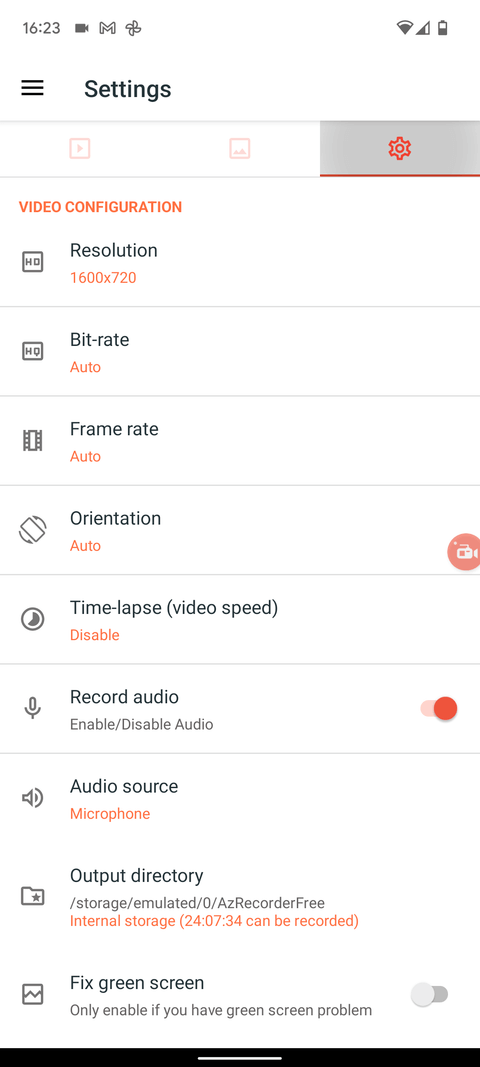
Step 3 Select internal audio to record screen content with internal audio.
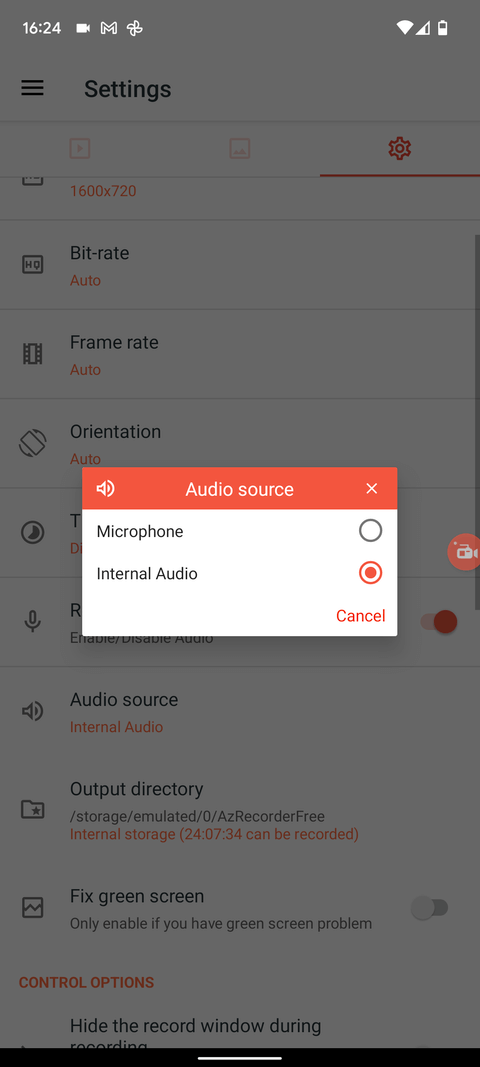
Pros
- Allows Livestream and Wi-fi transfer.
- Enables you to edit recorded videos.
- Simultaneous recording of audio and screen.
- Allows you to pause the recording.
Cons
- Annoying ads.
- No countdown timer.
Part 3: Recording Screen with Internal Audio on Androids with Emulators
If you want to create high-resolution recordings with good quality internal sounds on your Android, then you can use emulators. Emulators enable you to create high-resolution recordings with good quality internal audio by linking Android to a PC. Following are the best software to record Android screen on your PC.
1 NoxPlayer
NoxPlayer is a perfect emulator to run your Android screen on a PC. It allows you to play your favourite games and other beneficial activities on your PC.
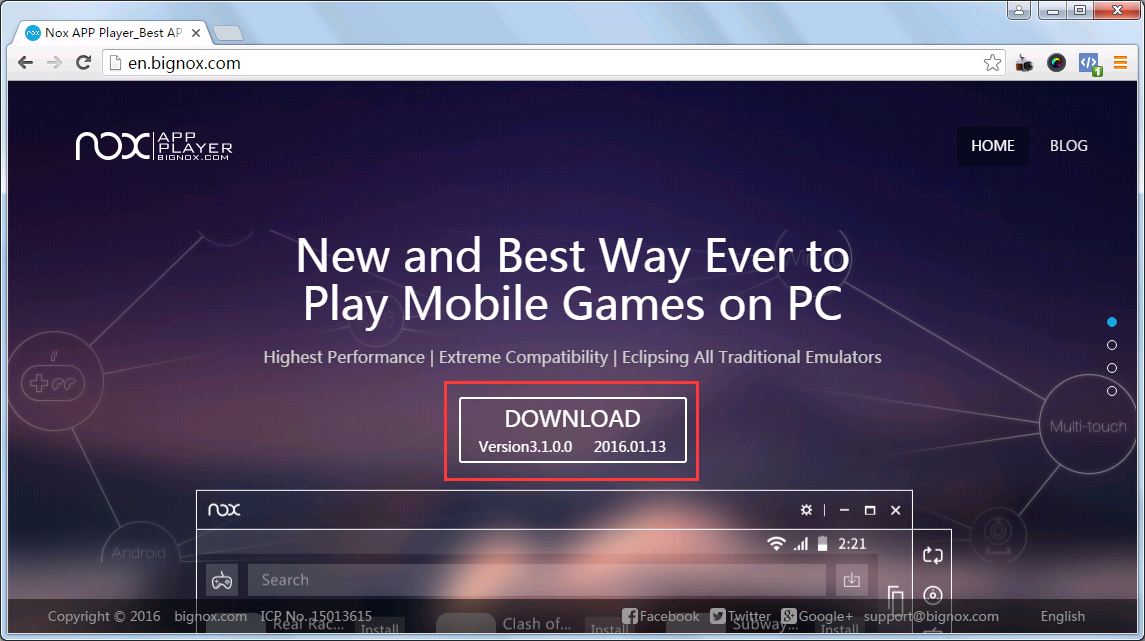
Key Features
- NoxPlayer supports a keyboard, script recording and other features to make your gaming experience more lively.
- Run your Android screen smoothly.
- Can record your screen.
Steps to Eecord Screen with Internal Audio While Using NoxPlayer
Step 1 Open the video recorder on Tollbar.
Step 2 You need to click on Record to start screen recording. You can end the recording by clicking stop.
2 Bandicam
Bandicam is a specialized screen recorder used for windows. It is advisable to use Bandicam with NOX and LD player for high-quality resolution with internal audio.

Key Features
- Allows you to record full screen as well as a specific area of your screen.
- Create a High-quality screen recording.
Steps to Follow to Capture Screen
Step 1 Start Bandicam. Choose whether you want to record the full screen or any rectangular area of the screen.
Step 2 Click the REC option or click hotkey f12 to start the recording.
3 LD Player
LD Player enables you to emulate your Android screen onto your PC. it also can record Android screens as it has a screen recording function.
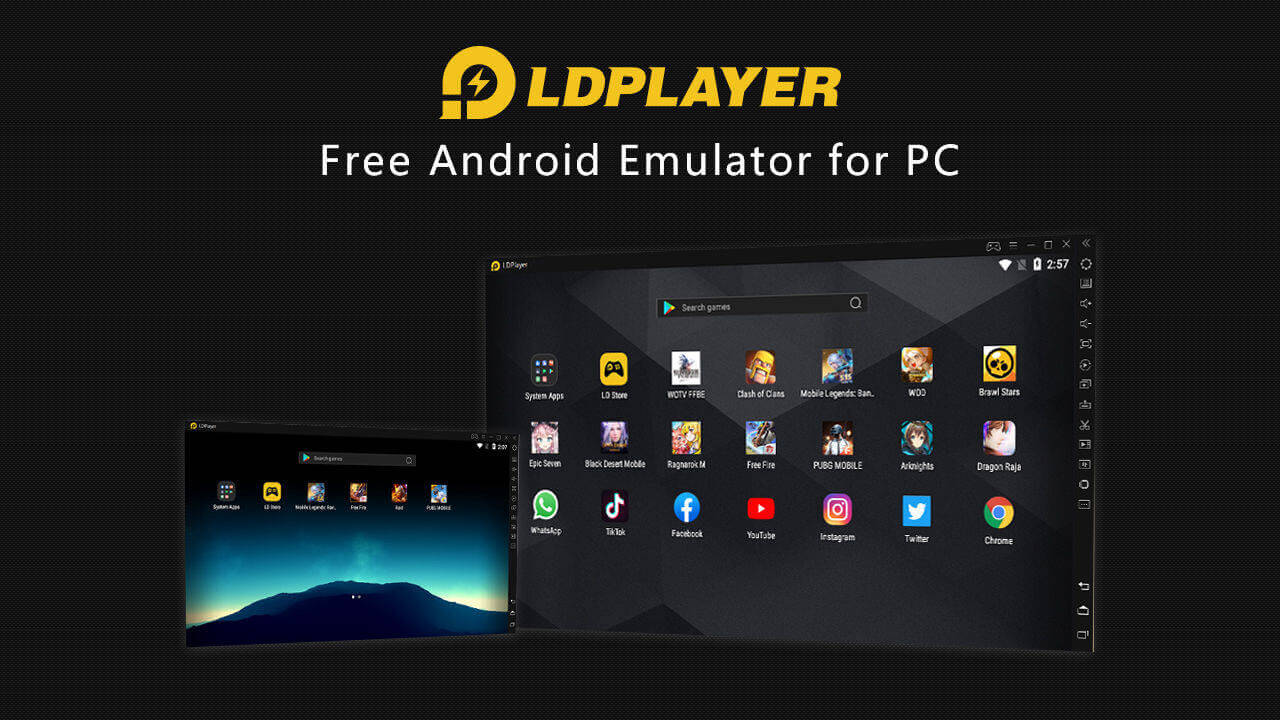
Key Features
- Helps you record highlighted moments.
- High-resolution screen recording.
- Enables you to share your favourite moments with friends and to some websites.
Steps to Record Screen with Internal Audio While Using LD player
Step 1 Open the tollbar and find the video recorder in the LD player.
Step 2 Activate the video recorder.
Step 3 Choose the video definition you want once the video recorder window opens.
Step 4 Start the video recording and keep your favourite moments safe with a high resolution.
Final Thoughts
Hence, it is all that you need to know about recording and mirroring your screen while using Androids. Androids since 10 allow you to directly record your Android screen but you need third party apps for Android 7 to 9 to record your screen.
The best app in this category is iMyFone MirrorTo as it allows you to record your screen with internal audio besides allowing you to mirror your Android screen onto your PC and enjoy your favourite screen content on high definition screen.



















 February 10, 2023
February 10, 2023
