[2024 Newest] Best Ways to Screen Mirroring on Mac
Category: Mirror Tips

4 mins read
Mobile users have greatly increased over the past few years, beating desktop use - with Apple Inc. as one of the companies whose devices are most trusted globally. Hence, there are more mobile applications than you will find for desktops. Unfortunately, the screen on these phones is just too small.

As such, one of the most common questions you will find on the internet is whether one can mirror/project their small iPhone/iPad/iPod touch/Android screen to a bigger TV or PC screen. Well, you can.
Using screen mirroring MacBook Pro or any other Apple device allows you to view content on your larger Apple TV or AirPlay 2-Compatible screen. Screen mirroring on Mac is the best way to get a large version of that video you want to watch or game you want to play.
The process is quite easy and works with most smart TVs. Only, there are several ways to do it – what we will be looking at here.
In this article:
There is no one specific way we can say is the best when creating a screen mirror to Macbook. It mostly depends on the device and what you are looking for, as seen here.
1. Mirror iPhone on Mac
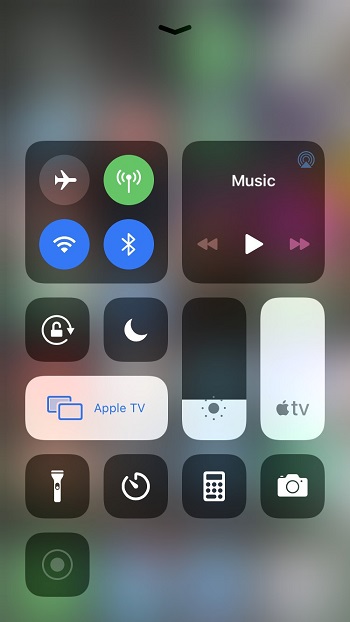
Before you screen mirror on Mac, always make sure both devices are connected to the same Wi-Fi network.
Mirror iPhone on Mac Using QuickTime
Step 1. Find an excellent Lightning to USB cable and use it to connect your iPhone to Mac. Ensure your cable is of good quality to avoid interruptions.
Step 2. Go to QuickTime on your Mac computer and launch. This should not be hard as you only need to click on the software.
Step 3. You will see the “File” menu bar at the top of the screen. Click on it and let it open.
Step 4. Go to “New Movie Recording.” This is the command that lets you mirror your iPhone easily.
Step 5. Select your device. Find the arrow next to the record button (a red button at the middle bottom), click on it, and you will see a list of iPhone models. Yours should appear on the list. If you cannot find it, try disconnecting and then connect again.
Step 6. Enjoy your iPhone on a large screen. Your phone is now mirrored on your Mac. It’s the same shape and design as your iPhone screen, only larger and better.
Mirror iPhone on Macbook Air Using Reflector
Screen mirroring your iPhone on Macbook Air is a bit different from Mac. But the process is still easy, as long as the device is compatible.
Step 1. Check to make sure your device and the running Reflector on your computer are connected. They must be on the same network.
Step 2. Go to Reflector on your Mac. This file should be in your apps folder.
Step 3. Unlock the device. Your iOS device is still locked if you have never used it on the same computer network. You will need to unlock it by swiping up from the bottom of the screen, which opens the Control Center. Click on Screen Mirroring. If you are using iPhone X or above, swipe down from the top.
Step 4. Select your computer. You will see a list of AirPlay-enabled receivers. Click on the right one.
Step 5. Enjoy the convenience of a large screen. Your iPhone should appear on your comp’s screen once you choose the screen. Now you can do anything on the mobile device, and it will reflect on the larger screen.
Learning how to do screen mirroring on Mac for your iPads and iPhone can be exciting. Whether you do it wirelessly or using the Reflector-enable computer, the result will be the same. The best part about using Reflector is to record the device using the “Record” option. Just click the button, and you are good to go.
2. Mirror iPad on Mac
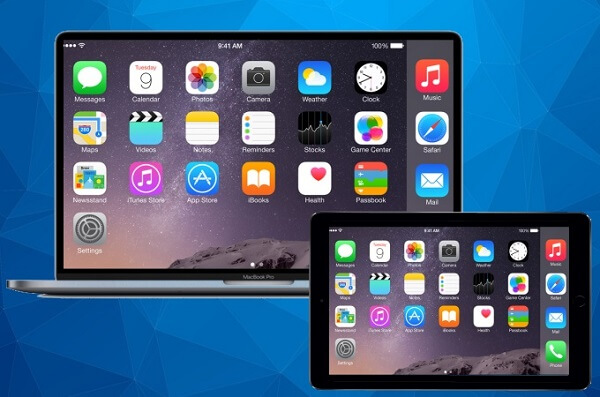
Using Filmage
Another option would be to mirror your iPad on Mac wirelessly. Note that the QuickTime Player is a built-in tool on Mac, but it may not recognize all devices. Using Filmage Screen will bring your iOS screen on Mac wirelessly.
Step 1. Install the app. Search the Filmage Screen Official and download for your Mac. This is a paid tool, but it comes with a 7-day free trial.
Step 2. Launch the Filmage.
Step 3. Open Control Center. To do this, swipe up for iPhone 8 or earlier versions, or down for anything beyond iPhone X.
Step 4. Open screen mirroring. Click on “AirPlay” on iPad.
Step 5. Click “Film Stage”. A screen mirroring list will appear on your iPad. Click on Filmage Screen. If it’s not there, try restarting the application. Once open, choose the right iOS device, and in this case, your iPad.
Step 6. Enjoy the wireless connection. You can now watch a movie on a bigger screen.
You have the option to record the mirrored screen if the video is fascinating to watch later. Simply click the red button, and it will capture everything.
3. Mirror iPod Touch on Mac
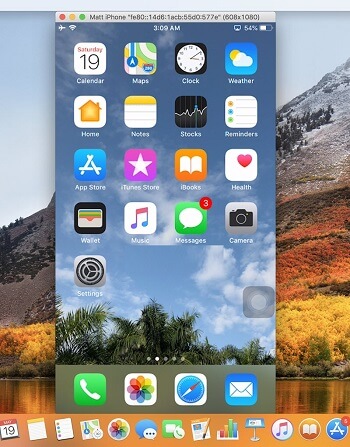
Screen mirroring Macbook Air is relatively straightforward as it connects directly to AirPlay. This allows you to use your iPod Touch wirelessly.
You can use two methods when you want to screen mirror to Mac; QuickTime and Reflector. Here, we shall look at using Reflector because QuickTime follows the same process as above.
Using Reflector
The most significant advantage of using Reflector is the flexibility of a wireless connection.
Step 1. Connect your iPod and Mac on the same Wi-Fi network.
Step 2. Install the Reflector Screen tool. This application is paid but comes with a free 7-day trial.
Step 3. Download .dmg file and open.
Step 4. Open the app.
Step 5. Open the Control Center on your iPod Touch and launch AirPlay. Then enable mirroring.
Step 6. Enjoy your screen.
Now that you know how to screen mirror to Macbook try different ways to better your experience. This can include recording the screen.
4. Mirror Android on Mac
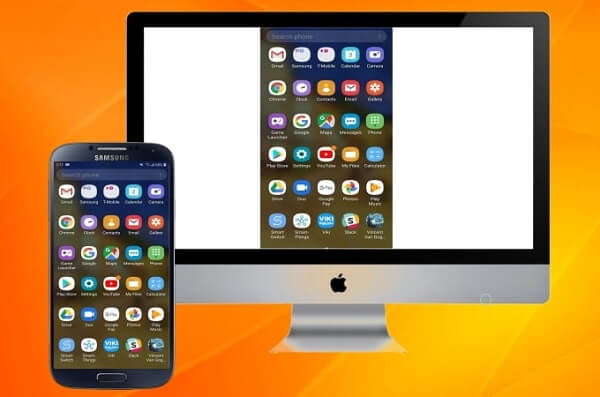
There are several ways to mirror Android devices on Mac. Here are the two most common ones:
Using ApowerMirror
This is the most detailed mirroring app out there. You can use it to broadcast multiple Android devices to Mac. ApowerMirror is trusted to never fail its users when it comes to projecting your screen. You can use it on a wide range of screens, including Windows, Mac, Android and iOS.
Here is how you use the tool to enjoy a large screen view.
Step 1.Download and install ApowerMirror on Mac.
Step 2. Install ApowerMirror on your Android device from PlayStore. Choose the Mobile version.
Step 3. Launch the app and connect the devices with a USB cable. Make sure USB debugging is on, and then click on “Start Now.”.
Step 4. You can now use your mouse and keyboard for your phone. Everything you do on your phone will appear on the Mac computer.
Step 5. Tap the M blue button from the mobile app to connect wirelessly. This process is straightforward, even if you don’t know how to turn on screen mirroring on Mac. Simply tap the Mirror button and choose your Mac computer. Click on “Start Now” and you are set to go.
Using LetsView
LetsView is another great tool that connects Android to Mac through mirroring. It’s a versatile tool that offers unlimited use without any restrictions. This free tool is compatible with a wide range of platforms, which include iOS. It comes with an easy user interface, which makes it easy to cast and mirror your Android phone on Mac.
Here is how to use it:
Step 1.Download and install LetsView for Mac. Install for your Smartphone from PlayStore.
Step 2. Connect the devices using the same Wi-Fi network.
Step 3. Launch the applications. Open it on both our Android and Mac devices, and then wait for the phone to recognize it. The name of your PC will appear on your phone, click on it, and mirroring starts.
Conclusion
Screen mirroring Macbook or any Apple device is a great way to get a larger display. In this guide, we have shown you different ways to mirror other iOS devices to Mac. With these techniques, you can do anything from watching your favorite movies to hosting an interactive webinar. Why not try them out?


















