Full Guide About Screen Mirroring on Android
Category: Mirror Tips

4 mins read
Today, let's talk about screen mirroring on Android. Here comes a problem, how to screen mirror on Android. Here we provide tips on cast Android screen to TV, PC, MAC, or on other phone. Keep reading.
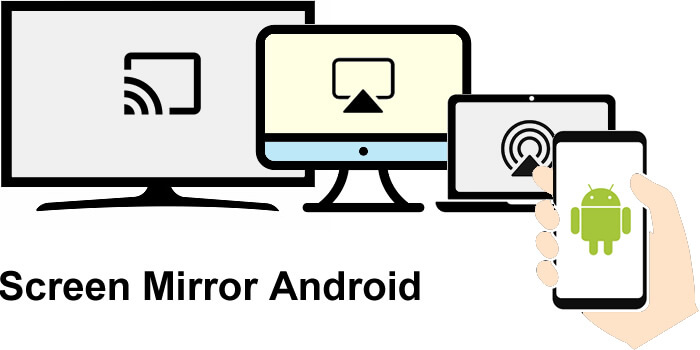
In this article:
Part 1: How to Mirror Android to PC
1 iMyFone MirrorTo
This method should suffice in most cases; but if you want more, you can try the connection using a screen mirroring app for iOS & Android like iMyFone MirrorTo.

Features of MirrorTo
- Screen Mirroring: You can easily cast your Android or iPhone on a PC/Mac.
- Keyboard Mapping: You can play mobile games on PC like playing PUBG mobile on PC.
- Mouse Control: It allows you to run Android apps on PC without emulators freely.
- Live Streaming: Zoom, Microsoft Teams, Skype, Snapchat, TikTo, etc.
- Screen Recording: Videos will be saved on the PC for the convenience of your later view and edition.
Mirror Android Screen on a Windows PC:
1. Download and then launch iMyFone MirrorTo on your Windows from imyfone webiste.
2. In order to connect your Android device to PC, you need a USB cable to connect your Android phone and PC.
3. Go to Setting > About phone > Software information > Click "Build number" 7 times.
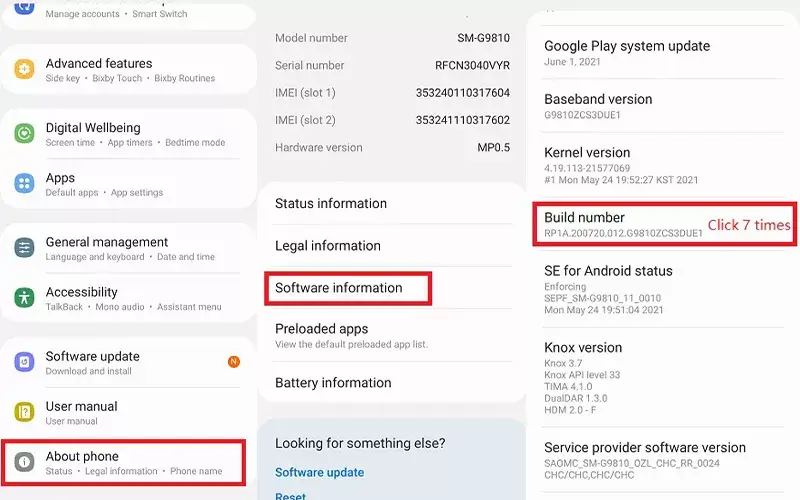
3. Turn on USB debugging in the Developer option.

Now, you can control your android phone/tablet on your pc.
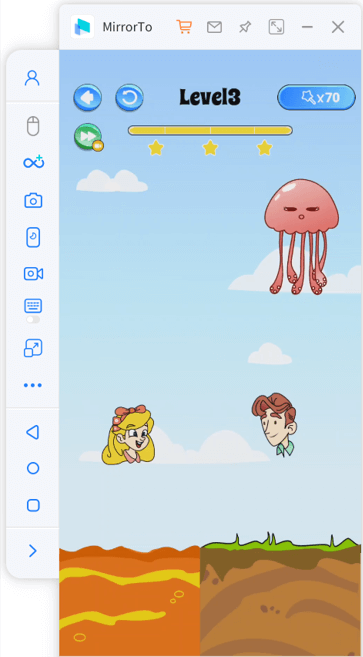
Video tutorial on how to run Android apps on PC with MirrorTo:
Here is an official registration code for you with a 10% OFF discount.
Get 10% OFF with Coupon Code: YTR5E7
2 Miracast Android
If both the PC and Android are compatible with Miracast technology, follow the simple steps below to start mirroring to your PC:
- 1. Connect both devices to the same Wi-Fi network
- 2. Run the "Connect" app on the PC (Press the Windows key + A; click "Connect")
- 3. Swipe down from the top of your Android phone or tablet.
- 4. Locate "Cast" from the tiles (Smart View for Samsung phones/tablets).
- 5. Press and hold it to open more options.
- 6. Give it the necessary permissions (first-time users).
- 7. Then activate "Enable wireless display".
- 8. You should now see your computer show in the list (Make sure the Connect app is still running).
- 9. Click it, and the mirroring will start immediately.
Part 2: How to Cast Android Screen to TV
1 Through Chromecast
If you have a Chromecast dongle or a smart TV with Chromecast built-in, your best chance is to verify if the app you wish to view on TV supports casting. If this is the case, you may easily transfer material from your phone to your TV with a few touches.
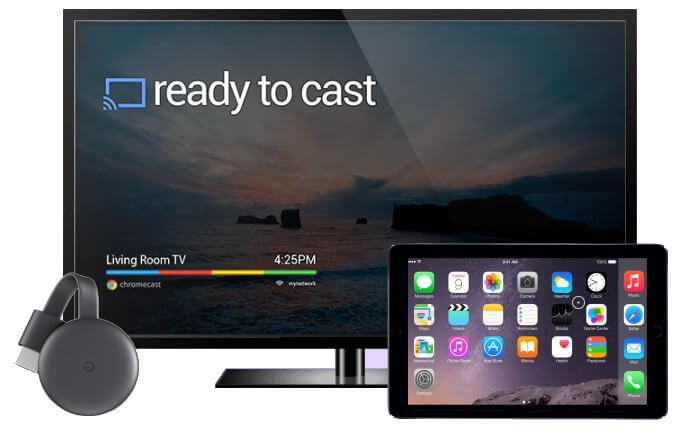
Steps to Miracast Android on TV with Chromecast:
1. Connect your Chromecast to an available HDMI port on your TV.
2. Make sure your Android device and TV are on the same Wi-Fi connection.
3. On your Android device, download the Google Home app from the Google Play Store.
4. Then tap "Devices" button to select your TV to start casting screen/audio.
2 Through the built-in casting feature
Swipe down from the top of your Android device screen and locate "Cast", grant it the necessary permissions, and search for your smart TV's name provided that you have connected both the phone and the smart TV to same Wi-Fi network.
Part 3: How to Share Android Screen to Mac
This sounds impossible, right? Well, in the world of technology, impossibility is nothing. Scrcpy has proven to be the best application to enable screen mirroring an Android device to Mac. Best part of it is that it is free. Follow the steps below to get started:
- Download Scrcpy for Mac
- Follow the directions in the ReadMe file at the bottom of the page for installation guide.
- Ready a USB cable for connecting your phone to your Mac.
- Make sure the Android phone/table has the USB debugging enabled.
- Connect your Android phone to your computer via the USB cable.
- Scrcpy should be extracted to a folder on your Mac.
- Launch the Scrcpy program from the folder.
- Select your phone by clicking Find Devices.
- Scrcpy will launch, and you will be able to see your phone's screen on your PC.
Part 4: Mirror Android Screen to Another Android
You might achieve this using a third-party app called "ApowerMirror".
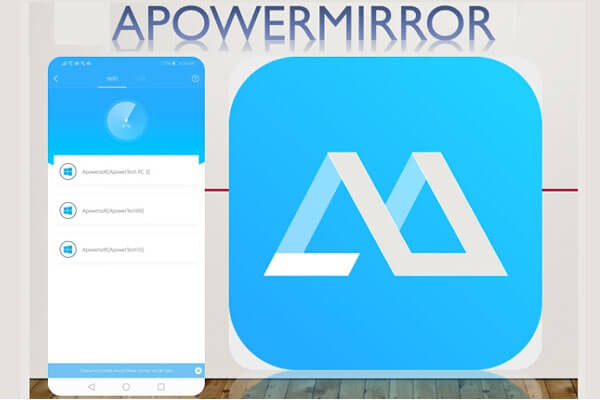
Steps to mirror Android to Android:
1. Download & install the app on both Android devices.
2. Make sure your Android devices are on the same Wi-Fi network.
3. On one Android, tap "Mirror" in the app.
4. Then select your another Android device from the list to start mirroring.
5. Now you can view an Android screen on another Android screen.
Part 5: Mirror Android Screen to iPhone
This is primarily because Android and iOS are separate operating systems with different security models and protocols. However, there are some workarounds you can try to share content between Android and iPhone with EZCast.
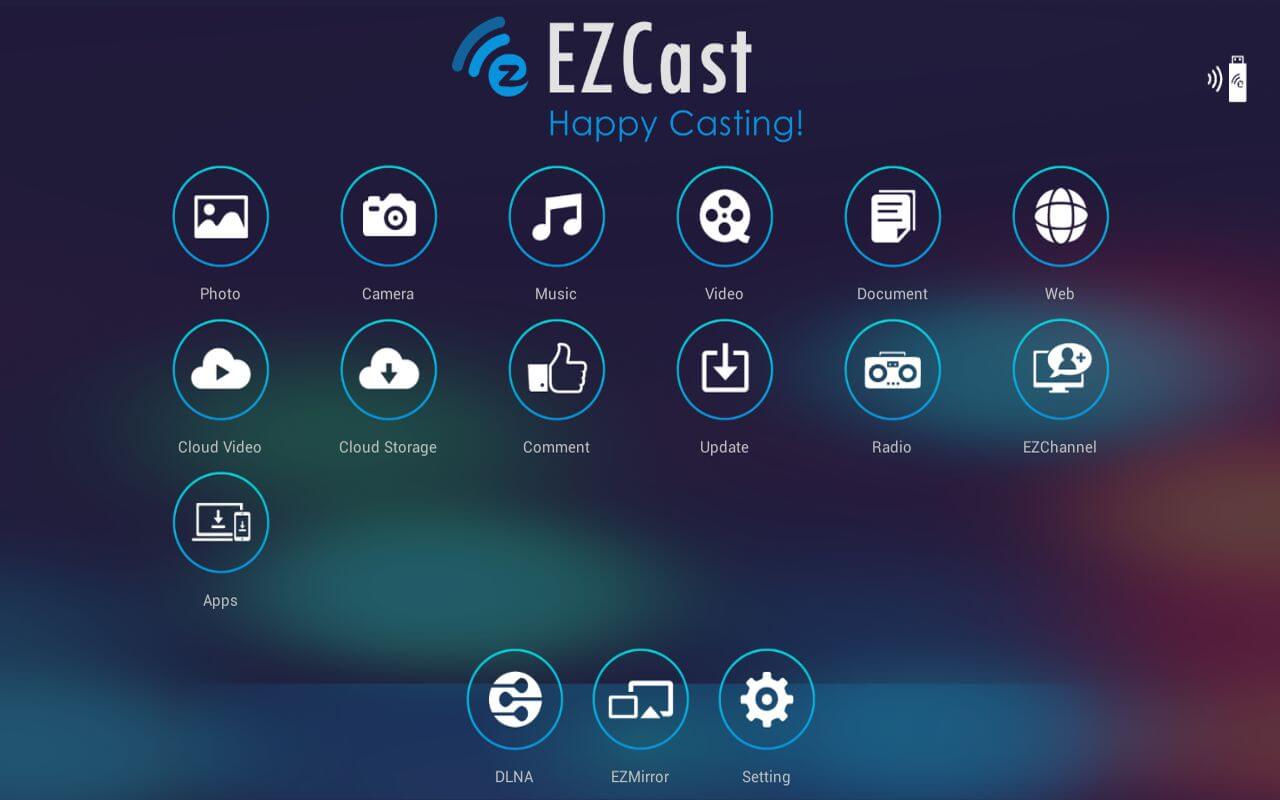
Steps to mirror Android screen on iPhone:
1. Download & install EZCast on your devices.
2. Then launch the app, you can see an ID of your Android phone.
3. Enter the ID to the iPhone. Then you can view your Android screen on the iPhone.
FAQs About Screen Mirroring on Android
1 Why is my phone not mirroring to my TV?
It might just be a momentary glitch in connection, or that your TV does not support Miracast technology. Sometimes, it can also be due to outdated apps and faulty cables. In any case, make sure to restart your device and TV and try again.
2 Why won't my screen mirroring connect?
One major reason screen mirroring doesn't connect is when the sending device and receiving device are not on the same Wi-Fi connection. It is very important to connect both the sending device and the receiving device to the same network before trying to establish a connection.
3 Why is there no sound when screen mirroring android?
The method in which you used to mirror your screen determines if there will be sound output on the receiving device or otherwise. It is advisable to screen mirror via methods that support both video and audio output.
4 How do I set up screen mirroring on Android?
Android phone supports Miracast or AirPlay. Go to Settings > Wireless Connection > Enable Miracast or AirPlay.
5 The Benefits of Screen Mirroring
Education: Because a variety of device types are commonly used in schools, screen mirroring solutions with cross-platform compatibility are suitable for educational settings.
Business: Screen mirroring technology allows people to easily share presentations or reports, discuss, and communicate in common areas where people gather, such as huddle spaces and conference rooms.
Amusement at home: Individuals may mirror and stream movies, music, videos, mobile games and pictures from their smartphones to TVs and other displays that have a suitable receiver.
6 Where You Can Mirror Android Screens to?
There's really no limit to where you can mirror the screen of your Android device to if you have the necessary network connections, cables and other dongles that may be required by the receiving device. You can mirror your Android screen to another Android screen, TV, PC, Mac, Tablet, iPhones, iPads and others.
Preparing Your Android Device for Screen Mirroring to Another Device
Now that you have your android device and you are ready to mirror the content of the screen to another screen, here is a list of what you should do to prepare your Android device for the process:
- You should make sure the phone has enough battery juice because screen mirroring is quite a deal for the battery. It would be better to just plug it in.
- Make sure the Android device supports casting. Usually, any Android phone or tablet running Android version 2.3 and upward supports casting.
- Some phones, like the Samsung S5 and many other Android tablets usually have a dedicated port for HDMI connection through which their screens can be mirrored to other devices. You should check if your device is special enough to have it. It can save you a lot of stress.
- Have a hotspot or Wi-Fi connection ready, in cases where the connection will be over Wi-Fi connectivity.
- Since privacy is a serious matter nowadays, I must add that you should be ready to "Allow" many permissions.
Conclusion
Now you have learned screen mirroring on Android with different devices. With the advancements in screen mirroring technology, it plausible to assume that screen mirroring has come to stay with us till eternity. You do not have to be confined to the little screens you carry in your pockets when you can easily project them to a bigger display. There are many ways through which you can achieve this feature, and many more ways are surely coming in the future.
b























