If you have an OnePlus phone and want to mirror the OnePlus screen to PC or TV, you need to know whether your OnePlus Model supports the function of Miracast.

If it does, you can use screen mirroring in OnePlus called "Cast"/"Screen Mirroring". If it doesn't, don’t worry, here's another easy way for you.
In this article:
Part 1. How to Know Whether Your TV/PC Supports Miracast?
1 OnePlus with Miracast List:
- OnePlus 5, 5T
- OnePlus 6, 6T
- OnePlus 7, 7T
- OnePlus 9, 9T
- OnePlus Pro series
- OnePlus Nord 10
- OnePlus Nord AC2003
Most OnePlus phone models support Miracast. You can also check in the Settings > Connections and Devices > Cast to see whether it’s there.
2 TV Supporting Miracast (3 ways):
- On your TV, go to the menu settings and look up under input options if it has it will be there.
- You can also search your TV model on Wikipedia and the feature list will be there.
- Go to the manufacturer’s website to ask.
3 PC with Miracast:
The Miracast projection protocol for computer equipment is supported by Win 8/10 systems.
If your PC doesn't support Miracast, you can try these screen mirror apps for Android. For Windows 7 or xp, you can use a USB cable to mirror your phone screen on PC.
Part 2. How to Screen Mirroring in OnePlus to PC?
There is a built-in function that support Miracast in most OnePlus phones. And if your computer is Win 8.1/10, you can screen mirror to PC using the feature in most situations. Miracast is a wireless display standard used to sharing screens to PC/TV without Wi-Fi or USB cables. If your computer is Win 7, you can use iMyFone MirrorTo mentioned in Bonus Tips part.

Steps to Miracast OnePlus to PC:
Step 1. On your OnePlus Phone, go to Settings > Bluetooth & device connection > Connection preferences > Cast. Tap the three-dot to "Enable wireless display".
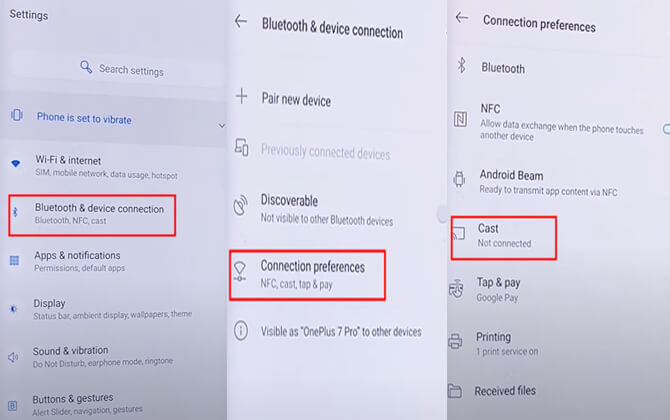
Step 2. On your PC/laptop, go to Project Settings > Optional features > Option features. Click it and to add an optional feature.
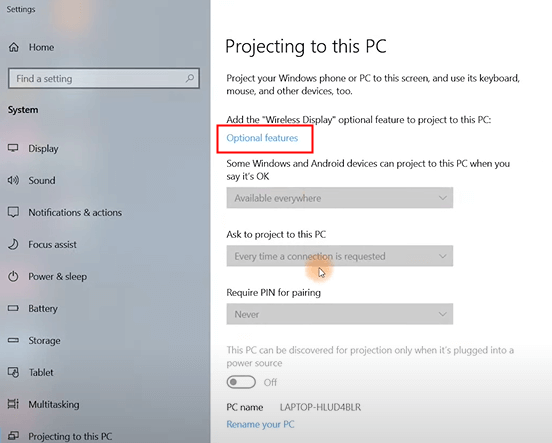
Step 3. Then install Wireless Display. Now you can connect and cast your OnePlus phone to your computer or laptop.
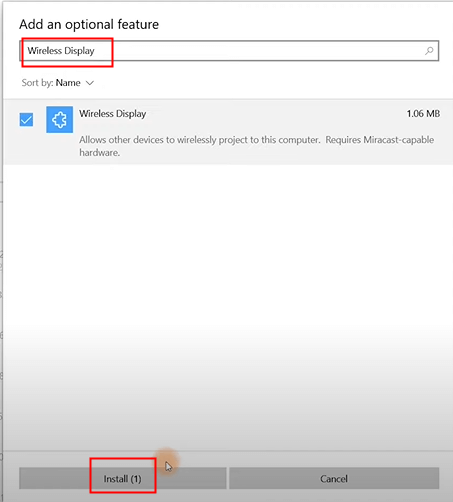
If your OnePlus phone or PC don’t support Miracast, don’t worry, here’s an easy and useful way for you.
Bonus Tips: How to Mirror and Control OnePlus Screen to PC?
iMyFone MirrorTo is one of the best screen mirroring apps that can help you mirror your iOS / Android phone to your computer or laptop and you can control your phone on PC as well. It supports iOS, Android, Windows, and Mac.

- Cast and control OnePlus phone from PC with a keyboard and mouse.
- Send and receive messages by using SnapChat, Line, WhatsApp, Instagram on PC.
- Support keyboard mapping for playing mobile games on PC with the mouse and keyboard.
- Live streaming your phone content YouTube or Twitch.
Steps to Mirror OnePlus screen to PC with MirrorTo:
Step 1. Download & install MirrorTo on both your OnePlus phone and computer.
Step 2. Launch the app and connect your phone and PC with a USB cable.
Step 3. Move to Settings > About phone > Software information. Then Click "Build number" 7 times.

Step 4. Enable the USB debugging on your OnePlus phone in the Settings > Developer options.
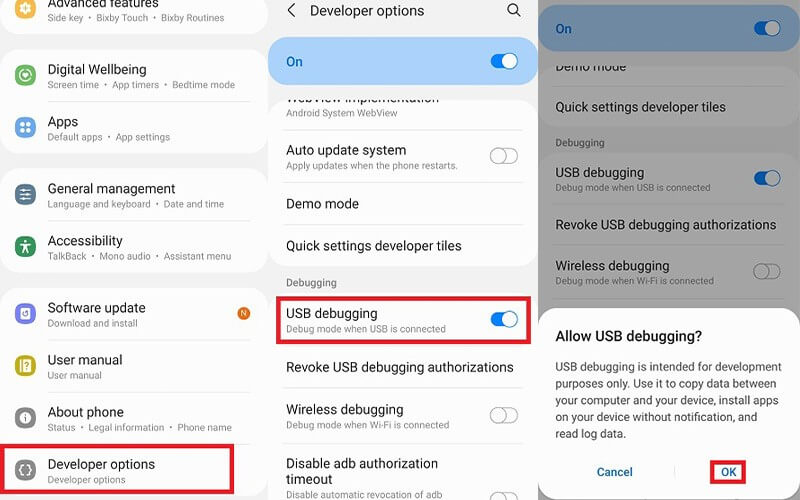
Step 5. Then you can view and control your OnePlus screen on your computer of laptop. For example, you can enjoy YouTube videos on PC with a bigger screen now. Click here to see more detailed guides.

Part 3. How to Cast OnePlus Screen to TV?
You can also cast your OnePlus screen on most Android smart TVs. Here is the detailed guide for you:
Steps to Mirror OnePlus screen to TV:
Step 1. Tell whether your TV supports Miracast follow the ways in Part 1.
Step 2. If your TV supports Miracast, make sure your OnePlus phone and TV are on the same Wi-Fi network.
Step 3. Enable Miracast like Part 2 Step 1 do, then choose your TV to connect. Then your screen mirror OnePlus to TV successfully.
Part 4. FAQs about Screen Mirroring in OnePlus
1 OnePlus 7Pro can’t connect to LG TV.
You can try this, Settings > Bluetooth & device > Connection preferences > Cast > 3 dots top right. Then enable "Wireless Display". Next restart your phone. Then try to connect to your LG TV again. You are able to connect your OnePlus phone screen to LG TV successfully.
2 Miracast not working on OnePlus Nord.
In this case, You should enable wireless display again after a system upgrade and try again. Check whether the wireless display has been turned on.
3 No devices in miracast after a system upgrade.
If the device list is empty after turning on wireless screen projection on your mobile phone, you can confirm:
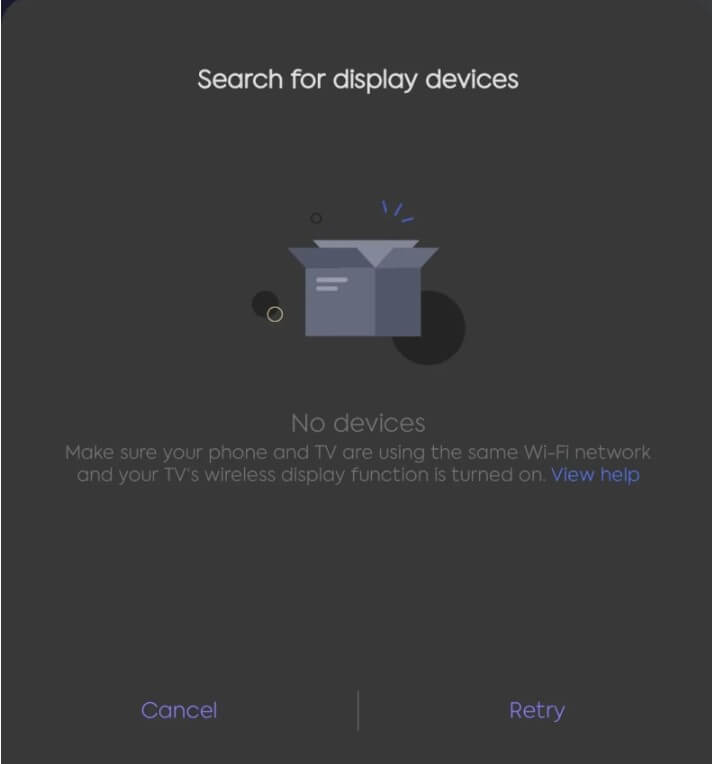
If the above operations still fail to connect, there may be a compatibility problem. Please record the phone model, system version, and TV brand model and contact customer service for confirmation.
Conclusion
Now you are able to mirror your OnePlus screen to a PC or TV with Miracast or using iMyFone MirrorTo. Hope this article has solved your problems. I highly recommend you try MirrorTo. It's really a wonderful screen mirroring application that also allows me to control my OnePlus phone on my computer. Now I can watch movies, play mobile games, and enjoy social media on PC without bothering to pick up my phone. Hope you can enjoy it.





















