Screen mirroring has become a more and more important feature as a preference for mobile devices. It is such an important feature that most modern devices now incorporate it among their features. The mirroring option has been as common in smart TVs as it is in mobile devices. In this article, we will talk about how to screen mirror iPhone to Samsung TV easily!
Part 1: What Is Screen Mirroring?
This technology allows an iPhone or other mobile device to display its screen on another screen either remotely or using an HDMI cable. The technology is widely applied for presentations during lectures, meetings, or leisure. Mirroring is an excellent way to overcome the display line limitation that most mobile devices present to their users when the content needs to be displayed to many people.

Besides increasing the display size, screen mirroring allows you to share your screen with someone in a different location as long as they are within range. Apple products mirror their screens through a feature known as AirPlay 2.
Part 2: Why Do You Need to Mirror iPhone to Samsung TV?
There are many reasons why you might want to mirror your iPhone to a Samsung TV.
-
One of these reasons is that iPhones now have very high-resolution cameras to shoot professional-quality videos. Some of them also have enough storage capacity to keep the videos without offloading them due to capacity challenges.
The only challenge an iPhone poses for a person who wishes to present a document, video, or image on their iPhone is the display line.
-
On the other hand, Samsung TV offers a good size in its display, thus overcoming the limitation.
You might also want to use Samsung TV without Apple TV when the latter isn't available. Apple TV is the natural mirroring option for an iPhone, but you can work with Samsung TV if it isn't available.
Part 3: How to Screen Mirror iPhone to Samsung TV?
The following are some ways you can mirror your iPhone to a Samsung TV.
1. Airplay 2
AirPlay is a technology developed by Apple that allows users to stream all manner of content from their devices to Apple TV and other compatible devices. Many Samsung TVs manufactured between 2018 and 2022 support Airplay 2.
Airplay 2 is advantageous because it doesn't require cabling, which makes it less cumbersome. The new technology also offers high-quality sound, and the picture quality doesn't reduce from the iPhone to the destination screen.
The one disadvantage of Airplay 2 is that it requires a strong WiFi network to connect both the iPhone and the Samsung TV. This means that it only works with Smart TVs and only in places where the network is strong.
The following are the steps to follow when mirroring your iPhone on Samsung TV using Airplay 2.
- Connect your iPhone and your Samsung TV on the same WiFi network.
- Swipe up or down on your iPhone to display the Control Center. Whether you swipe up or down depends on your iPhone's iOS version.
- Tap the Screen Mirroring option among the icons on the Control Center. Airplay appears on the Samsung TV screen, and you select the iPhone.
- The iPhone screen will appear on the TV screen. You can then proceed to select what you need to stream.
2. HDMI
HDMI stands for High-Definition Multimedia Interface. It transfers both HD video and audio from one screen to another over a cable.
HDMI has its advantages when it comes to mirroring in that the technology is both accessible and affordable. You also don't need the internet to mirror the screen when using HDMI, making the technology available in more remote settings.

One of the main challenges is that your iPhone remains tethered to the screen, thus reducing its mobility.
The following is a step-by-step guide on mirror your iPhone screen to your Samsung TV using an HDMI cable.
- Plug the HDMI cable to the iPhone output and the Samsung TV HDMI port.
- Press the "Source" or "Input" key on your TV remote. Pressing this key gives you a list of the possible input sources on the TV screen.
- Select HDMI on the list that appears.
- The iPhone screen will be mirrored on the screen, and you can proceed to play whatever media you want to show.
3. Samsung Smart View (Third-party Software)
Samsung Smart View is free software that enables your iPhone to be a remote for your Samsung TV. You can also use it to mirror your iPhone screen on your Samsung TV as long as the TV and the iPhone are connected to the same WiFi network. The greatest advantage of Samsung Smart View is how easy it is to use it. The fact that you need to download the app may be a turn-off for some users. Also, some versions of the iPhone may not be compatible with the software.
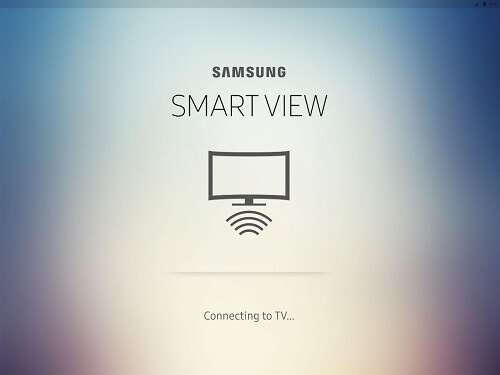
The following is how to mirror after downloading the app.
- Swipe down on your iPhone screen to reveal the Control Center. The Smart View icon should be among those that appear.
- Tap on the Samsung Smart View icon and select your TV among the available devices. The TV should appear automatically if it is in the same WiFi network as the iPhone. Enter the PIN provided to complete the connection.
- Your iPhone screen appears on the TV, and you can screen whatever you need.
Part 4: How to Mirror Phone to PC
iMyFone MirrorTo is desighed to help you mirror your iPhone, iPad, or Android devices to PC with audio. It's user-friendly to enjoy.
Key features of MirrorTo:
- Take full control of your Android phone on PC like playing mobile games.
- Run mobile apps on PC like using TikTok on PC.
- Record your phone screen directly on PC.
- Stream your phone in real-time to Twitch, TikTok, YouTube, etc.
Steps to cast phone screen on PC:
After downloading iMyFone MirrorTo, install it on your computer and launch the software.
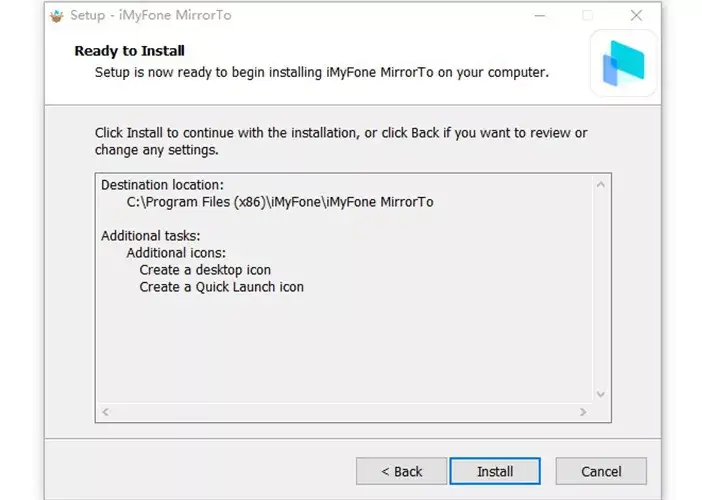
Connect your device to the computer via a USB cable. After that, you need to select your devices. Later, you need to choose "Transfer Files" to start the USB connection.
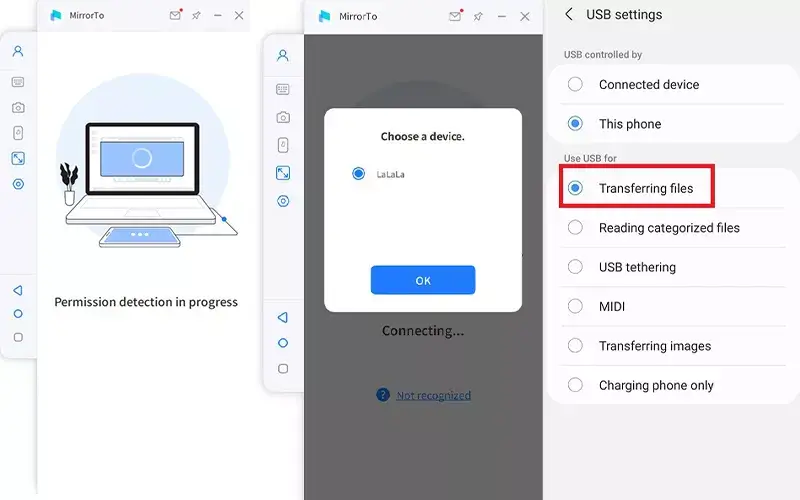
Grant iMyFone MirrorTo and allow it to show any information on top. Hit "Turn on"and open permission.
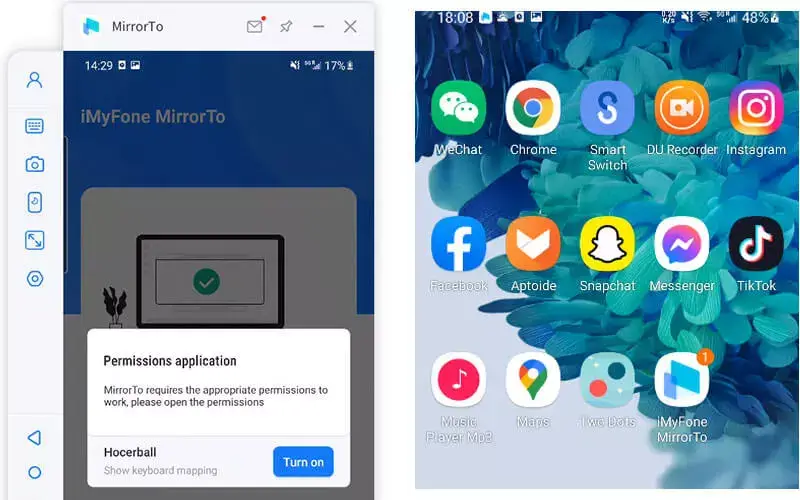
Now, your device is mirrored to your computer. You can start playing Minion Rush now.

Part 5: FAQs about Mirroring iPhone to Samsung TV
1. How do I screen mirror an iPhone to a Samsung TV using AirPlay 2?
You can mirror your iPhone screen on your Samsung TV using AirPlay 2 as per the procedure outlined above.
2. How can I change the AirPlay settings on my Samsung TV?
Go to 'Settings' on your TV, select 'General' and then 'Apple AirPlay Settings.' From here, you can change the settings as you desire.
3. How do I connect an HDMI cable?
Connect the iPhone output to the right side of the HDMI cable and connect the other side to the TV's HDMI input.
4. How do I diagnose my HDMI connection?
You know the HDMI cable is bad if:
- The picture is sparkling.
- The picture on the TV screen is blurry.
- There is no picture on display when the HDMI cable is well connected.
- The sound isn't consistent.
5. How do I screen mirror an iPhone to a large screen without a TV?
You can mirror your iPhone to your pc with iMyFone MirrorTo. Just make your iOS device and computer in the same WiFi network environment, you can use the keyboard to control the phone conveniently and enjoy the thrill of the large screen through with Bluetooth pairing.
In Conclusion
There are many applications for mirroring iPhone screens to Samsung TV in entertainment, business, and education. Mirroring requires the TV and the iPhone to be on the same WiFi connection except when using an HDMI cable.



















 March 14, 2024
March 14, 2024