Are you tired of playing your favorite game on the small screen of your Android phone? Say goodbye to the small screen because we are here to teach you about how to screen mirror android to TV. We know that most people are willing to learn how to screen mirror their phone to TV and enjoy their favorite apps and games on a bigger screen! So with no further ado, let's get started!
Part 1: What You Need to Mirror Android Phone to Your TV
Before learning "How to mirror my android to my TV?" you need to check the phone version to see whether it can mirror and whether it supports Chromecast. So usually, Chromecast supports Android versions 5.0 and above. If you have an Android version of less than 5.0, unfortunately, you can't use Android's built-in feature of Chromecast.
So to check for your phone's version, just follow the steps.
Step 1: Go to the settings menu.
Step 2: Scroll down until you find the "About phone" option.
Step 3: Click on it, and a window will show you all the specifications of your phone along with the phone's Android version.
Step 4: If it is more than 5.0, it means that you can easily cast your phone's screen to TV.
Part 2: Mirror Android Phone to TV
1 Chromecast
Chromecast is an incredible utility provided by Google that allows you to cast your phone's screen to TV and enjoy all your favorite apps, games, and phone media on a bigger screen. The best thing about it is that you don't have to buy a premium subscription to enjoy this utility. Google Chromecast is hardware that you attach to your TV's HDMI port.
How to screen mirror Android to TV step by step with built-in mirror function?
Step 1: For this, you have to swipe down the front screen to reveal the quick settings menu.
Step 2: Click on the "screencast" option.
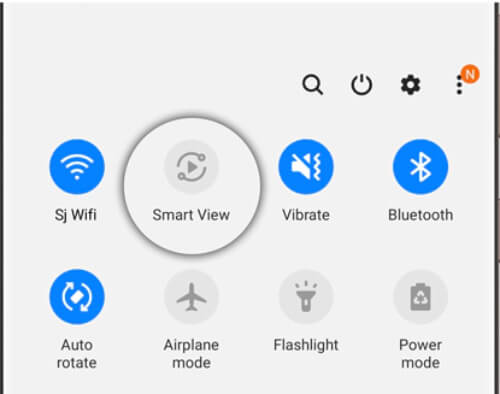
Step 3: A list of all the devices connected with Chromecast will start showing up on the screen.
Step 4: Tap on the device that you want to mirror the screen with.
Step 5: A few seconds later, you will see and use your Android screen on the TV.
How to screen mirror android to TV step by step without mirror function?
Step 1: To cast your phone's screen to TV, you first need to confirm that your TV and phone are connected to the same Wi-Fi.
Step 2: Download Google Home application from PlayStore.
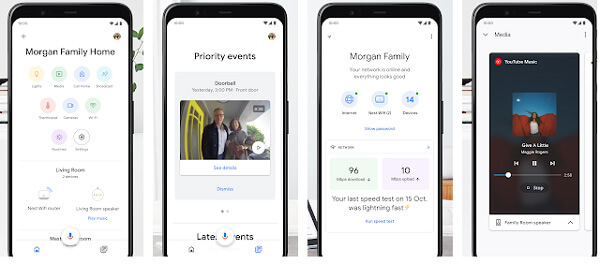
Step 3: Then open the Google Home application.
Step 4: Now, click on the device name that you want to cast to TV.
Click on "cast my screen" and then "cast screen" to start mirroring your Android phone to TV.
2 HDMI Adapter
HDMI adapter is an alternative option to connect your mobile and screen mirror with your TV. It is most effective when you are unable to connect your mobile device with a TV wirelessly. The following are some ways of using an HDMI adapter for screen mirroring.
Networked
If you want to connect and screen mirror your Android phone to TV, you will need HDMI adapters. Samsung HDMI adapters are sold individually. You can buy them to enjoy unlimited screen mirroring. Follow the following steps to connect your device with the TV using an HDMI adapter.
Step 1: Connect HDMI cable with your HDMI adapter.

Step 2: Connect the other end with the C-port or HDMI port on your TV.
Step 3: Now, connect the HDMI cable with the USB port of your mobile phone.
Turn the TV on, and click on HDMI input source to start screen mirroring.
No Network
ScreenBeam MiNi2 is an incredible alternative when you don't want a network screen mirroring session. ScreenBeam MiNi2 gives dedicated support for wireless connections on different devices, including Android 4.2+, Windows 8.1+/10, and the devices having Miracast. The following steps will teach how to screen mirror android to TV using ScreenBeam MiNi2!
Step 1: First of all, get a USB cable and connect the small end with the wireless display receiver.
Step 2: Now, connect the receiver with your TV's HDMI port and the large end with the available USB port on your TV.

Step 3: Turn on the TV and then choose the input source.
Step 4: Now, launch the wireless display application on your phone and then click on ScreenBeam from the list.
After that, your android screen will start showing up on the TV screen.
3 Third-party Software (AirDroid)
If you don't have access to any of the methods mentioned above, or you find them difficult, using a third-party application like AirDroid can help you screen mirror your Android device with a TV. AirDroid is a wonderful application available on the play store that allows you to enjoy unlimited remote access to control your mobile device, enjoy your favorite apps and games on a bigger screen, and reply to messages. It has so many incredible features that are listed below!
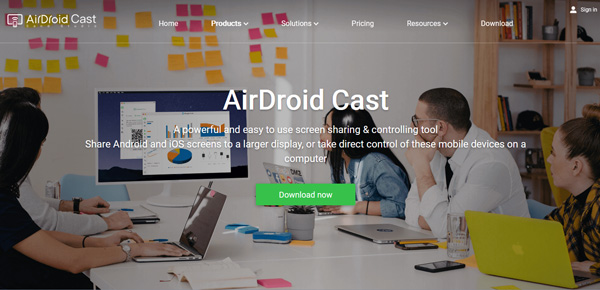
- AirDroid is known for its seamless file transfer services. You can share different files across different platforms, including Windows, Mac, Linux, and other mobile devices.
- You can easily share your Android phone's screen with a TV and enjoy your favorite apps and games on a bigger screen.
- You can also receive and reply to the messages through AirDroid.
- AirDroid also receives different notifications from different applications.
How to screen mirror android to TV using AirDroid?
Step 1: First of all, you need to download the AirDroid application from the play store.
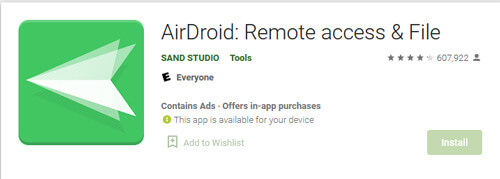
Step 2: Login to your AirDroid account and visit the AirDroid website on your smart TV.
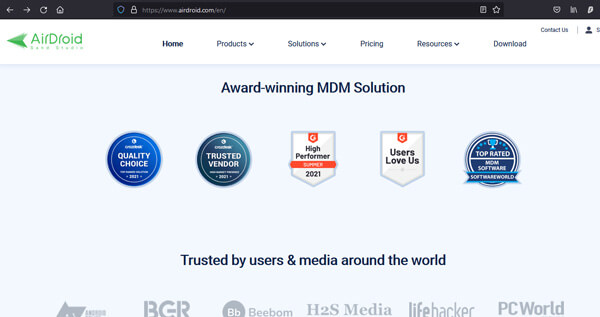
Step 3: Login through the same id on TV and then choose the device that you want to screen mirror.
Step 4: Click on the "Mirroring" icon, and you are done!
Part 3: TV's Built-in Features
1 SAMSUNG
Samsung gives you a built-in function to connect your android device with a TV and enjoy all your favorite content on a bigger screen. It is the best way to screen mirror your Android device to TV wirelessly. The following are the steps to follow to screen mirror!
Step 1: First of all, prepare your TV to connect with the device by clicking on the "source" button.
Step 2: Scroll down and select the "screen mirroring" option.
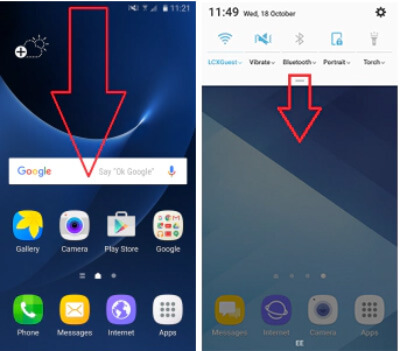
Step 3: A device connection awaiting screen will start showing up.
Step 4: Now, on your mobile phone, swipe down and drop the notification menu.
Step 5: Click on the "screen mirroring" option and tap on the device you want to screen mirror. Your TV screen will start showing your phone's screen.
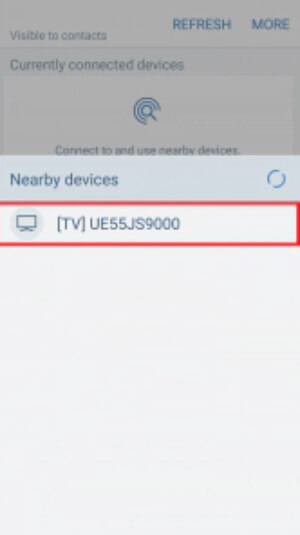
2 ROKU
ROKU is another incredible option that you can choose to screen mirror your mobile device to the TV. It allows you to enjoy your favorite apps and games on a bigger screen. The following are the steps that you have to follow from screen mirroring using ROKU.
Step 1: First of all, go to the settings menu and enable the screen mirroring feature.
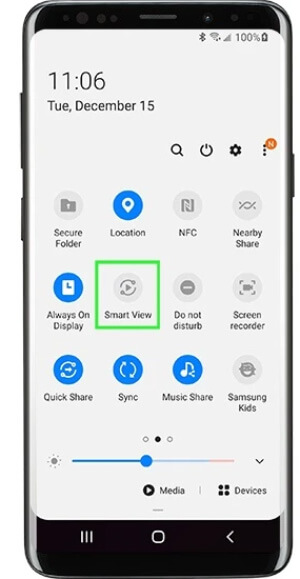
Step 2: After enabling, a list of the discovered devices will start showing up on the screen.
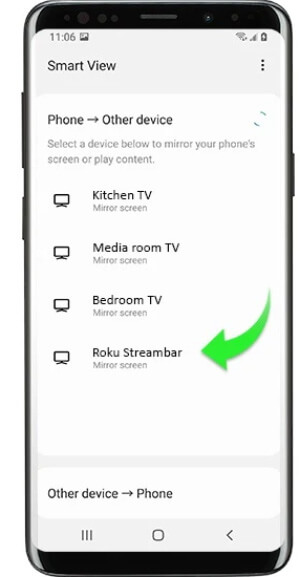
Step 3: Click on the ROKU player or ROKU TV from the list to start the casting screen.
Conclusion
We tried to cover all the methods to teach you how to screen mirror Android to TV and how to mirror Android to ROKU TV. So now, select the one that you find the easiest, and don't forget to share it with your friends!



















 September 8, 2021
September 8, 2021