Whether you want to share photos, videos, presentations, or simply play games on a bigger screen, screen mirroring provides a convenient solution. In this guide, we'll explore various methods to screen mirror an Android to a PC.
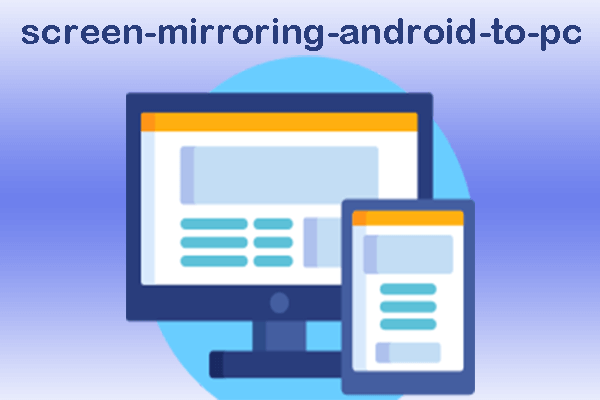
In this article:
Part 1. How to Screen Mirror Android to PC via Wi-Fi
1 iMyFone MirrorTo
iMyFone MirrorTo is a versatile and user-friendly screen mirroring application designed to help Android users cast their device screens to a PC seamlessly. It also support iOS screen mirroring. It offers a range of features that make it an excellent choice for anyone looking to enhance their Android mirroring experience.

- Lag-Free Experience: Enjoy a smooth and lag-free screen mirroring experience from your Android phone to your PC.
- Screen Control: Take advantage of your PC's mouse and keyboard to fully control your Android device. Play mobile games on PC, manage apps, and navigate with ease.
- Screen Recording: Record your Android phone's screen directly on your PC, perfect for creating tutorials, capturing gameplay, or sharing content with others.
- Multi-Screen Cast: Mirror multiple iOS and Android devices simultaneously, making it convenient for presentations or managing multiple devices at once.
Simpel Steps to Screen Mirroring Android to PC:
1. Download and Install: Visit the iMyFone website and download the MirrorTo app on your computer.
2. Connect your phone to your PC using a USB cable (USB connection is recommended for the first-time setup).
3. On your Android, enable USB Debugging in the Settings > Developer options.

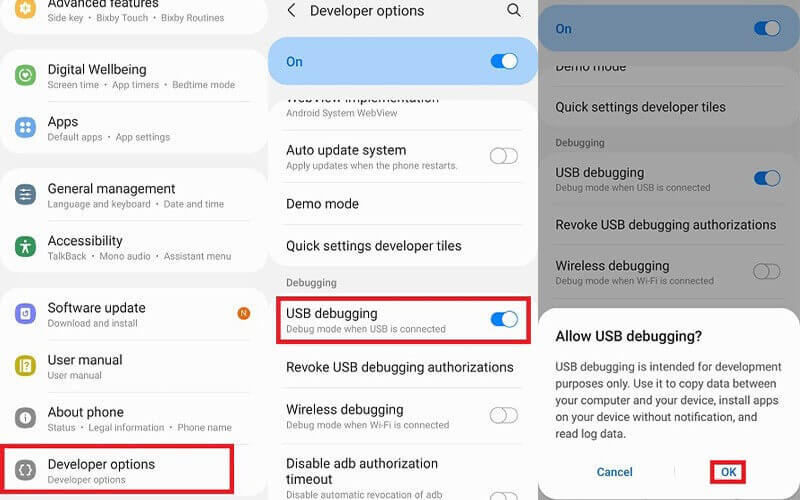
4. Then your Android screen can be mirrored to your computer automatically.
Watch Video Tutorial on Android Screen Mirroring on PC:
2 Mobizen
Mobizen is an application like Vysor that allows mirroring from browser, remote control of the device, file transfer from the PC and etc. Nevertheless, DigiTune has some draw-backs: problems with connections, two icons in the notification area on the Windows lower right, and the non-resizable window.
- Like iMyFone MirrorTo, act as a mouse/keyboard for your Android device from the PC.
- Easily share files between your PC and your Android device.
Step-by-step guide for Mobizen:
1. First, download the Mobizen application on your computer and the Android gadget as well.
2. Switch on USB Debugging after the Developer options have been turned on.
3. To cast using Mobizen, first, open Mobizen Android app on your mobile device and any navigate to the Settings option and then log in to your Mobizen account.
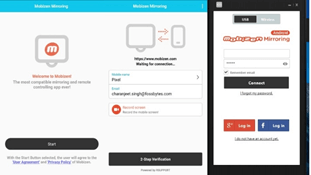
4. Before login to operate it on a windows device, a decision between the USB and Wireless connection is made.
5. In the pop-up window that opens up, click on Start now to begin the system link and achieve screen sharing.
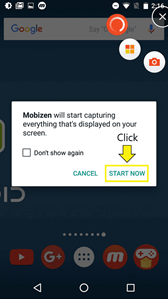
Part 2. Android Screen Mirroring to PC via USB
iMyFone MirrorTo also supports the USB connection. However, in this part, we introduce annother 2 methods for you to mirror Android screen to PC.
1 Vysor
Vysor is a screen mirroring application that allows users to display and control their Android devices on a PC. It provides a user-friendly interface and a range of features to enhance the screen mirroring experience.
- Screenshot and Recording: Enables taking screenshots and recording your Android screen.
- Drag-and-Drop: Supports drag-and-drop functionality for file management.
- Cross-Platform Support: Available on Windows, macOS, Linux, and as a Chrome extension.
Steps to mirror Android to computer with Vysor:
1. Download Vysor from the official website or install the Vysor Chrome extension.
2. Go to Settings > About Phone and tap Build Number seven times to enable Developer Options. In Settings > Developer Options, enable USB Debugging.
3. Use a USB cable to connect your Android device to your PC. Vysor will detect your device. Click on the device name to start mirroring.
4. Your Android screen will now be displayed on your PC. You can interact with it using your mouse and keyboard.
2 Scrcpy
Scrcpy is an open-source application for screen mirroring and controlling Android devices from a PC. It is known for its high performance and low latency, making it a popular choice among developers and power users. It's a little complex for beginners.
- Open Source: Free to use and open-source, allowing for community contributions and customization.
- Full Control: Allows full control of the Android device using the PC's mouse and keyboard.
- Clipboard Sharing: Supports clipboard sharing between the PC and Android device for easy copy-paste operations.
- Screen Recording: Built-in capability to record the Android device’s screen.
Steps to cast Android to PC with Scrcpy:
1. Download Scrcpy from the official GitHub repository. Extract the downloaded file and follow the installation instructions for your operating system.
2. Go to Settings > About Phone and tap Build Number seven times to enable Developer Options. In Settings > Developer Options, enable USB Debugging.
3. Use a USB cable to connect your Android device to your PC.
4. Open a command prompt or terminal window. Type scrcpy and press Enter.
5. You can now interact with your Android device using your PC’s mouse and keyboard.
Part 3. Comparison of the Best 4 Methods - Help to Choose
| iMyFone MirrorTo | Mobizen | Vysor | Scrcpy | |
|---|---|---|---|---|
| Platform Support | Windows, macOS, Android, iOS, TV, Web | Windows, macOS, Android, iOS | Windows, macOS, Linux, Chrome | Windows, macOS, Linux |
| Connection Methods | USB, Wi-Fi, AirPlay, QR Code | USB, Wi-Fi | USB, Wi-Fi | USB |
| User Interface | Very user-friendly | User-friendly | User-friendly | Basic GUI, mostly command-line |
| Ease of Setup | Simple | Moderate | Simple | Moderate (requires ADB setup) |
| Performance | High-quality, low latency | Moderate quality | High-quality, low latency | High performance, low latency |
Part 4. How to Project to Windows 10/11 PC [Wireless Display]
The built-in wireless display feature in Windows, often referred to as "Miracast," allows you to wirelessly project your Windows screen to another display device such as a TV, monitor, or projector that supports Miracast technology. This feature is convenient for presentations, sharing content with others, or simply extending your screen to a larger display.
To use Miracast on a Windows device, both the computer and the display device need to support Miracast. Here's how to use it:
- 1. Enable Miracast on the display device: This typically involves going into the settings of your TV or other display device and enabling Miracast or Screen Mirroring.
- 2. Enable Miracast on your Windows PC: Go to Settings > System > Display > Scroll down and click on "Connect to a wireless display." > Your computer will search for available Miracast-enabled devices.
- 3. Once your Windows device finds the display device, select it from the list of available devices to establish the connection.
- 4. You can do this by going to Settings > System > Display and selecting your preferred projection mode.
Part 5. FAQs about Screen Mirroring Android to PC
1 What is Screen Mirroring, and Why Would I Want to Use it from my Android Device to my PC?
A bigger screen lets you see and interact with apps, videos, and other things when you mirror the screen of your Android device to your PC. Also, it's easier to type on your PC with the keyboard and mouse. Screen mirroring makes it easy to show the screen of your Android phone on your PC and PC on your Android phone.
2 Do I Need Any Special Equipment or Software to Mirror my Android Screen on my PC?
There are built-in tools on devices and third-party apps like iMyFone MirrorTo that let you copy wirelessly. You can use these to copy pictures between devices.
3 Is Screen Mirroring from Android to PC Supported on all Android Devices?
New Android phones can mirror your screen, even the most modern ones. However, some older or less standard telephones may need help to do so. It's essential to check your device's specs and ensure that syncing works with it.
Conclusion
iMyFone MirrorTo is an excellent and quick way to mirror an Android screen to a PC. Thanks to its many features, such as a fast link and a good screen, most people prefer to work with iMyFone MirrorTo. It also helps with essential features like full-screen display, voice input, and picture capture. Plus, it has extra features like screen recording and remote control, making it even more helpful.
For any query, please comment below. Thank you!
Support iOS/Android Screen Mirroring to PC, Allowing Screen Control with the Keyboard and Mouse.
























