Although the screen recording apps have always been available in the Playstore, this feature was rarely integrated into the Android OS, with the exception of a few companies like Samsung.
Recently Samsung has introduced a new feature that allow you to make a screen recording video, this feature in the One UI update and rolled it out with the Galaxy Note 10 series. The feature is easy to use and easily accessible on all the Galaxy phones running on Android 10

Read below as we have explained how to use the Samsung screen recorder and its best alternatives.
Part 1: How to Use Samsung Screen recorder (on Samsung S8/S9/S10/S20)?
Follow the steps listed below to enable your phone's screen recording feature.
Open your notification panel by swiping down from the top. Swipe down again to excess the "Quick settings" screen. You'll find the screen recording option there if the feature has already been enabled.
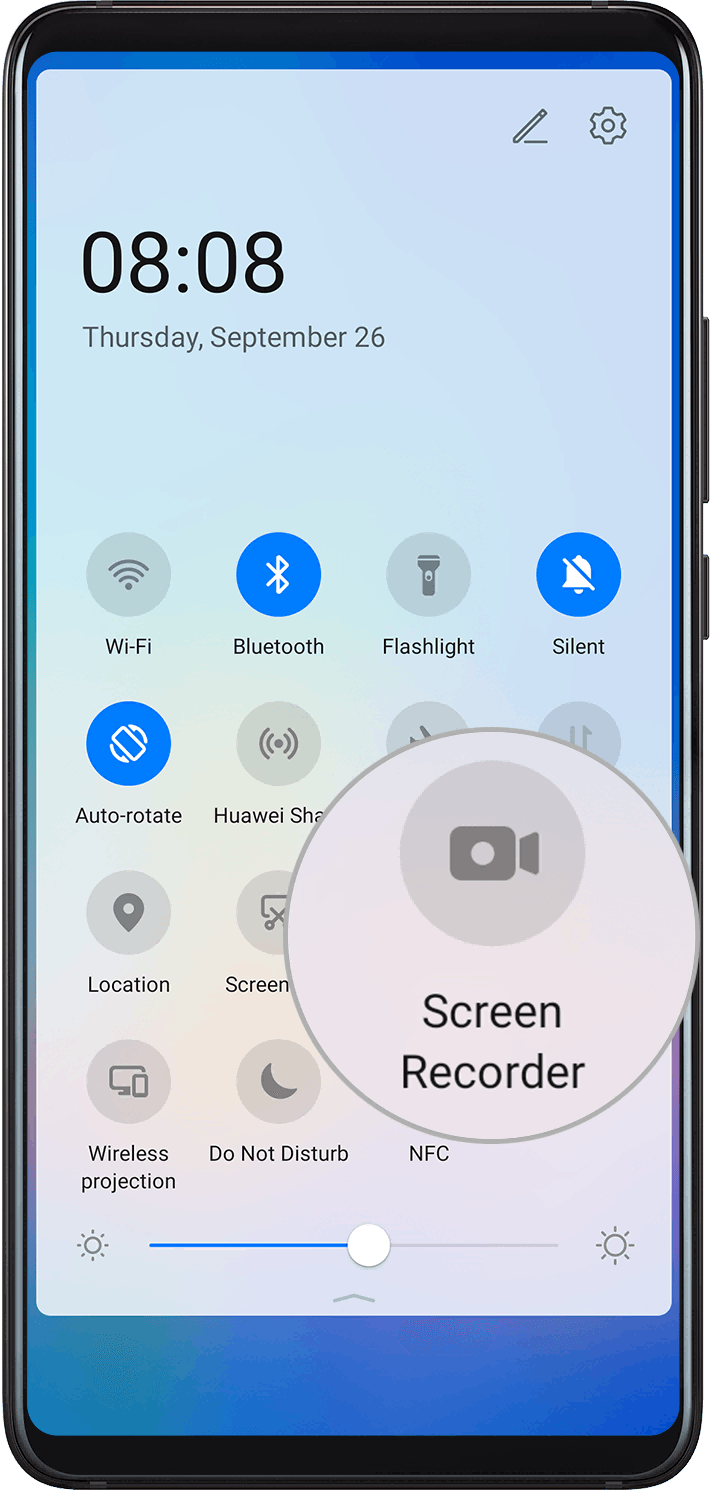
If you can't find the option there, then you need to customize your notifications icons. In order to add the screen recording option to your quick settings, click on the pencil or three-dot icon (It may vary on different phones), located in the bottom-left corner.
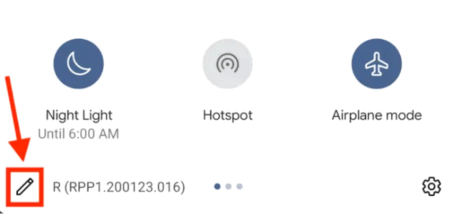
A "screen Record" option will be available here. Simply drag the icon to the top of your screen and add it to quick settings. You can also find the Screen recorder by utilizing the search option available in the Setting app.
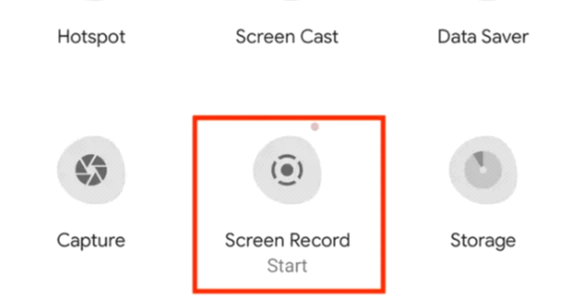
Once the option is there, tap on the icon to start the screen recording. Before the recording starts, you'll be asked to set the audio settings. After adjusting your audio settings, your screen recording will begin.
You can turn the recording off by pulling down the notification panel and tapping on the button.
How to Adjust your Screen Recordings?
Follow these simple steps:
Search for the Screenshots in the settings app. Then select the Screenshots and Screen Recorder option and tap on the Screen recorder settings. Here you can adjust your sound settings, video quality, and selfie video size.
How to locate your recorded video on your Samsung phone?
The location of your recorded video depends on the default location settings of your phone and the Samsung model. According to your settings, the recorded video could land in the phone's gallery app, My Files app, or Google Photos. All these apps allow you to edit and share the recordings.
Part 2: How to Screen Record on Samsung with Third-Party Apps?
Here are our top three picks for Screen recording third-party apps for Samsung.
1. Screen Record on Samsung with iMyFone MirrorTo
iMyFone MirrorTo is a multi-tasking Screen Mirroring application that enables users to control their android phone through a PC. It allows users to enjoy Android games on PC, handle all social platforms, take screenshots, and record screens as well.
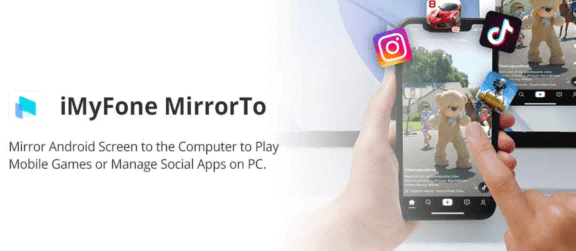
This app can be very convenient in various conditions. Whether you're looking to enjoy your Android game on a larger screen for bigger and better graphics or want to experience a video from your phone on a bigger screen, the iMyFone MirrorTo app got you covered.
Want to have a more seamless conversation on WhatsApp or any other social platform on a bigger screen and by using a keyboard, but don't want to enter your credentials in the computer? iMyFone MirrorTo app enables you to do that as well.

You can increase your office efficiency by saving screenshots and screen recordings to the clipboard between your Android and PC.
How to use it iMyFone MirrorTo:
Step 1: Download and install the iMyFone MirrorTo app.
Step 2: Connect your device with the PC through a USB cable and click "transfer files".
Step 3: Enable USB debugging in the Developer Option.
Step 4: Open permission to the iMyFone MirrorTo app and click on the "Turn on" to download the apk version on your phone.
Now that you have completed this process, you can enjoy all the apps on your desktop seamlessly.
2. Screen Record on Samsung with DU Screen Recorder
DU Screen Recorder is an outstanding app designed for android phones. Besides recording your phone's screen, the app also works as a video editor and a live streaming application.
The app can provide you with numerous video quality options, for example, you can set the number of frames per second, video output (which can be up to 1080P), and video quality (which can be up to 12Mbps).
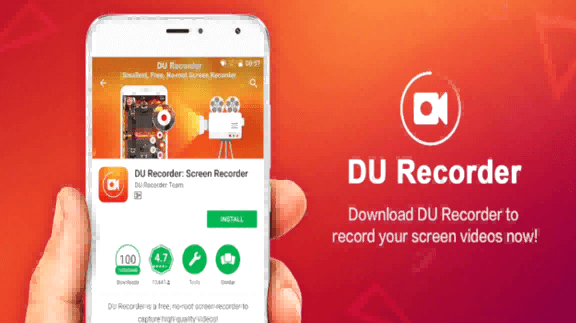
Once you have recorded your screen, you can use the app's built-in editor to trip the video, connect different clips, and add background music to make your video more graceful.
3. Screen Record on Samsung with AZ Screen Recorder
AZ Screen Recorder is a very simple, lightweight application, designed for Android phones for the OS of 5.0 or higher. It allows you to seamlessly record your screen for as long as you want without losing video quality.
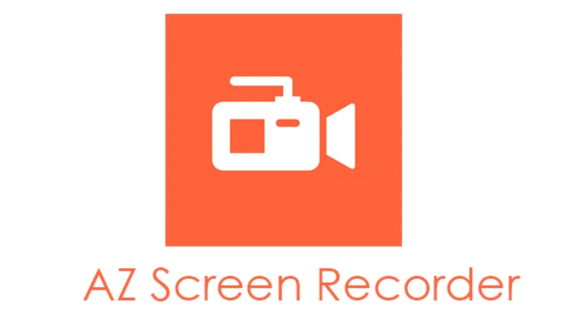
The app has a very sleek design and user-friendly interface. Once installed, you'll see only four icons. From there, you can adjust your app settings, set the location for recorded videos, start a new recording, or exit the application.
The settings of the app allow you to adjust the video quality as per your requirements. Once you have done it, you can start recording your screen.
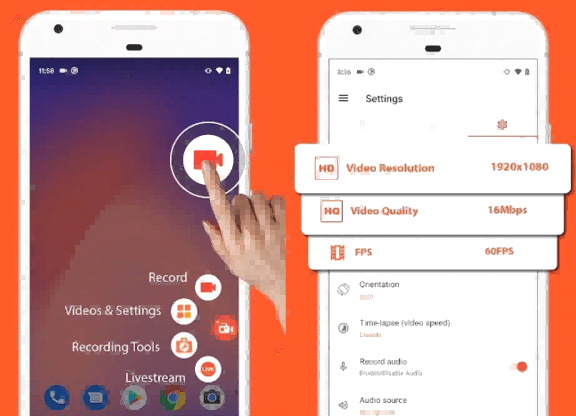
While recording, you will notice a red blinking dot in the lower right corner of the screen. The red dot will be an indication of your ongoing recording, and you can change its location by simply holding and dragging it.
Part 3: How to Screen Record Games with Game Launcher?
Samsung Game Launcher is available on Samsung Galaxy S7 and later Samsung devices. You can screen record games on Samsung directly.
Game Launcher is a pre-installed app on Samsung devices, you don't need any extra app to get this function.
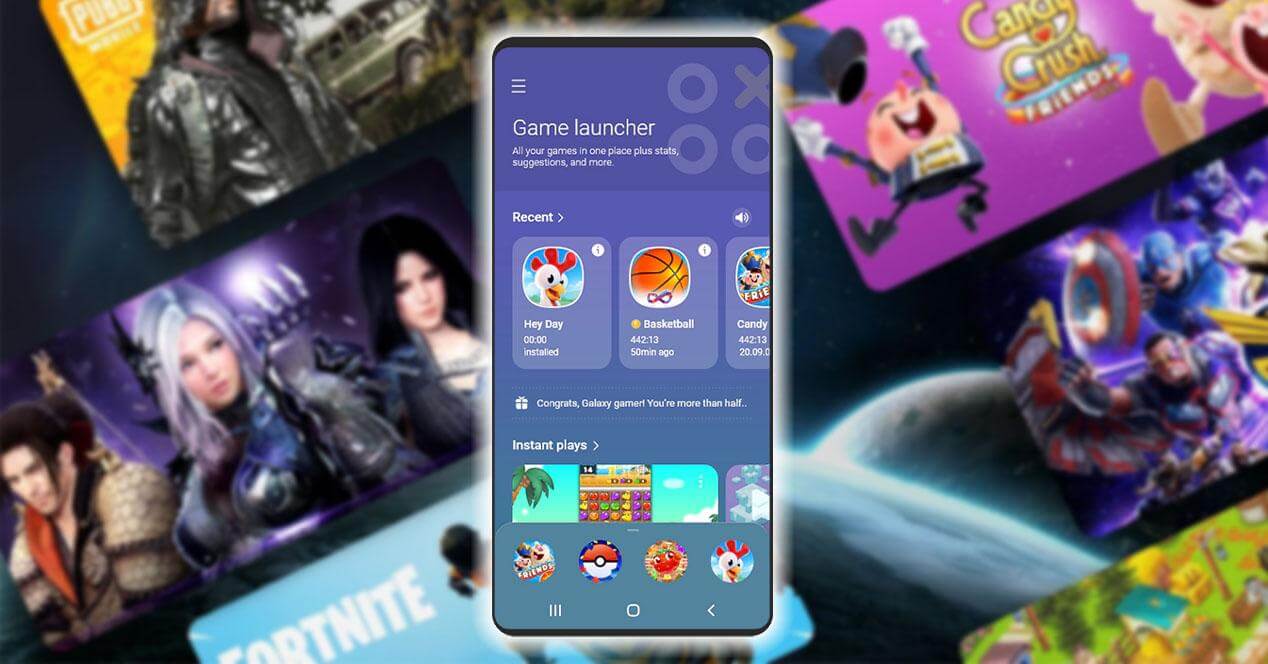
Here are some steps that you can follow:
- Install Game Launcher from Galaxy Apps.
- Go to the home screen, click the + button on the bottom right.
- Click 'Create New,' and a screen recording tab will show up.
- Tap 'Check for updates to update Game Tools if it is not updated to the latest version.
- Once you are on the screen recording tab, tap on "REC" to start screen recording.
- When you want to stop the screen recording, tap on "STOP," and your video will be saved as a file.
To enable recording, you need to make sure the game mode is enabled in the settings of your phone (launcher). If you do not allow games to run in this mode, it will not function properly. To enable the feature, follow the steps below:
Open the launcher and select "game", then go to "Settings". Enable the Game mode option.
Part 4: Hot FAQs about Samsung Screen Recorder
1 Where are Samsung screen recordings saved?
Samsung Screen Recorded files can be located in the My Files > Internal Storage > DCIM > Screen recordings. However, the easiest way to find the recordings is through your Gallary app.
2 Can DU Recorder record calls?
If you want to record an audio call, then no. DU Recorder or any other screen recorder can not record or save audio calls. The screen recording utility stops as soon as you dial or answer a call.
However, if you want to record video calls through DU Recorder, then it is possible. Just like any other screen recording, you can record a video call of any length and can even start or stop the DU Recorder in the middle of the video call.
3 How long of a video can I record on my phone?
The length of your video will depend on the available memory of your phone. The more free memory you have, the longer your video can be. However, other factors can also affect the video length. For example, frames per second, pixels, and Video type i.e. Mkv, Avi, 3go, etc. Different types occupy different amounts of space.
Conclusion
Users of the Samsung Galaxy S7 and later can utilize the built-in screen recorder without having to download any other third-party app. This feature is available on all the Galaxy phones running on Android 10 (Lolipop). Users can enable this feature by simply following a few steps.
However, If you are looking for an alternative for your Samsung's built-in screen recorder, then iMyFone MirrorTo app could be one of the best options. With the help of iMyFone MirrorTo, you can enjoy your gaming experience on a bigger screen. You can handle all your mobile chatting app through your PC and can save screenshots and screen recordings to the clipboard between your Android and Computer.



















 February 10, 2023
February 10, 2023
