Recently, capturing gameplay on a laptop has become an area of experience for game enthusiasts who need to proportion their epic moments, instructional movies, or recreation techniques with pals and comparable gamers everywhere internationally. No matter what type of gamer you may be, both beginners to veterans axe recordings can be modified to help you create better content.

This article guide will explain how to record your gameplay on a PC with the best methods and tools available, including both paid and free options that yield the very best results.
In this article:
Part 1. How to Record and Capture Your Gameplay Footage
1.iMyFone MirrorTo
iMyFone MirrorTo offers a seamless solution for recording your mobile gameplay directly from your PC screen when you live streaming. It allows to stream mobile games with audio in real-time to Twitch, YouTube, Kick, Zoom, and all platforms. It also supports screen recording and capture with audio sync.
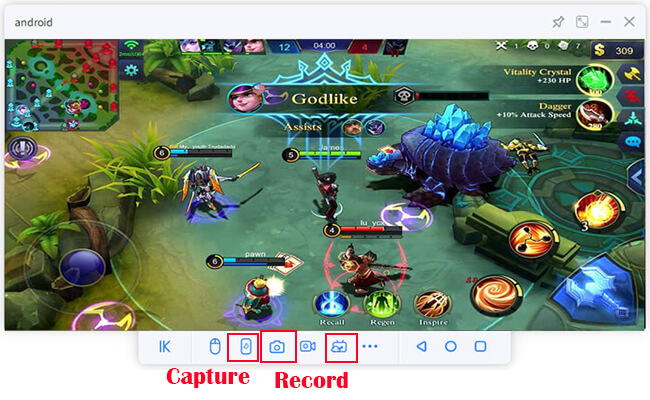
- Real-Time Streaming: Stream your gameplay live on platforms like Twitch or YouTube without lag.
- High-Quality Recording: Capture gameplay in 4K resolution and 60 FPS with crisp visuals and smooth motion.
- Gaming Keyboard Mapping & Mouse Control: Control iPhone/Android screen from PC with the keyboard and mouse.
- Flexible Options: Record the entire screen or specific applications with adjustable frame rates and bitrate settings.
- Editing and Sharing: Edit recordings with trimming and annotation feature on it, then share directly to social media.
Key features:
To record your game in OBS using the Game Capture option, follow these steps:
Steps to recording gameplay with OBS:
Step 1: Download & install MirrorTo on your computer. Launch it.
Step 2: Use a USB cable to connect your phone and computer. Enable USB debugging if you have an Android device. Tap "trust this computer" if you have an iPhone/iPad.
Step 3: Then your phone screen can be automatically mirrored on your PC.
Step 4: Click "Stream" on the toolbar. Follow the instruction.
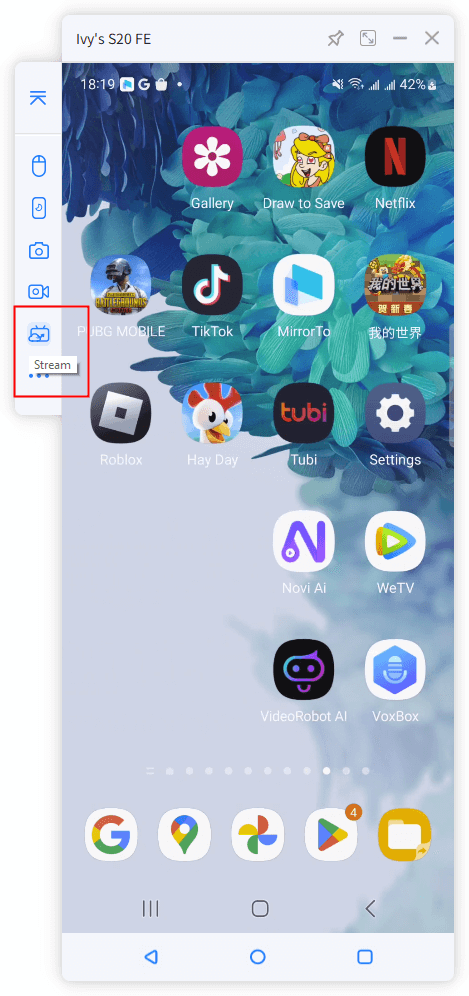
Step 5: Find your streaming URL and streaming key on YouTube/Twitch, then paste them on MirrorTo.
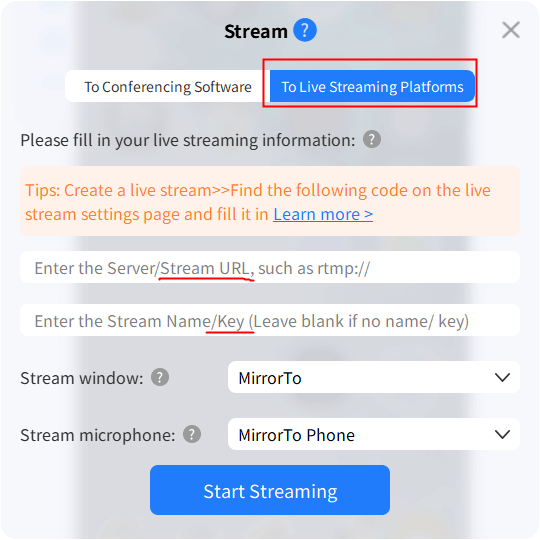
Step 6: Click "Start streaming". You will see your mobile screen on live streaming platform in real time. It also stream audio at the same time.
2.OBS Studio
OBS is a powerful and versatile open-source software that allows you to record high-quality gameplay footage on your PC. This service makes it easy to record screencasts, take recordings of games, or stream to Twitch and many other things. In this guide, you will learn how to set up OBS, and everything look as beautiful as possible.

- Multi-course captures
- Customizable scenes
- Audio Mixing
- Video Encoding
Key features:
Steps to recording gameplay with OBS:
Step 1: Download and Install OBS Studio: Visit the official OBS website (https://obsproject.com/).
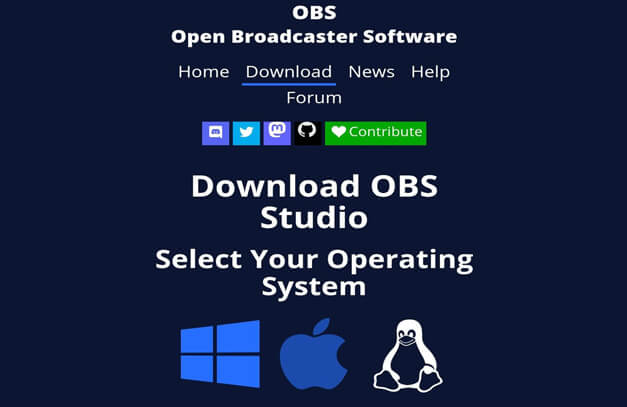
Step 2: Set up your Scene: Launch OBS Studio and create a new scene by clicking on the "+" button in the "Scenes" box.
Step 3: Add Game Capture Source: In the "Sources" box, click on the "+" button and select "Game Capture" from the list.
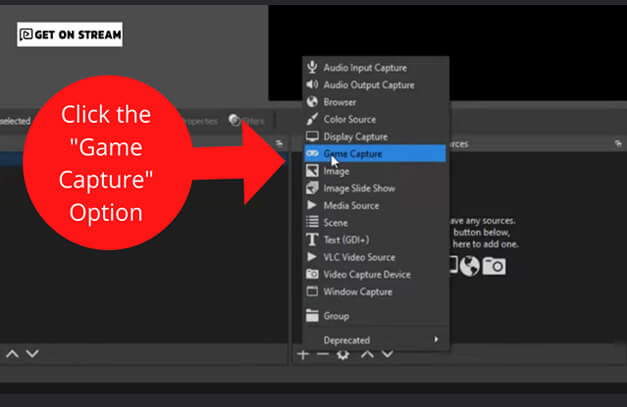
Step 4: Configure Video Settings: Go to "Settings" > "Video" and adjust the resolution, frame rate, and video encoder settings according to your preferences and system capabilities.
Step 5: Configure Audio Settings: Go to "Settings" > "Audio" and set up your audio sources.
Step 6: Start Recording: Once you've set up your scene and configured the settings, click on the "Start Recording" button in the main OBS window.
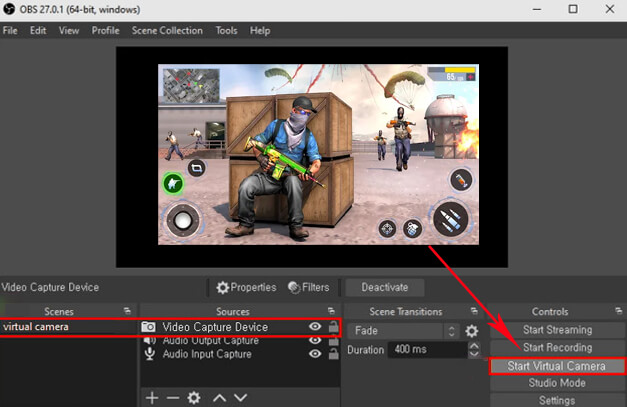
Step 7: Stop recording.
Step 8: Access Recorded Files: Your recorded gameplay footage will be saved in the location specified in the "Output" settings.
3.Bandicam
Bandicam is a popular software for gameplay recording, but it also serves as a powerful screen recorder to capture both high-quality gameplay footage and high-quality desktop screencasts. Bandicam has gained popularity among gamers and content creators because of its high-end features; it is software that doesn't require you to be highly experienced to operate it. We have created this exhaustive guide to help you install Bandicam and start recording your gameplay without getting stuck in the process.

- Game Recording Mode
- High-Quality Recordings
- Hardware Acceleration
- Webcam Overlay
Key features:
Steps to recording mobile games on PC with Bandicam:
Step 1: Download and Install Bandicam: Visit the official Bandicam website (https://www.bandicam.com/downloads/).
Step 2: Launch Bandicam and Select Game Recording Mode: Open Bandicam and click on the gamepad icon to select the "Game Recording" mode.
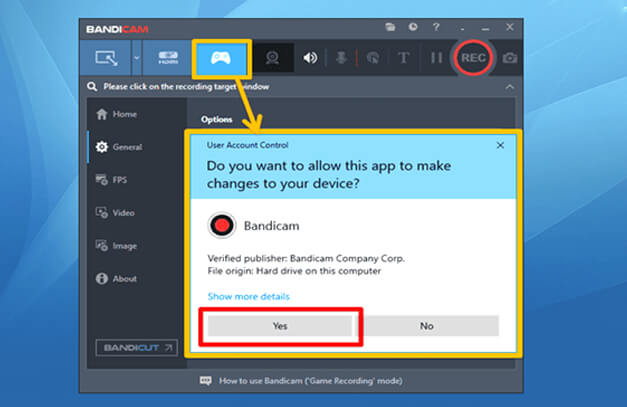
Step 3: Start the Game: Launch the game you want to record.
Step 4: Start the recording target. The top-left corner will display a green FPS when the recording target is executed.
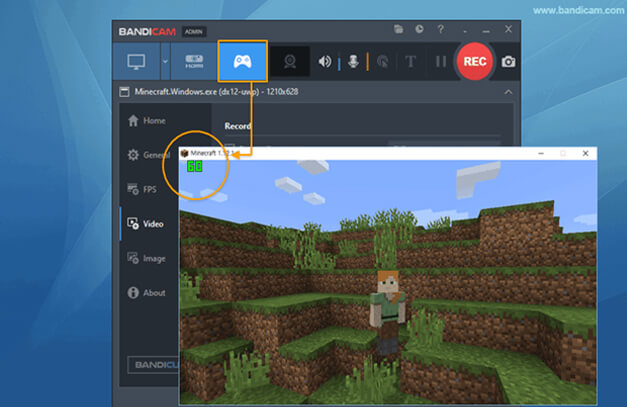
Step 5: Start recording by clicking 'Record' or pressing F12.
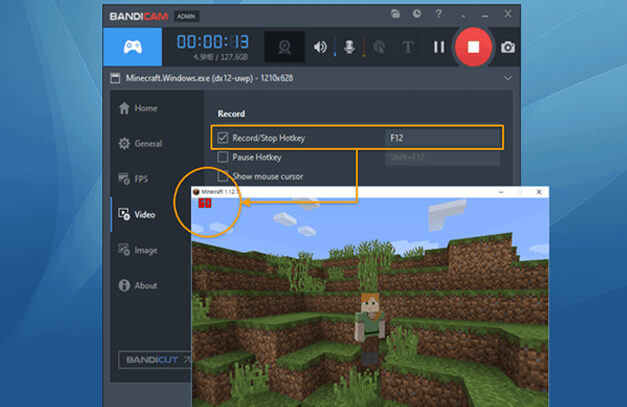
4.NVIDIA Shadow Play
The layer NVIDIA ShadowPlay comes from the NVIDIA GeForce Experience software, which is a way to share your gaming experience, update your graphics card drivers, and make your computer run better for games.
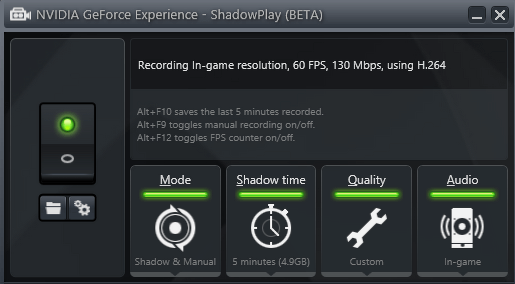
- Instant Replay
- Live Streaming
- High-Quality Recording
- Minimal Performance Impact
Key features:
Steps to recording gameplay with NVIDIA Shadow Play:
Step 1: Download and Install GeForce Experience.
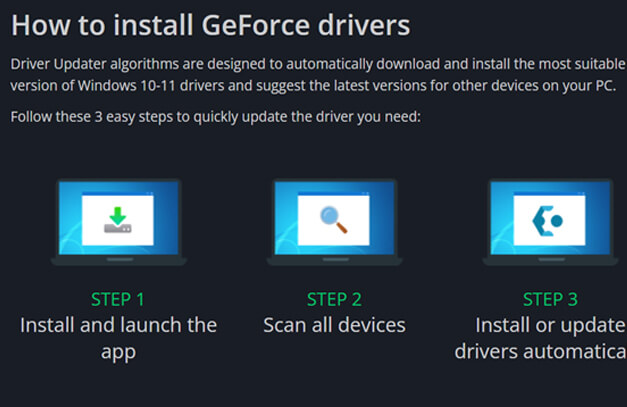
Step 2: Enable In-Game Overlay.
Step 3: Configure ShadowPlay Settings.
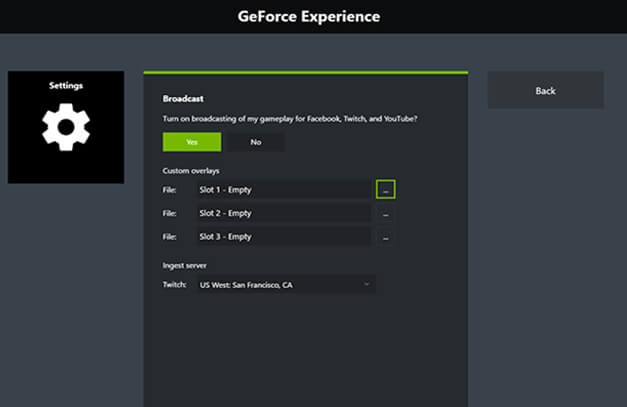
Step 4: Start Recording: Press Alt+F9 or click the "Record" button and "Start" button to start recording right away. It will keep recording until you tell it to stop. Another way to stop recording is to open the window, click the "Record" button, and then click "Stop and Save".
Step 5: Access and Share Recordings.

5.Xbox game bar
The Xbox Game Bar is a flexible tool that comes with Windows 10 and later. It was made mainly for gamers, but anyone who needs to record screen activity can use it. This is a complete guide on how to use the Xbox Game Bar to record your screen and do other things:
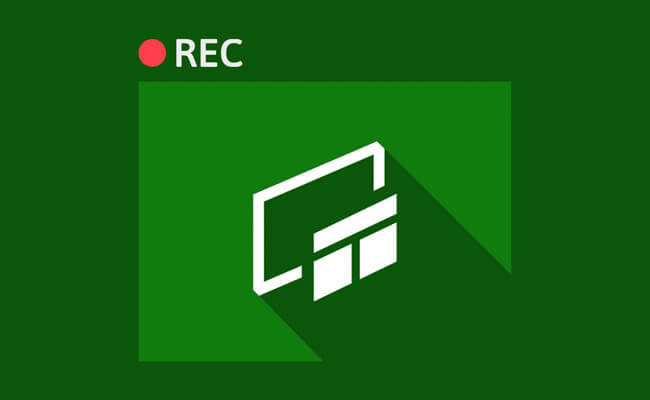
- Screen Capture and Recording
- Audio Controls
- Performance Monitoring
- Social and Communication Tools
Key features:
Steps to recording gameplay with Xbox game bar:
Step 1: Enable Xbox Game Bar: Ensure the toggle switch is set to "On" to enable the Game Bar for recording game clips, chatting with friends, and receiving game invites.
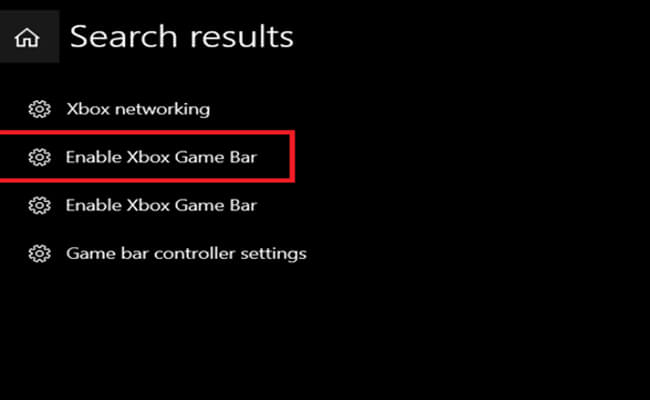
Step 2: Launch the Game Bar: Press the Windows logo key + G to open the Game Bar overlay.
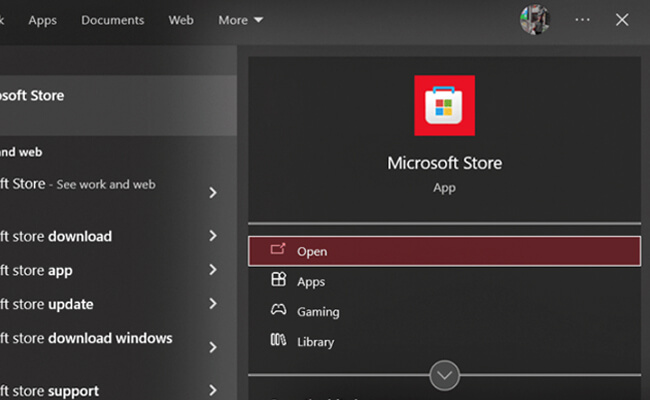
To enable the Xbox Game Bar on Windows 10 or 11 devices, press the Windows logo key + G. If nothing happens when you touch these keys, you should check your Game Bar settings.
Step 3: Start Recording: Using Keyboard Shortcut: Press the Windows logo key + Alt + R to start recording immediately.
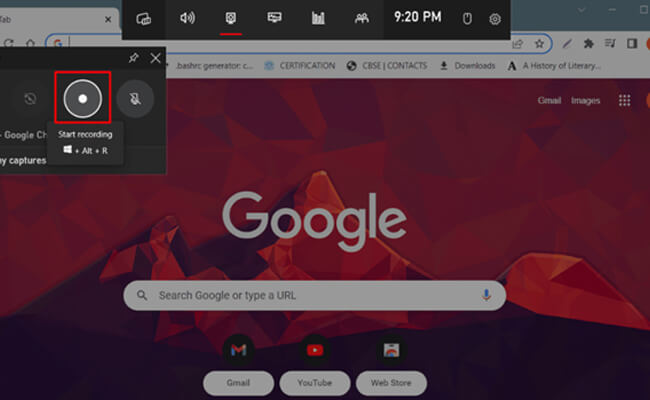
Step 4: Include System Audio and Microphone: Go to the "Capturing" section and ensure the "All" radio button is selected to include all audio sources.
Step 5: Stop Recording: Using Keyboard Shortcut: Press the Windows logo key + Alt + R again to stop recording.
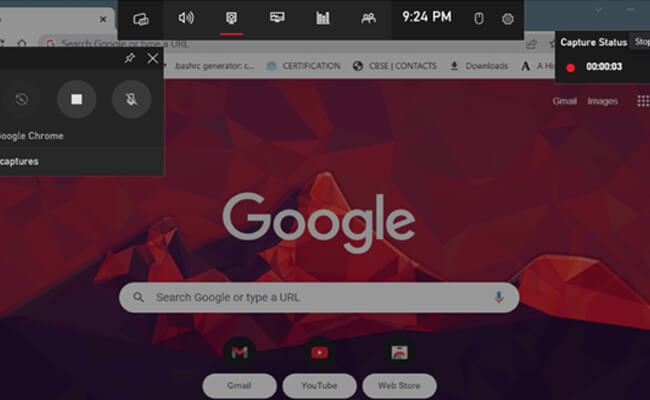
Step 6: Access Your Recordings: Find Recordings: By default, your recordings are saved in the "Captures" folder, which can be found at This PC > Videos > Captures
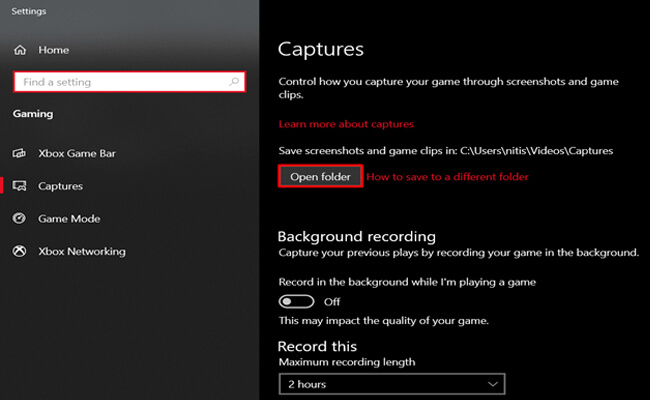
6.XSplit
XSplit Broadcaster: is an excellent tool for getting creative with your streams and movies. It has amazing features that make streaming and recording videos convenient and easy. Here are some quick and easy ways to start streaming and recording your PC games with Broadcaster.
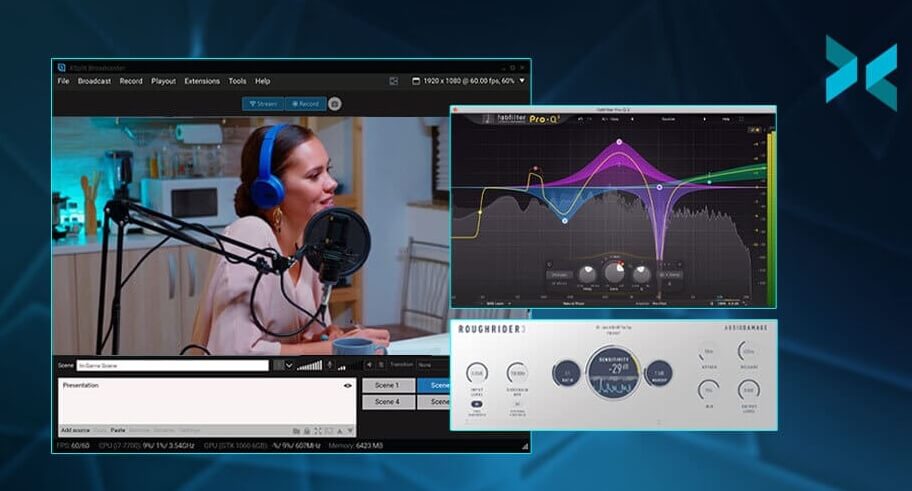
- High-Quality Recording
- Game and Screen Capture
- Game and Screen Capture
- In-Game Overlay, Live Streaming
Key features:
Steps to recording gameplay with XSplit Broadcaster:
Step 1: Settings: Open Settings: Click the “Settings” tab on the top menu.
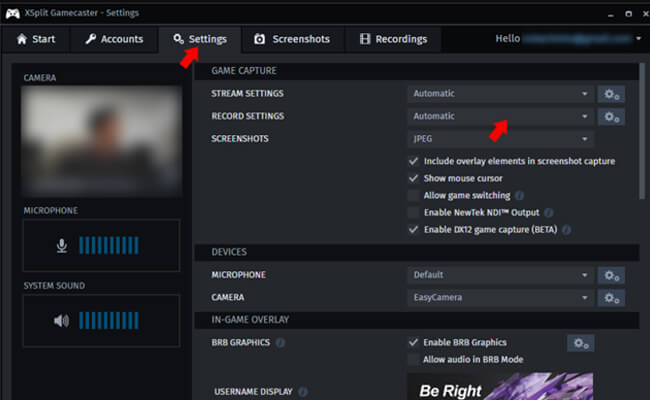
Step 2: Starting Your Recording: Start Recording: Click on "Record" to start. A notification will appear on the upper left side of your screen.
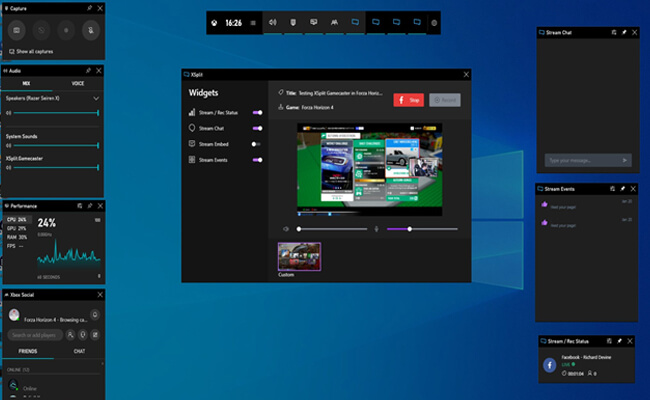
Step 3: Finding Your Files: Access Recordings: Click on “Recordings” in XSplit Gamecaster to find your clips. You can rename, delete, or share them directly on YouTube, Facebook, Twitter, or Player.me
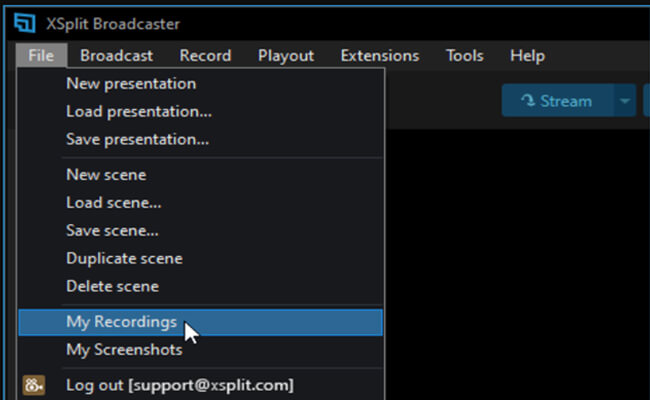
Part 2. Comparison of the 6 Methods - Help You Choose
| Feature | iMyFone MirrorTo | OBS Studio | Bandicam | NVIDIA ShadowPlay | Xbox Game Bar | XSplit Broadcaster |
|---|---|---|---|---|---|---|
| Performance | Minimal CPU usage | High CPU usage | Moderate CPU usage | Moderate CPU usage | Moderate CPU usage | High CPU usage |
| Ease of use | Very easy for everyone | Complex | Moderate | Moderate | Easy | Moderate |
| Limited | Extensive | Limited | Limited | Limited | Limited | Limited |
| Audio/Video Quality | Superb (4K resolution & 60 FPS) | High | High | Superb | Good | High |
| Features | Extensive | Extensive | Moderate | Moderate | Basic | Extensive |
| Pricing | $59.99 for lifetime using and free upgrades for more upcoming features | Free | $33.26/year | Free | Free | $60/year |
| Reccommendation |





|




|



|



|




|




|
This comparison should help you choose the best game recording software for you pc:
iMyFone MirrorTo, OBS Studio, Bandicam, NVIDIA ShadowPlay, Xbox Game Bar, and XSplit Broadcaster are software solutions that offer different capabilities to meet specific user needs:
- iMyFone MirrorTo: Very easy to use. High-quality of streaming and recording screen.
- OBS Studio: Exceptional customization and features for professionals.
- Bandicam: User-friendly interface and high-quality recordings.
- ShadowPlay: Minimal impact on performance.
- Xbox Game Bar: Seamless integration with Windows.
- XSplit Broadcaster: Wide range of broadcasting options.
Part 3. FAQs about Recording Gameplay on PC
1 What are OBS Studio plugins, and how do I use them?
Stream integration with particular platforms, audio effects, scene transitions, and other features can all be added with the help of plugins, which you can find in the OBS Studio community. To use a plugin, download it from the OBS website or other reliable sources, then follow the installation instructions.
2 How do I fix audio sync issues in Bandicam recordings?
Bandicam's audio settings can be adjusted to resolve issues with audio sync. Make that the audio codec settings are set correctly and that the correct audio device is selected. You might also try updating your audio drivers.
3 Can ShadowPlay reduce my FPS?
due to the fact that ShadowPlay uses GPU-based encoding, it usually has little effect on frames per second. However, the effect may differ based on the requirements of the game and the capability of your system.
4 How do I fix Xbox Game Bar not recording?
If the Xbox Game Bar isn't recording, make sure it's enabled in the settings, update your graphics drivers, and check for any conflicting software. Restarting your PC may also help.
5 Why is my FPS dropping in XSplit Broadcaster?
FPS drops can be caused by excessive CPU/GPU usage, network issues, or improper stream/recording settings. Adjusting these settings and ensuring that your hardware meets the necessary specifications can help improve performance.
6 How do I remove the watermark in XSplit Broadcaster?
To remove the watermark, you must purchase a Broadcaster Premium or Premium Bundle Licence and connect into your XSplit account using the bought license.
Conclusion
Now choose one method to record your gameplay on PC. Enjoy a high-quality recording screen and share with your followers!
Stream and record your gameplay on PC to Twitch, YouTube, Kick, Zoom, etc.























