Netflix is a popular streaming platform that offers a vast library of movies, TV shows, documentaries, and more. However, users may encounter issues, such as Netflix not working on their Samsung TV.
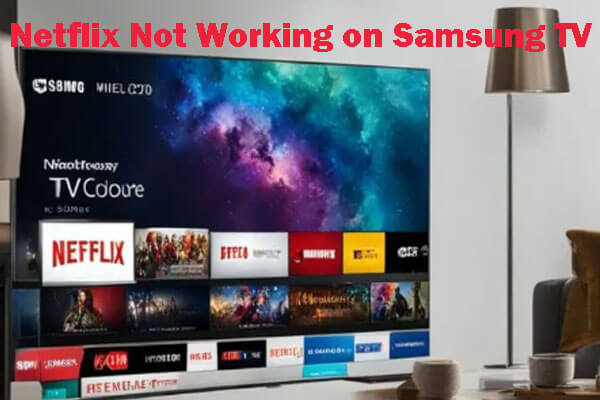
In this guide, we will explore the possible reasons behind this issue and provide solutions to help you get your Netflix app up and running smoothly on your Samsung Smart TV.
In this article:
Part 1. Why Netflix Not Working on Samsung TV
1 Network Issues:
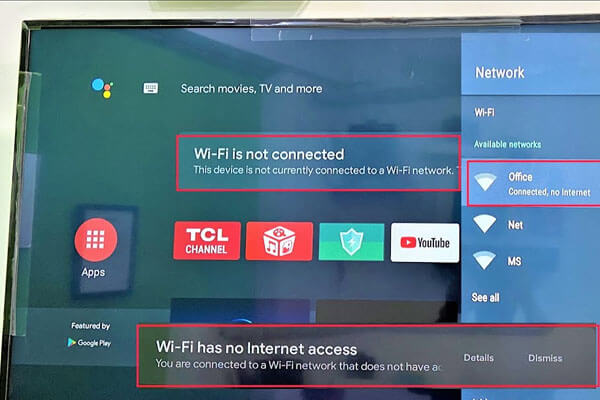
Insufficient internet connectivity or network instability can hinder the streaming experience on your Samsung TV.
2 Netflix App Glitches:
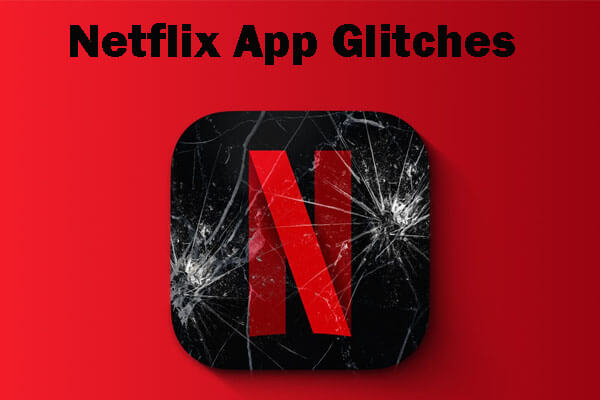
Bugs or glitches within the Netflix app may lead to malfunctions, causing it to not load properly.
3 Netflix Streams Slow:
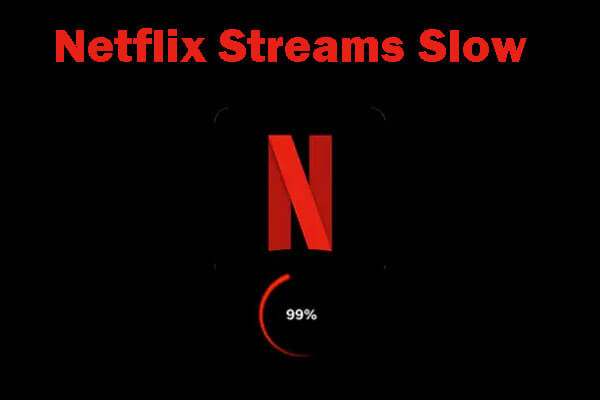
It can be an annoying experience when you are in the mood to stream something.
4 Outdated App or TV Software:
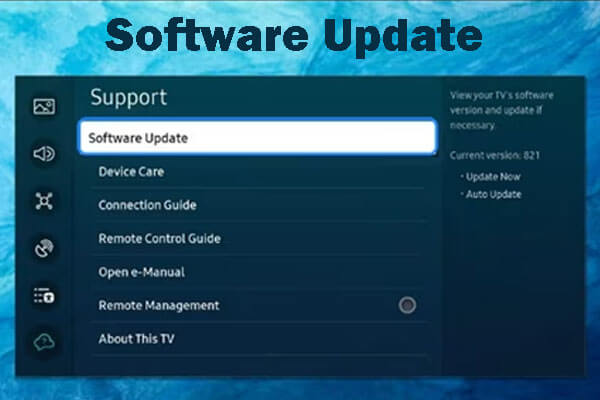
Utilizing an outdated version of the Netflix app or having obsolete TV firmware can result in compatibility issues.
5 Account-related Problems:
Issues with your Netflix account, such as payment or subscription problems, can adversely affect the app's functionality on your Samsung TV.
6 Device-specific Problems:
Specific issues tied to Samsung TV models might impact the overall performance of the Netflix app.
Part 2. 18 Solutions to Fix Netflix App Not Working on Samsung TV
1 Power Cycle Your TV:
Unplug your Samsung TV for 1-2 minutes and press the "Power" button to drain residual power. Plug it back in, turn it on, and check if Netflix loads.
2 Sign Out and In Again:
If Netflix is open, sign out from the profile section. Navigate to Options > Get help > Log out > Yes. Close the app, reopen it, and log in again.
3 Uninstall and Reinstall the App:
From the home screen, go to Apps > Settings > Netflix > Delete. Reinstall the app to ensure no corrupted data affects its functionality.
4 Turn off Samsung Instant On:
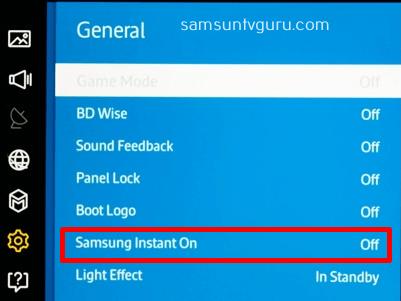
Disable Instant On in Settings > General > Instant On. This feature, while intended to improve viewing experience, may cause issues.
5 Check Netflix Servers:
Visit https://help.netflix.com/en/is-netflix-down to confirm if Netflix is experiencing any service outages. Green checkmark indicates normal operation.
6 Update Your TV:
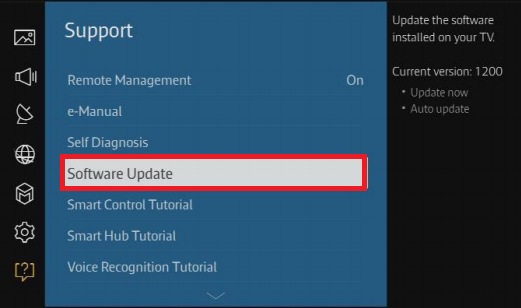
Navigate to Settings > All Settings > Support > Software Update > Update Now. Ensure your TV's operating system is up to date.
7 Update the Netflix App:
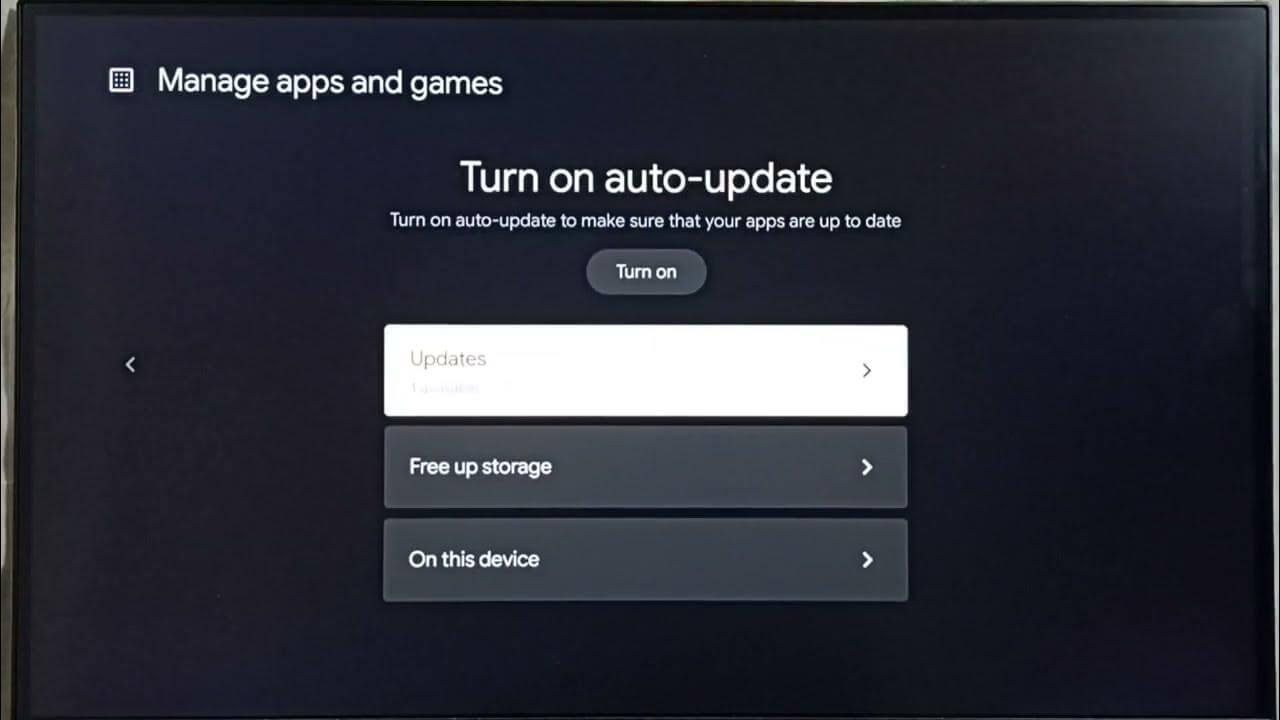
Press the remote's "Home" button, go to Apps > Settings > Auto Update > Enable. Manually update the Netflix app to the latest version.
8 Check Your Internet:
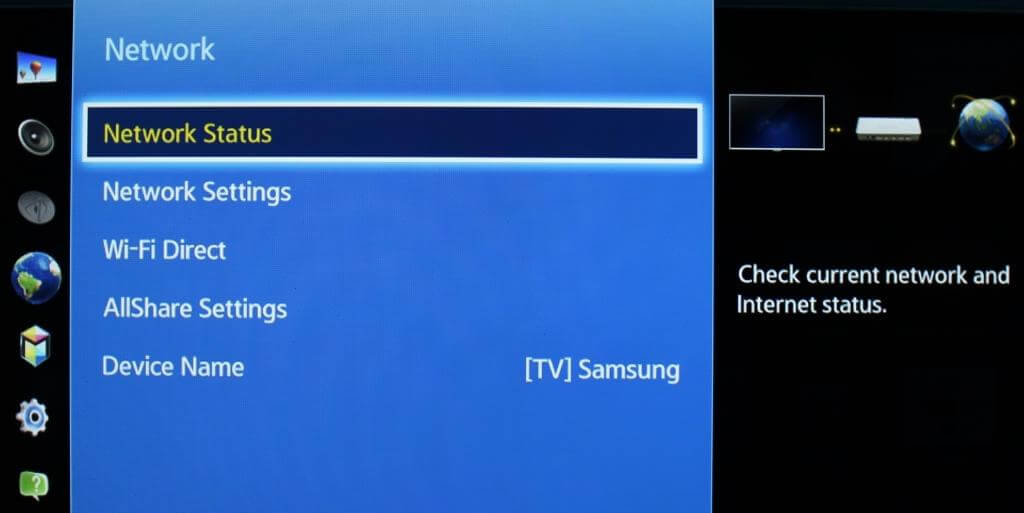
Use the Network Status tool on your TV: Home > Settings > General > Network > Network Status. Ensure a stable connection with sufficient speed.
9 Power-cycle Samsung TV using the Remote:
Press the power button to wake up the TV, then press and hold the power button to turn it off completely. This helps to reboot the TV.
10 Check Netflix Servers (Alternative):
Visit third-party sites like downdetector.com if the Netflix site isn't accessible. Look for widespread service issues.
11 Reboot Your TV:
Reboot your Samsung TV to resolve various bugs and glitches affecting its performance. It's a simple yet effective solution.
12 Ensure Internet Is Working:
Confirm a stable internet connection by running a Smart Hub Connection Test: Home > Settings > Support > Device Care > Self Diagnosis.
13 Clear Cache:
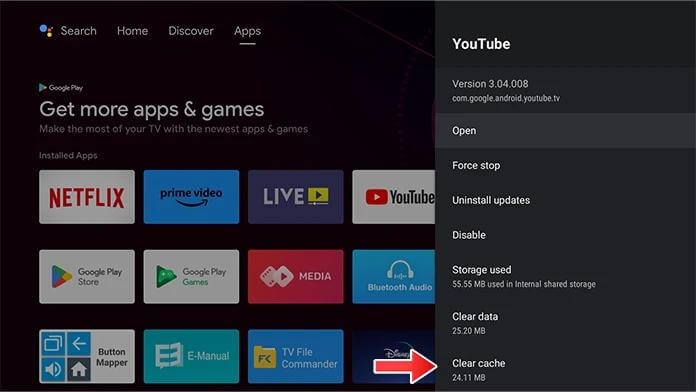
Clear temporary cache data stored on the TV to eliminate potential corruption issues. This step is essential for resolving various errors.
14 Reinstall the Netflix App:
Delete the Netflix app from the App Settings and reinstall it from the app store. Ensure a clean installation to resolve loading issues.
15 Log Out from Netflix:
Log out from your Netflix account and log back in. This simple step can often resolve loading problems on Samsung Smart TVs.
16 Disable Samsung Instant
Turn off the Instant On feature from General Settings. While designed to improve start-up speed, it may interfere with Netflix loading.
17 Reset Smart Hub:
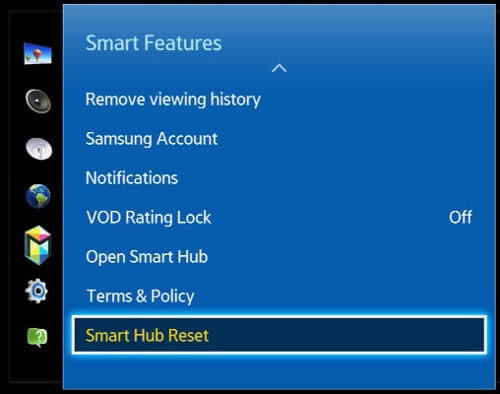
As a last resort, reset the Smart Hub by accessing the menu, going to Settings > Support > Device Care > Self Diagnosis > Reset Smart Hub. Enter the PIN (default 0000) to initiate the reset.
18 Contact Support Teams:
If none of the above solutions work, reach out to the support teams of Netflix or Samsung. Provide your TV model for specific guidance.
Bonus Tips. How to Cast Netflix from Phone to PC.
iMyFone MirrorTo allows you to mirror your phone to your computer so that you can cast Netflix from your phone to PC to enjoy a bigger screen. It also supports streaming videos with DLNA in real-time.

- Elevate your day by seamlessly get Netflix on your PC.
- Streamline tasks by comparing and managing multiple screens effortlessly.
- Control your phone on PC with a mouse for easy multitasking.
- Share mobile game process on TikTok, Twitch, or Zoom through live streaming.
AirPlay iPhone to PC with MirrorTo:
Step 1. Download and launch the app on your PC.
Step 2. First, connect your iPhone & computer on the same Wi-Fi network.
Step 3. Then, go to Control Center and click Screen Mirroring. Choose your PC to mirror.
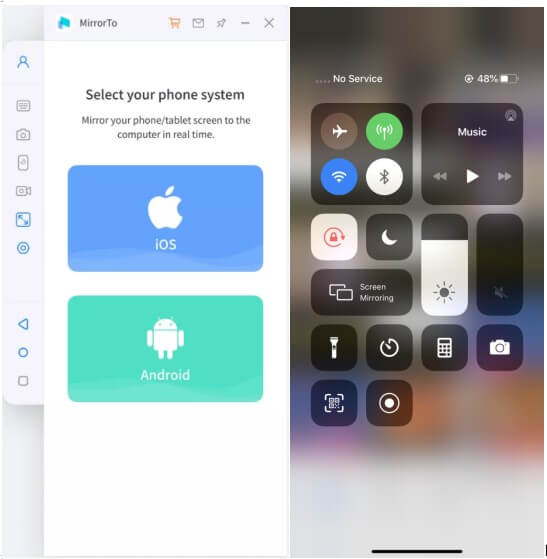
Step 5. Now you can view YouTube and Netflix videos from your phone to the PC.
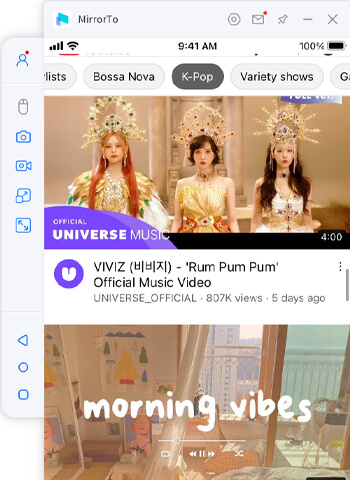
Part 3. FAQs about Netflix Not Working on Samsung Smart TV
1 How do you reset Netflix on Samsung TV?
If you're experiencing issues with Netflix on your Samsung TV and need to reset the Netflix app, you can follow these steps:
Step 1: Press the "Home" button on your Samsung TV remote to access the main menu.
Step 2: Using the navigation buttons on your remote, go to the "Apps" section where your installed applications are listed.
Step 3: Find the Netflix app icon and select it. You can use the arrow keys on your remote to highlight the app.
Step 4: Once the Netflix app is highlighted, press and hold the "Enter" or "Select" button on your remote. This should open a menu with options related to the app.
Step 5: From the options menu, select "Delete" or "Remove" to uninstall the Netflix app from your Samsung TV.
Step 6: Confirm the action if prompted. This will remove the Netflix app from your TV.
Step 7: After uninstalling, go to the app store on your Samsung TV, search for Netflix, and reinstall the app.
Step 8: Open the newly installed Netflix app, sign in with your account, and check if the issues have been resolved.
2 Why is Netflix suddenly not working on my smart TV?
Network Issues: Poor internet connectivity or network instability can impact streaming services.
Outdated App or TV Software: Using an outdated version of the Netflix app or having obsolete TV firmware can lead to compatibility issues.
Outdated App or TV Software: Using an outdated version of the Netflix app or having obsolete TV firmware can lead to compatibility issues.
3 Which Samsung TVs no longer support Netflix?
Specific models of Samsung TVs may no longer support Netflix due to evolving technical requirements and changes in Netflix's application. The Netflix app will not work with several TV models produced between 2010 (D-Series) and 2011 (E-Series).
Conclusion
By following the troubleshooting steps outlined in this guide, you should be able to overcome common challenges and enjoy uninterrupted streaming on your Samsung Smart TV. If problems persist, reaching out to Netflix or Samsung support for further assistance is recommended.




















