In today's digital world, we rely heavily on multiple devices to carry out various tasks, such as smartphones, tablets, laptops, and desktops. The ability to handle multiple screens simultaneously can boost productivity, allowing us to work more efficiently and get more done in less time.

However, switching between devices can be inconvenient, especially when you need to share your screen across devices. This is where multi-device mirroring comes in, allowing users to seamlessly cast multiple screens on PC, making it easier to work and collaborate efficiently.
In this article:
Part 1. Why People Need Multi-Device Mirroring?
Multiple screen casting is a versatile solution that addresses several needs for different people. Here are some of the reasons why multi-device mirroring is essential:
- Simplified work process:
- Improved collaboration:
- Enhanced productivity :
With multi-screen display, you no longer have to switch between devices to share your screen. You can easily cast your screen to multiple devices, enabling you to work efficiently and conveniently.
Screen mirroring multiple devices makes collaboration easier by allowing multiple users to cast their screens onto a shared display, facilitating discussions and decision-making.
With multi-device mirroring, you can work on different tasks simultaneously, increasing productivity and efficiency.
Part 2. How to Realize Screen Mirroring Across Multiple Devices?
There are different ways to achieve screen sharing multiple devices, and the method you choose depends on your preference and the devices you have. Here are some of the most popular ways to achieve multi-device mirroring.
1 iMyFone MirrorTo
iMyFone MirrorTo is a screen mirroring app that allows users to display their mobile devices on their PC or Mac. With its multi-screen display feature, users can cast multiple screens on their computer.

- Screen Mirroring: it allows you to mirror multiple screen to a PC/Mac for presentations, gameplay, or sharing media with others.
- Screen control allows you to run Android apps on PC.
- You can share your phone screens on Zoom, TikTok, Twitch, YouTube, and more.
- Full-screen Mode: It offers a full-screen mode that lets you expand the mirrored iOS screen to fill the entire display.
2 Wireless Display Technology
Wireless display technology, also known as Wi-Fi display or wireless screen mirroring, is a technology that allows you to stream the screen of one device to another device wirelessly, without the need for cables. It built into some devices, while others may require additional hardware or software to support it. This method is popular among users who want to cast their mobile devices' screens onto a larger display, such as a TV or projector.
Here are the steps to achieve Multi-screen projection using wireless display technology:
Step 1: Check device compatibility
Check if your devices are compatible with wireless display technology. Most modern smartphones, tablets, laptops, and smart TVs support wireless display technology, but some older devices may not.
Step 2: Turn on the wireless display feature
On the device you want to use as the transmitting device, turn on the wireless display feature. This may be called "Screen mirroring", "Wireless display", or "Cast screen" depending on the device and operating system.
Step 3: Connect to the receiving device
Select the receiving device you want to connect to from the list of available devices. Follow the on-screen prompts to establish a connection between the transmitting and receiving devices.
Step 4: Start screen mirroring
Once the connection is established, the transmitting device's screen should be displayed on the receiving device. You can now use the transmitting device to display any content you want on the receiving device.
Step 5: Adjust settings
Depending on the device and operating system, you may be able to adjust settings such as resolution, quality, and orientation to optimize the screen mirroring experience.
Step 6: Control the transmitting device from the receiving device
You can use the keyboard, mouse, and touchpad of the receiving device to control the transmitting device now.
- No need for cables or wires, making it convenient and portable.
- Allows for easy screen mirroring of mobile devices on larger screens.
- Supports audio and video transmission in real-time.
- Wireless display technology requires a stable and reliable Wi-Fi network.
- The quality of the screen mirroring may be affected by the distance between the devices and the wireless display adapter.
- May not be compatible with all devices or operating systems.
3 Software Applications
Several software applications, such as AnyDesk, TeamViewer, and Remote Desktop Connection, enable users to share their screens across multiple devices. These applications are popular among professionals who work remotely and need to collaborate with their team.
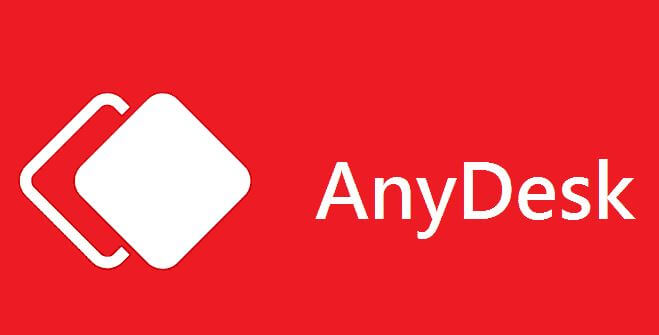
Here are the steps to cast multiple screens to a PC using AnyDesk:
Step 1: Install AnyDesk on all devices
First, you need to install AnyDesk on all the devices you want to use for screen mirroring. AnyDesk is available for Windows, macOS, Linux, iOS, Android, and even Raspberry Pi.
Step 2: Choose the primary device
Choose the device that you want to use as the primary device for screen mirroring. This device will act as the host for the other devices.
Step 3: Share the primary device screen
On the primary device, launch AnyDesk and note down the AnyDesk address displayed on the screen. Share this AnyDesk address with the other devices you want to use for screen mirroring.
Step 4: Connect the secondary devices
On the secondary devices, launch AnyDesk and enter the AnyDesk address of the primary device. Click the "Connect" button to start the connection process.
Step 5: Grant permission on the primary device
On the primary device, you will see a pop-up asking for permission to allow the secondary device to access the screen. Grant permission by clicking the "Allow" button.
Step 6: Start screen mirroring
Once the connection is established, you can start screen mirroring on the secondary devices. Depending on your settings, you may need to adjust the screen resolution and quality to optimize the screen mirroring experience.
Step 7: Control the primary device from secondary devices:
With AnyDesk, you can control the primary device from the secondary devices.
- Supports screen sharing across different devices and operating systems.
- Allows for real-time collaboration and communication between users.
- Offers various features and tools, such as file sharing and remote access.
- Requires a stable and reliable internet connection.
- May require paid subscriptions for advanced features or higher-quality screen mirroring.
- May require permission and access to the devices to enable screen sharing.
4 Hardware Devices
Some hardware devices, such as HDMI splitters, allow users to cast their screens to multiple displays simultaneously. This method is popular among users who need to display their content on multiple screens in a conference room or classroom.
Here are the steps to use HDMI splitters:
Step 1: Choose the right HDMI splitter
There are various types of HDMI splitters available in the market, so you need to choose the one that best suits your needs. For example, some HDMI splitters may support a certain resolution, while others may not. Ensure you read the specifications of the HDMI splitter before purchasing it.

Step 2: Connect the HDMI splitter
After purchasing the HDMI splitter, connect it to the primary device (e.g., laptop, gaming console, etc.). Then, connect the HDMI cable to the HDMI splitter's input port and the primary device's HDMI port.
Step 3: Connect the displays
Connect the HDMI cables from the HDMI splitter's output ports to the displays (e.g., TV, monitor, projector, etc.) you want to use for screen mirroring. Ensure that you connect the HDMI cables correctly to avoid any issues.
Step 4: Power on the devices
Ensure that all the devices are powered on, including the primary device, HDMI splitter, and the displays.
Step 5: Select the input source
Using your TV remote, select the correct input source that matches the HDMI port that the HDMI splitter is connected to. You should see the primary device's screen on the display.
Step 6: Configure the display settings
Depending on your primary device and the display, you may need to adjust the display settings to ensure that the screen is displayed correctly. For example, you may need to adjust the display resolution, refresh rate, and aspect ratio.
Step 7: Start mirroring
Once the displays are set up correctly, you can start mirroring your primary device's screen on all the connected displays.
- Supports simultaneous screen mirroring on multiple displays.
- Offers high-quality video and audio transmission.
- No need for internet connectivity or software applications.
- Requires additional hardware devices and cables, making it less portable and convenient.
- May have limitations on the number of displays that can be connected.
- May require advanced technical knowledge for installation and setup.
Part 3. FAQs About Multi-Device Mirroring
1 Is multi-device mirroring secure?
Yes, multiple device casting is secure as long as you use secure wireless networks and software applications. Ensure that you use strong passwords and two-factor authentication to protect your devices from unauthorized access.
2 Can I cast my screen to devices with different operating systems?
Yes, you can cast your screen to devices with different operating systems as long as they support the same wireless display technology or software application.
3 What devices can I cast my screen to?
You can cast your screen to any device that supports the same wireless display technology or software application, such as smartphones, tablets, laptops, desktops, TVs, and projectors.
4 Can I use multi-device mirroring to play games on a larger screen?
Yes, you can use multi-device mirroring to play games on a larger screen, but it's important to note that some wireless display technologies may introduce latency, which can affect the gaming experience.
5 Can I mirror my smartphone screen to my TV without a Wi-Fi connection?
Yes, some technologies, such as MHL or SlimPort, allow you to mirror your smartphone screen to your TV using a wired connection, such as HDMI.
Conclusion
Multi-device mirroring is an essential solution that makes screen sharing across multiple devices more convenient and efficient. Whether you are a professional who works remotely, a student who needs to collaborate on a group project, or an individual who wants to display their content on multiple screens, multiple screen casting is the ultimate solution.
With different methods to achieve screen mirroring multiple devices, you can choose the one that suits your preference and devices, making it easier to work and collaborate with others.






















