Sometimes we need to share the screen of our phones or tablets to another phones or tablets. Mobile screen sharing app is getting more and more popular and importan nowadays. Sharing our mobile screen with the different devices and platfroms are really useful and necessary in some situations.
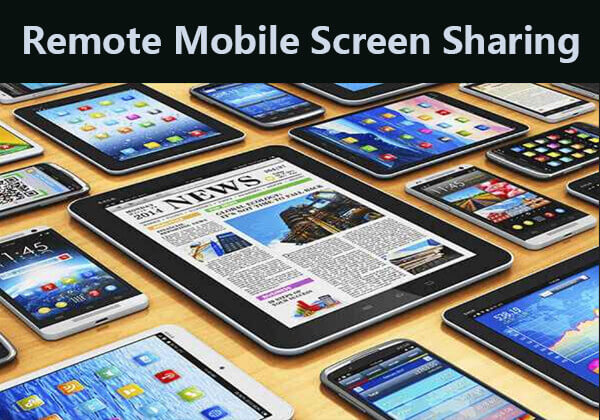
You may suffer some difficulies to sharing screen between mobile devices in different systems. Don’t worry. This article gives you the full guides of sharing mobile screen regardless of what the device systems are. Read on to get the solutions.
In this article:
Part 1. 3 Mobile to Mobile Screen Sharing Apps for Android
1.1. Zoom
Recommendation: 4.4/5 Stars
Zoom is an app used for video meetings in our work and study. It has powerful features. For example, it can support 100 people in a video conference. And in the meeting, the host is able to allow the screen sharing permission of participants. It’s convenient If you want to share your phone screen in the meeting.

Steps to sharing Android screen to Android on Zoom:
Step 1. Make sure every device has downloaded and installed the program.
Step 2. Launch a meeting. Remember to choose "Share Screen".
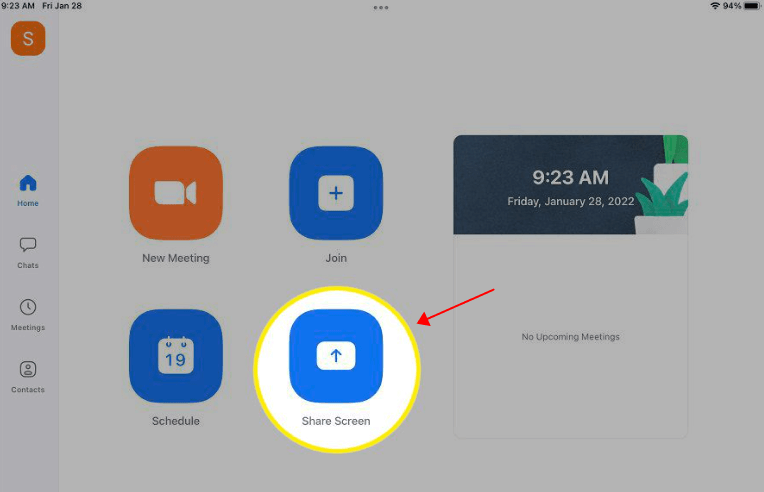
Step 3. Enter the Sharing Key or Meeting ID to join the meeting.
Step 4. Now the participants can view your phone screen in the meeting. As a host, you can also give permission to others to allow them to share phone screens.
- Ease of use
- High-quality video and audio
- Support 100 participants in a free plan
- Often show incompatibility with iOS and Android platforms
- Video and Audio lag and outages
- 40 minutes limitation of a session in a free plan
Bonus Tips: Best Screen Sharing App for Mobile to PC
If you want to share your mobile device’s screen with PC, I highly recommend you a screen mirroring application - iMyFone MirrorTo. It supports the mainstream devices and platforms, so you can use it without any limitation. It has a user-friendly interface and very easy to use. It only takes you few steps to realize sharing screen on PC.

- Play mobile games on PC without any lag using a keyboard and mouse.
- Support streaming lives and meetings from your phone to PC, such as TikTok, YouTube, Zoom, and all other apps.
- Make screen mirroring full screen when watching movies with friends and family.
- Freely and quickly run Android apps on PC without emulators.
- Conveniently control your iPhone from PC while you are working.
Video Tutorial on Mirroring the iPhone screen with iMyfone MirrorTo:
You may want to know more choices for best screen mirror software in 2024.
Click here to view detailed guides for MirrorTo. You can also use mobile screen sharing software to cast and control Google Slides from your phone easily.
1.2. Screen Share
Recommendation: 4/5 Stars Stars
Screen Share is one of the most popular screen mirroring tools for Android devices. It’s free for us to use. Although it’s free, it really has powerful functions to satisfy our demands for screen mirroring.
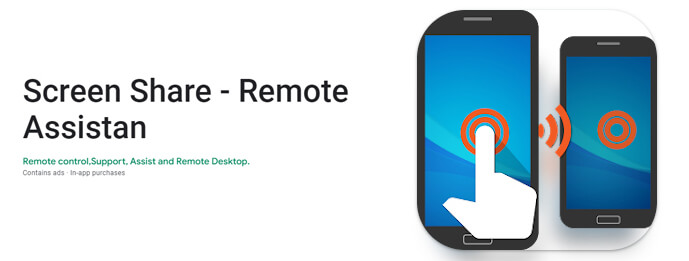
Steps to using Screen Share:
Step 1. Download the application from the Google Play Store on both Android phones.
Step 2. Connect the Bluetooth of both devices.
Step 3. On one Android device, tap "Share" and you will get a sharing ID.
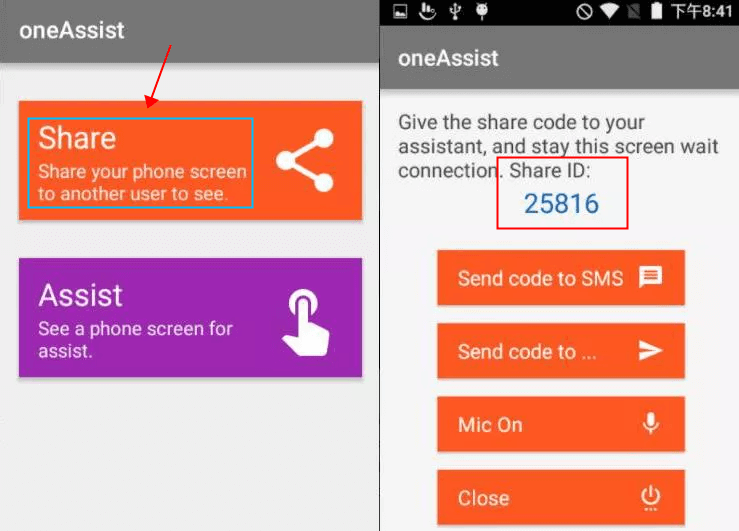
Step 4. On the other Android device, tap "Assist" and enter the share code to connect. When the connection succeeded, you can view the screen of the phone on the other one.
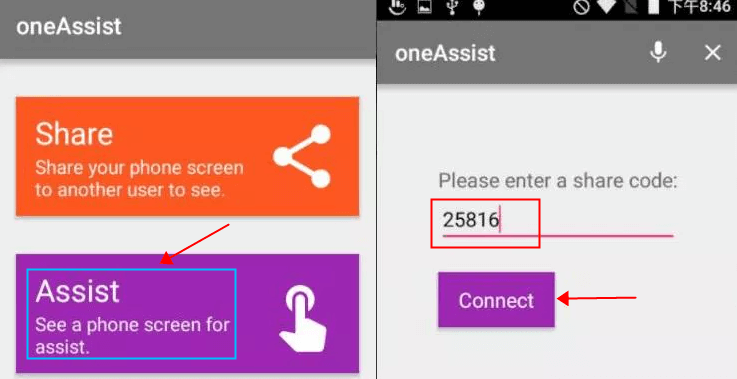
- Easy to understand and use
- Fluent operation
- Unattractive user interface design
- Often disconnected
- Sound issues
1.3. Inkwire
Recommendation: 4.4/5 Stars
Inkwire is another widely-used application for Android devices' screen sharing. It allows you to see the work in real-time on an Android device.
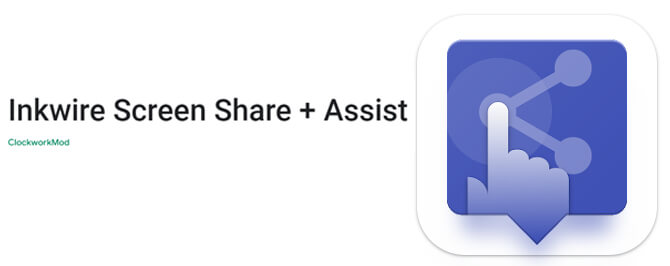
Steps to using Inkwire to share Android screens:
Step 1. Download the application from the Google Play Store on both Android phones.
Step 2. Ensure both Android devices are on the same Wi-Fi network.
Step 3. Launch the app, and choose "share". Then you will get a "Share Access Code".
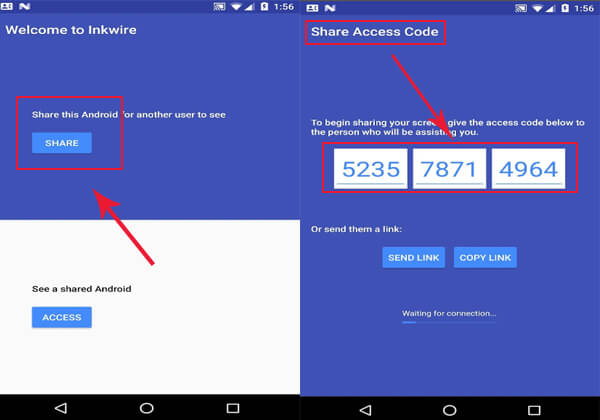
Step 4. On the other device, choose "access". Enter the code to connect.
Step 5. Now the screen of the sharing one can be viewed on the accessing one.
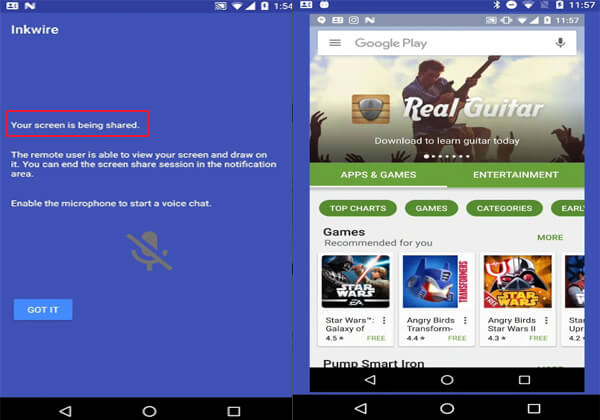
- Simple steps to use
- Suitable for presentation
- Unattractive user interface design
- Often disconnected
- No full-screen option
Part 2. 3 Mobile Screen Sharing App for iOS Mobile
2.1. FaceTime
Recommendation: 3/5 Stars
FaceTime is a videotape converse app available only for Apple devices. When you make videotape calls with family and friends, you can fluently partake your iPad screen with them. For illustration, video calling to the senior in your family to help them with problems they are having with their iPhones or iPads.
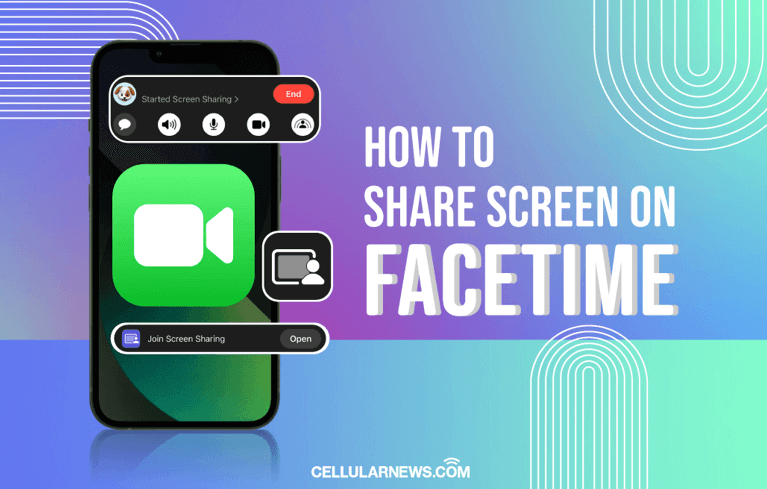
Steps to sharing iOS screens on FaceTime:
Step 1. Download FaceTime on both iOS devices.
Step 2. Launch the video call between the iOS devices.
Step 3. For the one who want to share the screen, move to the Control Center > Screen Recording. Start "Screen Recording". Then the screen sharing begains.
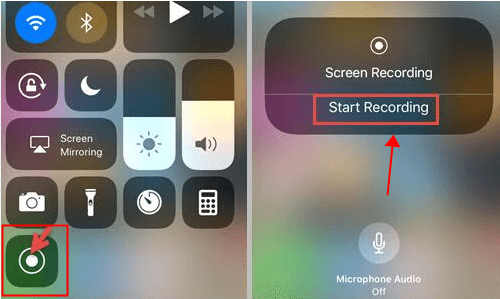
- Free and easy to use
- Safe, secure, and private
- Up to 32 people in a FaceTime call
- Only available on Apple devices
- Cannot share files
2.2. ApowerMirror
Recommendation: 4/5 Stars
ApowerMirror is an screen mirroring application that works for any device such as iOS device. Its main feature is to cast mobile screens. It’s recommended by its security and clear interface. It can share mobile screen with a stable connection and it’s not delicate for us to use.
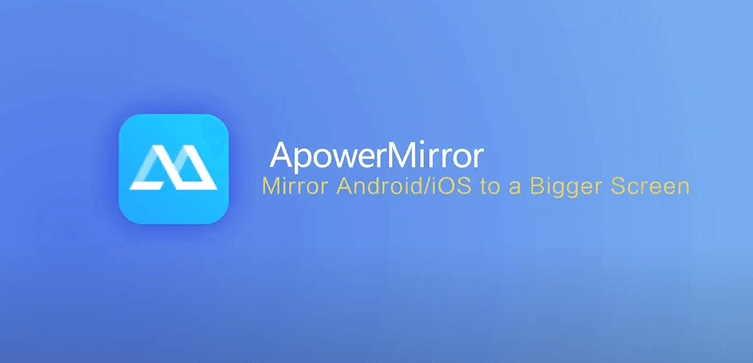
Steps to using ApowerMirror to share iOS screens:
Step 1. Download & install ApowerMirror on the iPhone and iPad.
Step 2. Ensure that both devices are on the same source of network. Then turn on the app.
Step 3. Click "Mirror" to start the screen mirroring on iPhone.
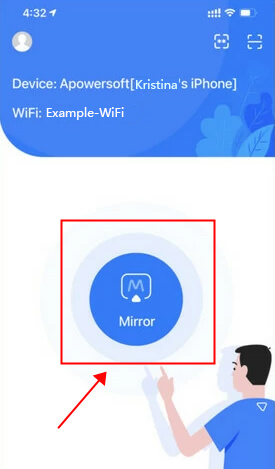
Step 4. Next choose the iPad to make a connection.
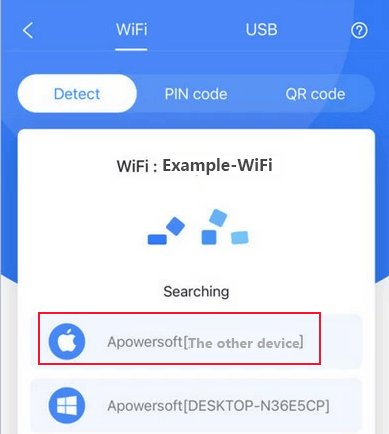
Step 5. Then swipe down the Control Center of the iPhone to start recording. Now you are able to mirror your iPhone screen to an iPad.
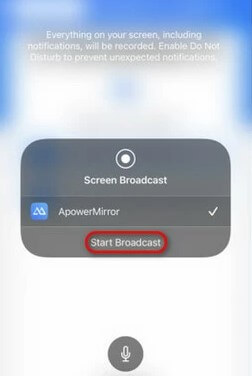
- Clear screencast
- Stable connection via USB
- Easy to operate
- Difficult connection with WiFi
- A bit of lag and delay
- It pends lots of battery
2.3. Splashtop SOS
Recommendation: 4/5 Stars
Splashtop SOS is a powerful remote software. It supports multiple platforms and devices. It’s a great alternative app for TeamViewer.

Steps to sahring iOS with iOS with Splashtop SOS:
Step 1. Download & install the latest version of this program on both iOS devices.
Step 2. Launch the program on one iOS device, you will see a code of the device.
Step 3. On the other iOS device, enter the code and connect. Now you can share the iOS device with another. You can control and operate it as well.
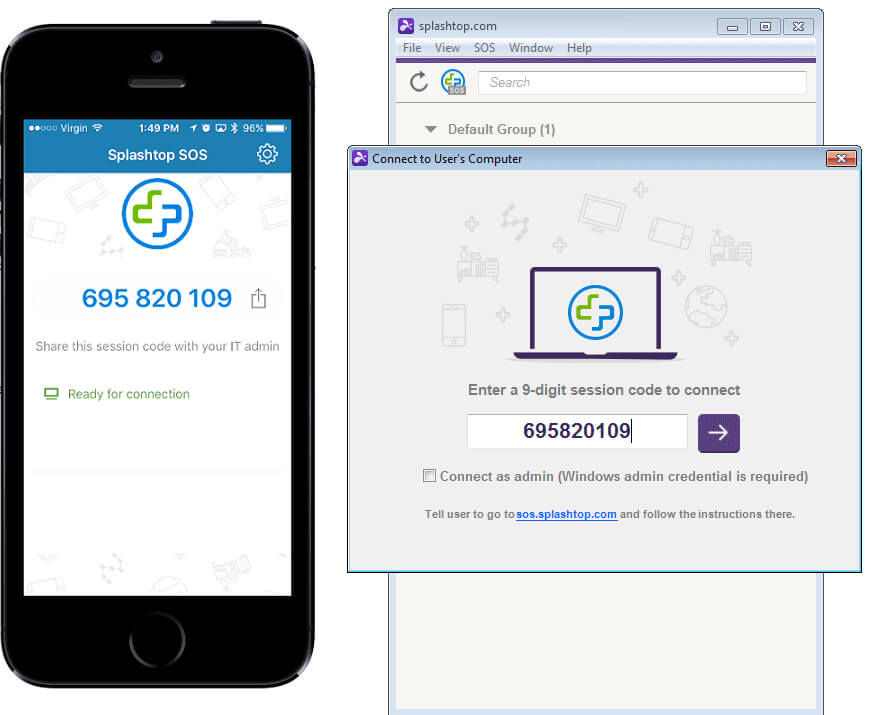
- Stable connection for a long time
- Intuitive setup
- Secure data transfer
- Lags a little bit
- Not a very large screen
- Optimal screen resolution
Part 3. How to Share Mobile Screen between iOS and Android Remotely?
3.1. Skype
Recommendation: 4.4/5 Stars
Skype is an instant messaging software whose main functions are video chat, multi-person voice conference, multi-person chat, file transfer, text chat, etc. Skype is one of the most popular Internet telephony. It supports screen sharing during video calls, and it also supports cross-device and cross-platform mobile screen sharing.

Steps to sharing iOS screen with Android on Skype:
Step 1. Download & install the program on the iPhone and the Android phone.
Step 2. Launch Skype and start a video call between the 2 phones.
Step 3. After the video call is answered, On the iPhone, open the three-dot menu and tap "Share Screen". Then the screen of this iPhone can be viewed by the Android phone.
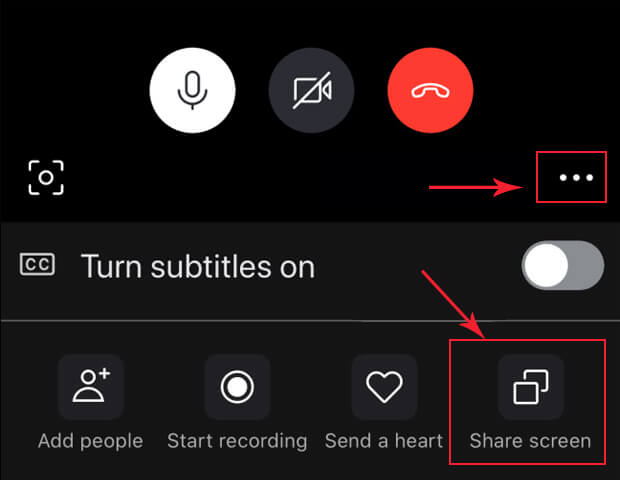
- Up to 50 people on a video call
- Secure and private
- Widely compatible, available on Windows, Android, Mac, and iOS
- Limited file-sharing
- Some connectivity issues
- PowerPoint interface
3.2. AnyDesk
Recommendation: 4.4/5 Stars
AnyDesk is well-known and widely used for its fast and secure connection between devices and platforms. You can share an iPad/iPhone screen with an Android phone/tablet because it supports a cross-platform connection.
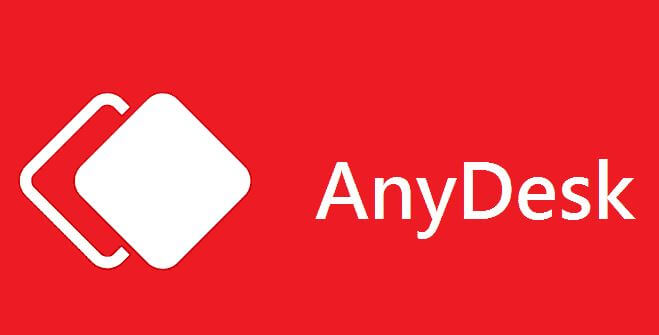
Steps to using AnyDesk:
Step 1. Download & install the program on both iOS and Android devices.
Step 2. Launch the program and there is an address number of the device.
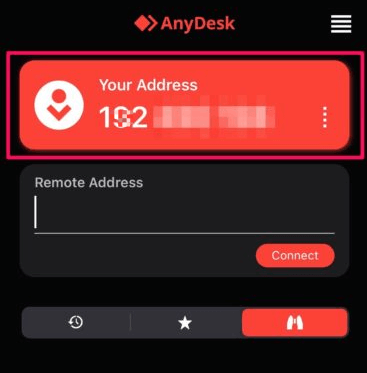
Step 3. Enter the address number of the iOS device to the Android device, and click "Connect".
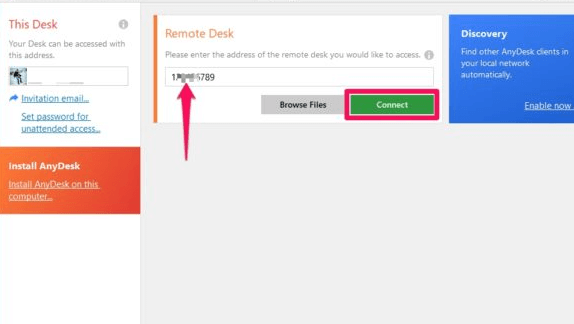
Step 4. Then move to the Control Center to start Screen Recording. Now you can view the iPhone screen on the Android phone/tablet.
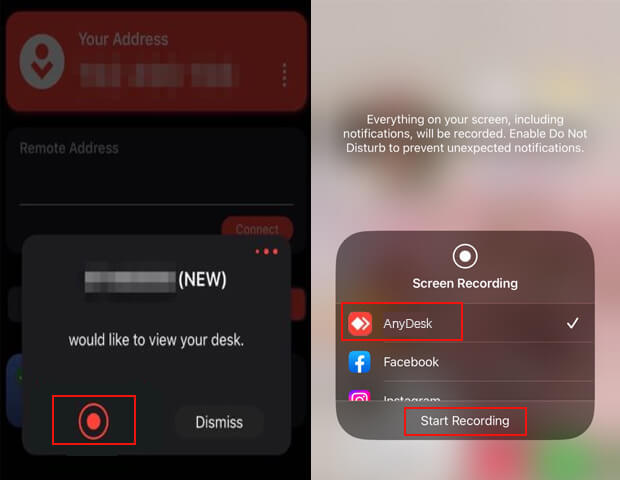
- Secure and safe
- Wake-on feature with just a click
- Files transfer
- Sometimes hangs
- Large file sharing not easy
- Not high screen resolution
3.3. TeamViewer
Recommendation: 5/5 Stars
TeamViewer is one of the most notorious remote desktop software in the market. TeamViewer QuickSupport is an app that can be downloaded to your iOS and Android devices. You can view the mobile screen in real- time on your mobile device.
Steps to using TeamViewer:
Step 1. Download and install TeamViewer QuickSupport on both mobile phones.
Step 2. On the Android device, remember the ID of your device when you launch the program.
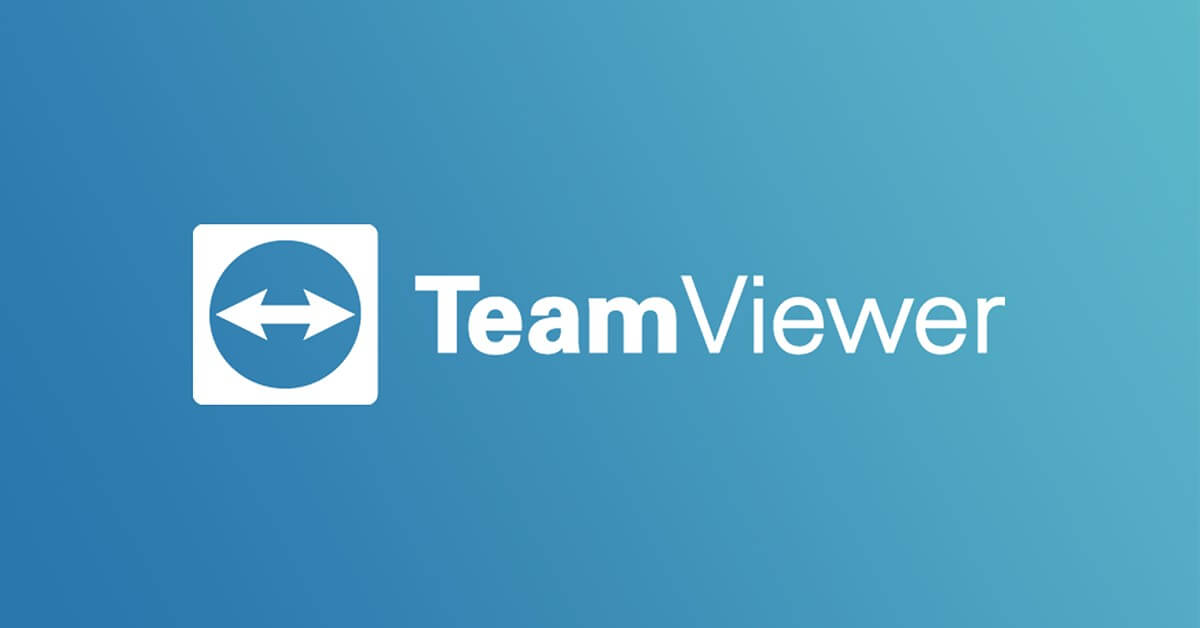
Step 3. Enter the ID to the iOS device in the "partner ID". Then tap "Connect".
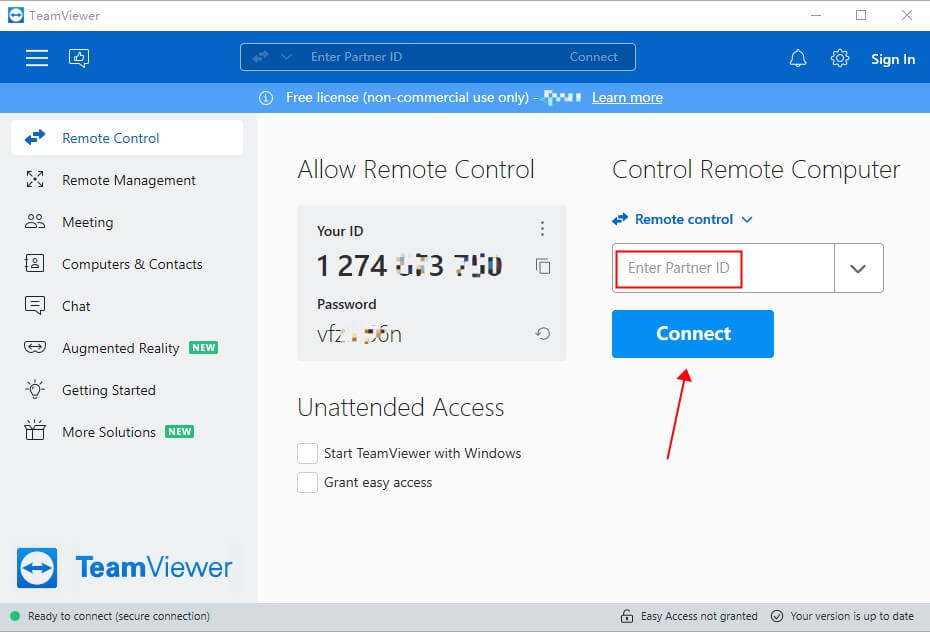
Step 4. A connection permission will pop up, click "Allow" to allow the connection. Then you can view the Android screen on the iOS.
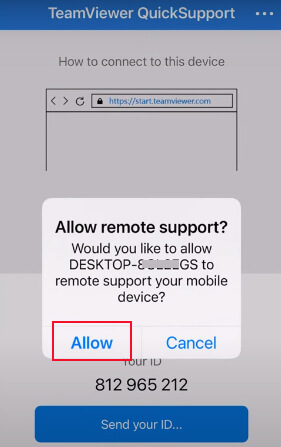
- Secure and safe
- Stable connection
- File sharing
FAQs about Mobile Screen Sharing Apps
1 I want to help the tech-illiterate people with their phone problems. Any apps recommended?
If you are far away from the people you want to help, you can use AnyDesk, Splashtop SOS, and TeamViewer to remotely view and control their phones.
If you have a video call on FaceTime, Skype, or Zoom, you are able to help them by viewing their phone after the video starts. This way works when they know how to screen share on the apps.
2 Can these apps remotely connect to the client's phone, not just view the screen?
Yes. If you want to control the mobile devices not just view them. TeamViewer, Splashtop SOS, and AnyDesk are highly recommended. They are widely-used remote desktop software with high security. Remember, the video meeting apps only allows you to view the iOS/Android devices.
3 Can I mirror my iPhone to another iPhone using AirPlay?
Yes. Of course, you can. You are allowed to screen sharing and share files between 2 iPhones.
4 What’s the best mobile screen sharing app?
The applications introduced above are all easy to use and secure. You can choose the suitable one for yourself. For example, if your phone is an Android, you are allowed to share your phone on Zoom and Skype, but are not able to use FaceTime.
Conclusion
Hope these 9 mobile to mobile screen sharing apps can help you with remote mirroring. You can try them all and choose one. If you want to play mobile games on a PC or watch movies on a bigger HD screen, be sure to try iMyFone MirrorTo. I can fluently view and operate the device on a PC with a bigger screen, which gives me a great visual experience and make my life and work more efficient. Get a free trial right now.
Share Your Mobile Screen on PC/Mac Easily.























