In this article, we'll explore 8 different methods for screen mirroring your Android device to other device. Whether it's for sharing content, presentations, or gaming, these methods offer versatility and flexibility for mirroring your Android screen on a larger display.
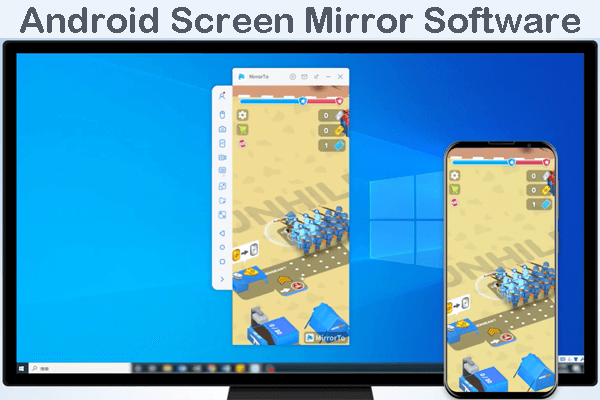
In this article:
Part 1: 8 Best Screen Mirror Software for Android
1 iMyFone MirrorTo
iMyFone MirrorTo is a screen mirroring tool that enables you to screen mirror Android to PC. It's often used for presentations, gameplay, and sharing content on a larger screen.
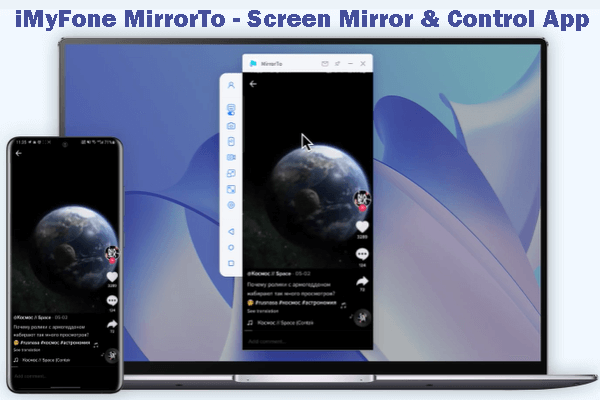
2 ApowerMirror
ApowerMirror is a versatile screen mirroring and control app. It lets you mirror your Android or iOS device's screen to a computer, and you can control the mobile device using the computer's keyboard and mouse. It also offers screen recording and annotation features.
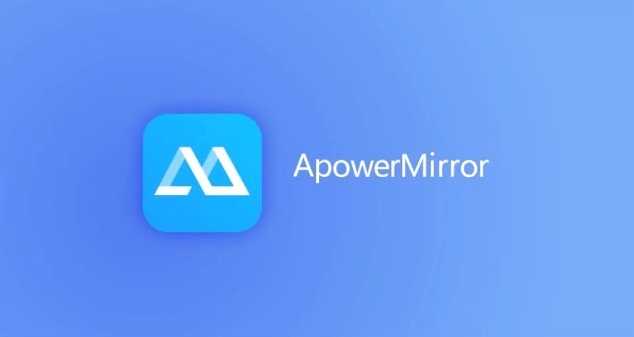
Except screen mirror Android to other devices, you may also want to know how to control phone from PC easily. There are also some ways to mirror iPhone to iPad easily.
3 Castto
Castto is an app designed for screen mirroring to other devices, such as smart TVs and streaming devices. It simplifies the process of sharing your Android screen with larger displays.
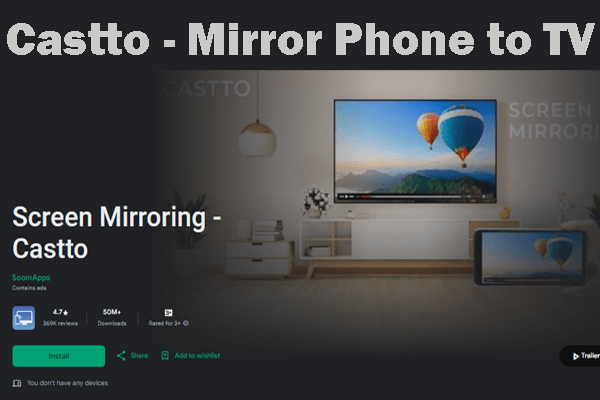
4 Airdroid Cast
AirDroid Cast is a screen-sharing and controlling tool that allows you to share your Android device's screen with a larger display and take direct control of your mobile device from a computer. It's suitable for remote meetings and presentations.
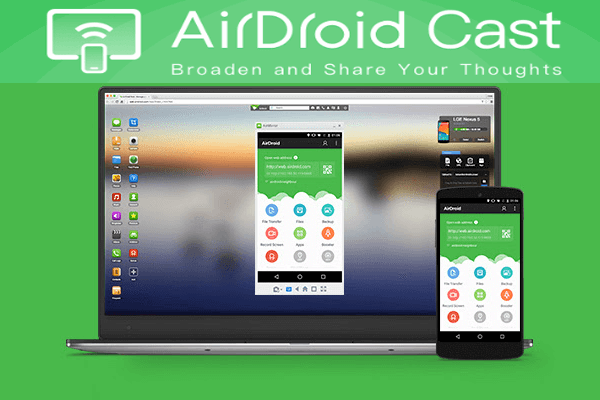
5 Mirroring360
Mirroring360 is screen mirroring and casting software that allows you to display the screens of various devices on other screens wirelessly or via a wired connection. It's commonly used for presentations and collaboration in different settings.
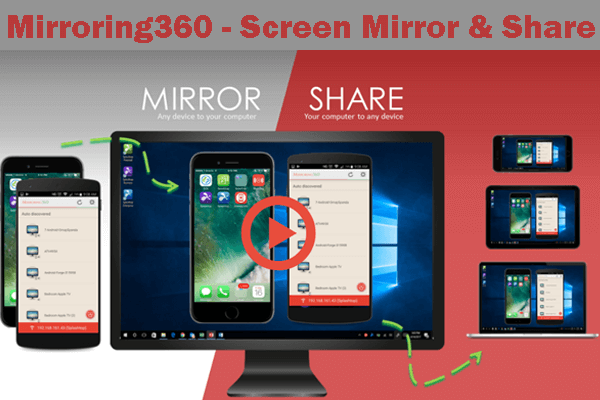
6 Vysor
Vysor is a screen mirroring and remote control app primarily for Android devices. It lets you mirror your Android screen on your computer, enabling you to control it using your PC's mouse and keyboard. It's commonly used for app testing and demonstrations.
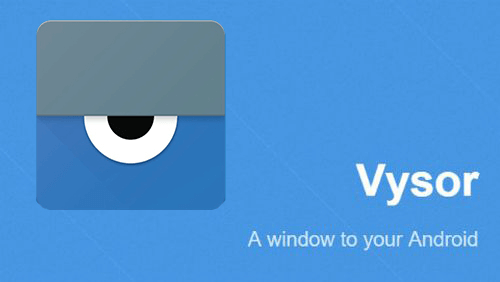
7 Scrcpy
Scrcpy is an open-source tool for screen mirroring and controlling Android devices from a computer. It's known for its simplicity and lightweight nature, making it a popular choice among developers and tech enthusiasts.
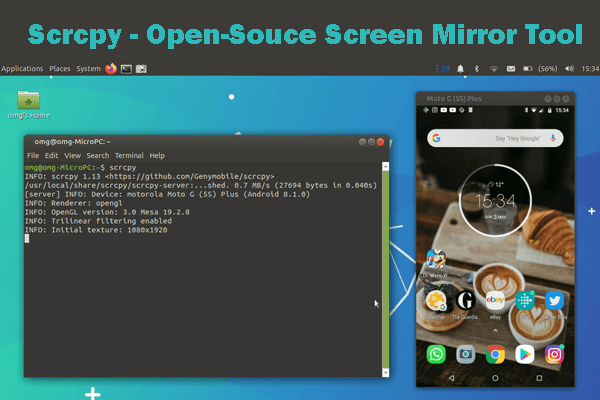
Part 2: Comparison of the 8 Screen Mirror Software
| Cross-Platform | Wireless Support | USB Support | Screen Control | Screen Recording | Annotations | Price | |
|---|---|---|---|---|---|---|---|
| iMyFone MirrorTo | Android, iOS, Windows & Mac |

|

|

|

|

|
$9.99/mo; $39.99/yr; $59.99/lifetime |
| ApowerMirror | Android, iOS, Windows & Mac |

|

|

|

|

|
$29.95/mo; $79.95/yr; $159.9/lifetime |
| Castto | Android, iOS, TV Cast for Chromecast |

|

|

|

|

|
$3.99/week; $6.99/mo; $24.99/yr |
| AirDroid Cast | Android, iOS, Windows & Mac |

|

|

|

|

|
$3.49/mo; $79.95/yr; $159.9/lifetime |
| Screen Mirroring App | Android, iOS, Windows, Mac, TV, Chromebook, & Linux |

|

|

|

|

|
From $4.99/mo to $39.99/mo |
| Vysor | Android, iOS, & all operating systems |

|

|

|

|

|
$2.5/mo; $10/yr; |
| Scrcpy | Android, Windows, macOS, & Linux |

|

|

|

|

|
Free |
Part 3: FAQs about Android Screen Mirror Software
1 What is the best screen mirroring app for Android?
The "best" screen mirroring app for Android can vary depending on your specific needs and preferences. Different apps have different features and functionalities, and what works best for one person may not be the best choice for another. However, here are a few popular and well-regarded screen mirroring apps for Android that you can consider: MirrorTo Lite, iMyFone MirrorTo, ApowerMirror, and Vysor.
2 How do I mirror my Android screen?
First, choose a suitable screen mirror app for Android. Then enable USB debugging on your Android. Follow the instructions in the software, you can cast your Android screen on your computer or TV.
3 Do I need an app to screen mirror?
Yes, if you need, you can choose a screen mirror software absolutely. Some software like MirrorTo not only supports screen mirroring, but offers many other useful features like screen control, gaming keyboard, annotation, multi-screen cast, screen recording, and so on.
4 How do I mirror my Android to my TV without Chromecast?
To mirror your Android device to your TV without using Chromecast, you can use alternative methods like Miracast, DLNA, or certain TV brands' built-in screen mirroring features. Or you can use some 3rd –party software like Castto mentioned above.
Conclusion
Mirror and remote control Android from PC/Mac make our life and work more efficient and enjoyable. Choose the above tools to share your phone screen to enhance their Android experience.



















