
Mirroring your phone screen to a Chromebook can be frustrating for many users. Unlike other devices that easily support Miracast or AirPlay, Chromebooks run on Chrome OS, which doesn't natively support these features. But don't worry—there are still several easy ways to mirror phone to Chromebook. Whether you're presenting, watching videos, or sharing photos, screen mirroring lets you enjoy content on a bigger display with ease.
CONTENT:
- When to Mirror Phone to Chromebook?
- [Wirelessly] How to Screen Mirror Phone to Chromebook
- 1. Mirror Phone to Chromebook with iMyFone MirrorTo

- 2. Cast Phone to Chrome with Vysor
- 3. Screen Mirror Android to Chromebook with Chrome Remote Desktop
- [USB] How to Mirror Phone to Chromebook with USB
- [Samsung Only] How to Mirror Samsung Phone to Chromebook

- FAQs About Mirroring Android to Chromebook
- Conclusion
When to Mirror Phone to Chromebook?
There are many reasons you might want to mirror Android to Chromebook screen. These reasons can range from personal enjoyment to improving productivity at work.
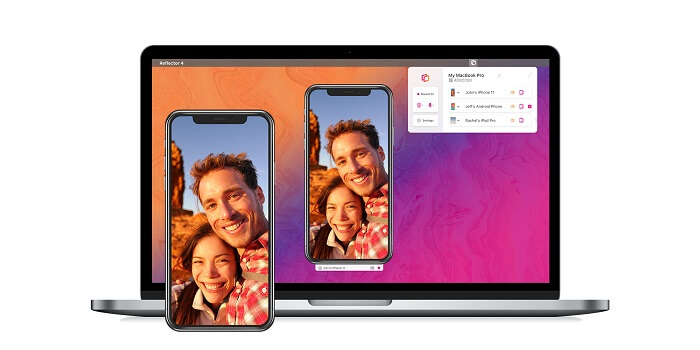
- Entertainment:
Watching movies or photos with others: Android to Chromebook screen mirroring makes it easier to enjoy content together on a bigger screen.
Reading or viewing files: Whether it's an eBook or a PDF, the Chromebook's display gives you a clearer, more comfortable view.
- Work or Study:
Presenting at work: Need to share a slide or demo? Just mirror your Android screen to a Chromebook—no file transfers, no extra setup.
Team meetings: Screen sharing keeps everyone on the same page and saves time, helping boost productivity.
Group study or class discussions: Easily mirror content during lessons or projects for smoother collaboration.
You may also want to know how to mirror your iPhone to Chromebook easily.
[Wirelessly] How to Screen Mirror Phone to Chromebook
With the right tools, screen mirroring your phone to Chromebook is super easy—you don't even need a cable! Whether you're sharing content or controlling your phone from a bigger screen, these top 3 methods make it simple to get started:
1 Mirror Phone to Chromebook with iMyFone MirrorTo
iMyFone MirrorTo is one of the best Android Screen Mirror App in the market. With MirrorTo, you can easily mirror your phone to computer and save screenshots to the clipboard between your device and PC. This is convenient for work presentation. Follow the steps below:
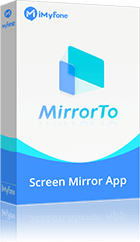
- Lag-Free Mirroring: Mirror both Android & iOS screens, audio, and microphones to your computer with no lag.
- Real-Time Recording & Screenshots: Capture high-quality recordings or screenshots while mirroring.
- Live Streaming: Stream your screen, audio, and camera directly to platforms like YouTube and Zoom.
- Easy Content Casting: Instantly cast photos, videos, PDFs, documents, and more from your phone/tablet to your PC.
- Annotation Tools: Enhance your presentations with arrows, shapes, text, and other drawing tools while mirroring.
- Keyboard Input and Mapping: Allows you to type using your keyboard while mirroring. You can also customize key mappings to record control actions more easily.
How to cast phone to Chromebook with iMyFone MirrorTo
Step 1. Download & Install iMyFone MirrorTo on your Chromebook and launch the program.
Step 2: Choose the Andorid phone, and select your connection method – Wi-Fi or USB.
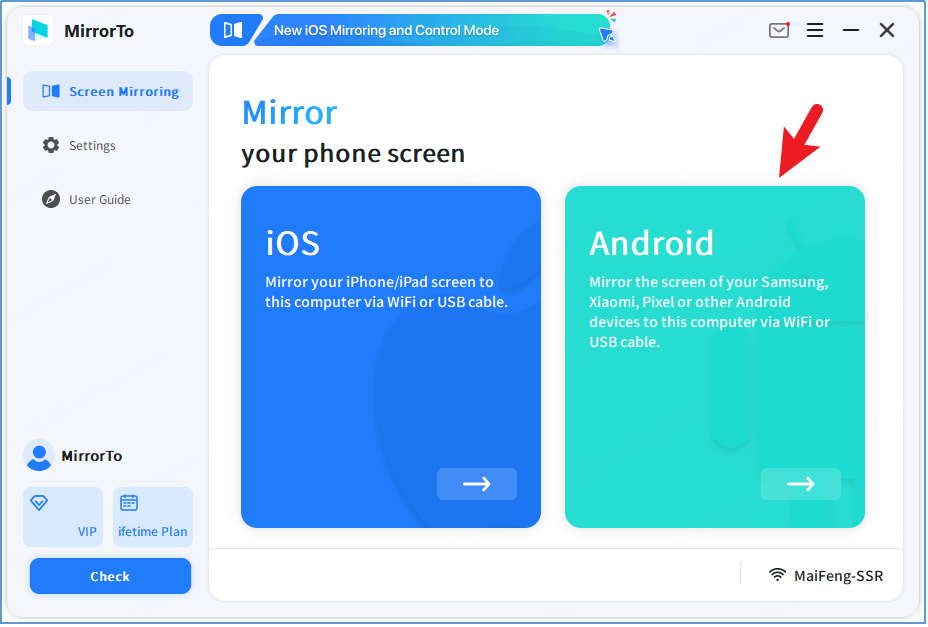
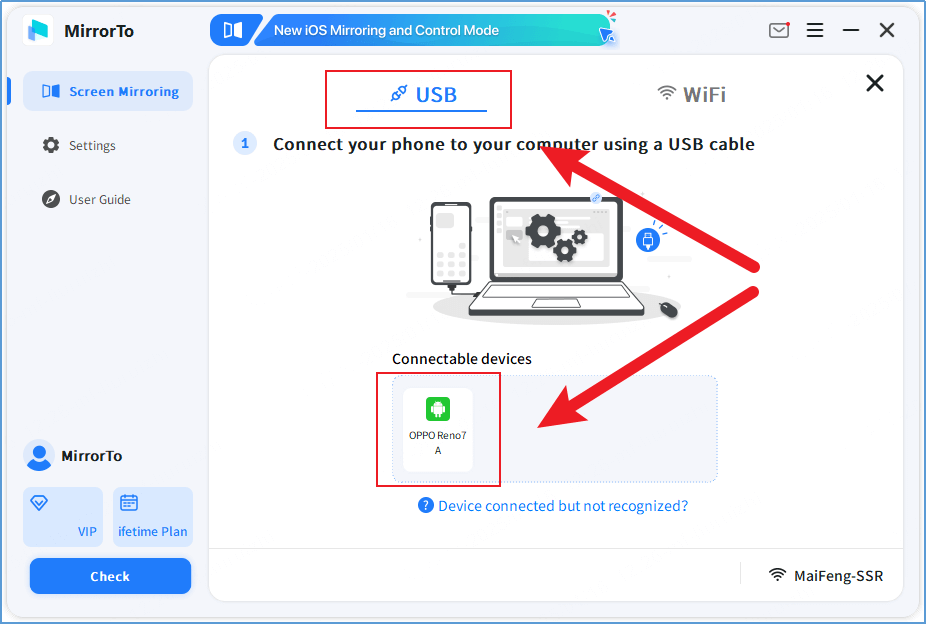
Step 3: Follow the in-app guide to complete the setup. In less than 30 seconds, enjoy a seamless, high-quality screen mirroring experience from Android to Chromebook!
Now learn how to cast your device to PC with iMyFone MirrorTo.
2 Cast Phone to Chrome with Vysor
Vysor is another great pick if you're wondering how to screen mirror on Chromebook from your Android device. It not only mirrors your screen but also lets you control your phone directly from your computer—super handy for work or multitasking.
Once installed on your PC, Vysor shows your Android screen in real time, letting you use your mouse and keyboard like it's your phone.
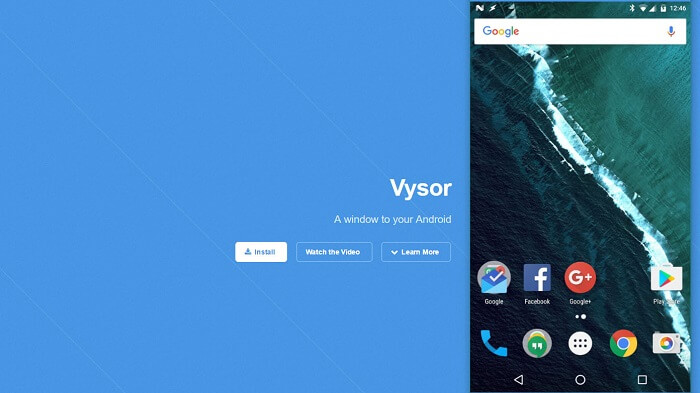
How to screen share phone to Chromebook with Vysor
Step 1. Go to the website of Vysor and if you don't want to download the app then there is a fine option you can go with, which is, add Vysor as an extension on Google Chrome.
Step 2. On the website, click on the preference "Add to Chrome".
Step 3. Then go back to your home screen, In the toolbar, you can see Vysor added as an extension. From there, you can effortlessly access it in an instant.
Step 4. You can download the Vysor app on your phone or computer too to make things simpler and then follow the steps as discussed earlier in the article.
Step 5. Open the Vysor app simultaneously on both the devices while being on the same Wi-Fi and in an instant, both the devices acknowledge each other and you can get started.
3 Screen Mirror Android to Chromebook with Chrome Remote Desktop
Chrome Remote Desktop is another smart way to share screens between your Android and Chromebook—even if they're not on the same Wi-Fi. You can mirror your Android screen and also control it remotely from your Chromebook.
Plus, with Chromebook mirror display, you can see and hear everything from your phone in real time—great for streaming, support, or remote access.
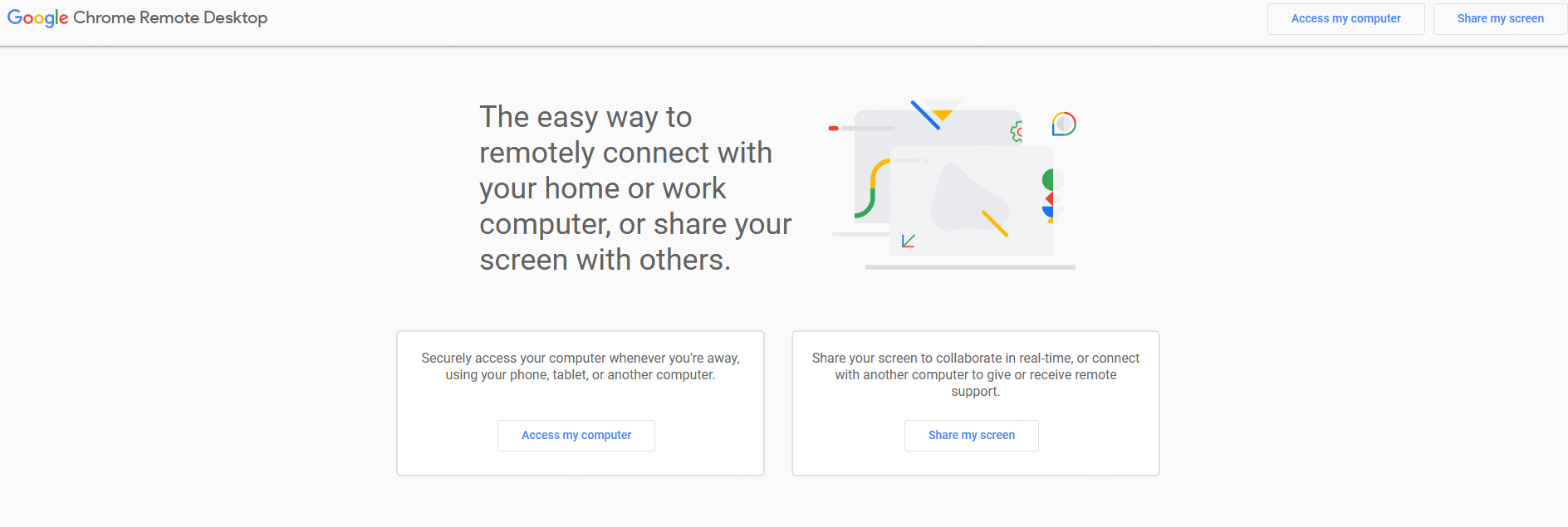
How to mirror android to Chromebook via Chrome Remote Desktop
Step 1. Open the Remote Desktop support page on both your phone and your Chromebook.
Step 2. On the device you want to mirror, tap on "+Generate Code".
Step 3. A 12-digit code will appear on your Chromebook. Keep in mind, it will expire in 5 minutes.
Step 4. On your phone, enter the 12-digit code under the "Connect to another computer" option, then hit "Connect".
Step 5. When prompted, tap "Share" on your phone to grant permission. Your screen should now be mirrored to your Chromebook.
[USB] How to Mirror Phone to Chromebook with USB
Want a quick and simple way to mirror your phone to Chromebook without extra apps or settings? Using a USB cable to mirror your phone to Chromebook might be your best bet.
This method works great if you're short on time. Just plug in your Android , and you can start mirroring in seconds—no developer mode or extra downloads needed. All you need is a Lightning cable. Then you can view, present, and even edit files directly from your phone while it's mirrored on the Chromebook.
Step 1. Connect one end of the USB cable to your iPhone and the other to your Chromebook. A pop-up will appear on your iPhone asking for media access.
Step 2. Tap on the "Allow" option to proceed.
Step 3. Once connected, whatever you do on your phone or Chromebook will reflect on both devices.
Step 4. Open the Files app on your Chromebook. You'll see an "Apple iPhone" tab in the left-hand menu.
Step 5. From there, you can easily access all your iPhone photos and videos. It's a simple way to mirror your screen and move media at once.
[Samsung Only] How to Mirror Samsung Phone to Chromebook
If you're using a Samsung phone, there are two simple ways to mirror your Samsung device to Chromebook—either through the Chromebook's built-in features or by using a trusted third-party app like iMyFone MirrorTo.
Option 1 Use Chromebook's Built-in "Connected Devices" Feature
Step 1. On your Chromebook, click the time in the lower-right corner to open the Settings menu.
Step 2. Under Connected devices, select Android phone > Set up.
Step 3. Enter your password to confirm the connection.
Step 4. If you have more than one phone, select the correct one from the dropdown list.
Step 5. Follow the on-screen instructions and approve the connection on your phone.
Step 6. Once connected, choose which features you want to enable, like Smart Lock, messaging sync, and more.
This method works well for quick pairing, but it does not provide full screen mirroring or offer advanced features like control or interaction between your devices.
Option 2 Use a Third-Party App (Recommended for Full Mirroring)
For full screen mirroring, iMyFone MirrorTo is an excellent choice. This app allows you to seamlessly mirror your Samsung phone's screen onto your Chromebook and gives you complete control. Whether you're presenting, gaming, or multitasking, this tool enhances your experience.
Here's how to mirror your Samsung phone to Chromebook using iMyFone MirrorTo:
Step 1. Install iMyFone MirrorTo on your Chromebook.
Step 2. Connect your Samsung phone to your Chromebook using a USB cable (or wirelessly if both devices are connected to the same Wi-Fi network).
Step 3. Open iMyFone MirrorTo on your Chromebook and allow it to detect your phone.
Step 4. On your Samsung device, enable USB debugging if prompted (you can find this under Settings > Developer Options).
Step 5. Once connected, your phone's screen will instantly display on your Chromebook. You can now use your Chromebook's keyboard and mouse to interact with your phone, making it ideal for work, school, or presentations.
iMyFone MirrorTo not only offers full-screen mirroring but also enhances the overall user experience by enabling features like screen recording and file transfers, all without requiring complicated setups.
FAQs About Mirroring Android to Chromebook
1 How to Turn on Screen Mirroring on Chromebook?
Turning on screen mirroring on your Chromebook is simple and quick. Just follow these easy steps:
- Open the Settings tab on your Chromebook.
- Scroll down and select the Display section, then click on Displays.
- Look for the Mirror Built-in Display option. Once your phone is connected, a selection will appear on the screen to enable mirroring.
With this, you can start mirroring your device's screen to your Chromebook with ease.
2 Can I Hear the Audio Sound From the Chromebook While Mirroring?
Yes, you can hear audio from your Chromebook while mirroring your phone. Using apps like iMyFone MirrorTo, you can seamlessly cast both your phone's screen and audio to your Chromebook. This method allows you to enjoy the audio from both devices without any interference.
Additionally, with iMyFone MirrorTo, you can even record the mirrored screen along with its audio, making it perfect for presentations, tutorials, or just enjoying your media.
3 How to Connect an Android Phone to Your Chromebook?
If you didn't connect your Android phone to your Chromebook during setup, no worries—you can easily do it anytime. Just follow these steps:
- On your Chromebook, click on the time in the bottom-right corner.
- Select Settings from the menu.
- Under Connected devices, next to Android phone, click Set up.
- Confirm that you want to connect your phone.
- Enter your password to continue.
- If you have multiple phones, choose the correct one from the dropdown list (it’s sorted by the most recently used device).
- Follow the on-screen instructions, and you'll receive a confirmation on your phone once the process is complete.
- Under Connected devices, you'll see your phone listed.
- Choose the features you want to enable, like syncing notifications or enabling file sharing.
With this, you can now easily mirror your Android phone to your Chromebook!
- Note:
- On both your Android phone and your Chromebook, make sure you're signed in to your Google Account.
- ChromeOS version 71 or later is required. If you're unsure about your version, check how to update your Chromebook's operating system.
- Android version 6 or later is required.
- If any of these conditions aren't met or if you're looking for a more reliable solution, you can use iMyFone MirrorTo instead to connect directly.
4 What You Can do to Connect Your Android Phone to Your Chromebook?
Once you've successfully connected your Android phone to your Chromebook, you'll enjoy several useful features:
- Chat notification syncing: Stay updated with notifications from your phone directly on your Chromebook.
- File sharing between devices: Effortlessly transfer files between your Android phone and Chromebook.
- Send and receive text messages: Text from your Chromebook without needing to touch your phone.
- Connect to your phone's network: Use your phone's mobile network for internet access when your Chromebook is not connected to Wi-Fi.
These features make managing your tasks much easier and streamline your workflow between the two devices.
5 How to Connect Phone to Chromebook with USB?
Follow these simple steps to connect your phone to your Chromebook using a USB cable:
- Unlock your phone.
- Connect your phone to your Chromebook using a USB cable.
- If the "Charging this device via USB" notification doesn't appear, proceed with the next steps.
- On your phone, tap the "Charging this device via USB" notification.
- Under "Use USB for" ,select File Transfer.
- On your Chromebook, the Files app will open. You can now use it to drag and drop files between devices.
- Once done, safely unplug the USB cable.
- Note:
- If the "Charging this device via USB" notification doesn't appear:
- 1. Enable Developer Options on your phone.
- 2. Search for USB in the settings and locate Default USB configuration.
- 3. Select File Transfer.
- This method allows for quick file transfer between your phone and Chromebook without the need for additional apps.
Conclusion
Mirroring your Android phone to Chromebook isn't as hard as it seems. Whether you prefer connecting via a USB cable or wirelessly, you'll find the right method in this guide. For a seamless experience, iMyFone MirrorTo is an excellent choice that makes mirroring quick and easy, ensuring smooth performance every time.





















Was this page helpful?
Thanks for your rating
Rated successfully!
You have already rated this article, please do not repeat scoring!