In today's digital world, connecting devices seamlessly is vital. Mirroring your PC screen to an Android device offers versatility, aiding productivity, entertainment, and collaboration. It bridges platform gaps, enabling remote file access, presentations, and multimedia enjoyment, expanding possibilities.

We've got you covered if you're looking for a comprehensive guide to mirror PC to Android.
In this article:
Part 1. How to Mirror PC to Android
Method 1 Microsoft Remote Desktop
Follow these steps to transfer files from your PC to Android:
Step 1. Download and install the Microsoft Remote Desktop app on your Android device from the Google Play Store.
Step 2. On your PC, open the Remote Desktop settings by searching for "Remote Desktop settings" in the Start menu. Enable Remote Desktop and note down your PC's name or IP address.
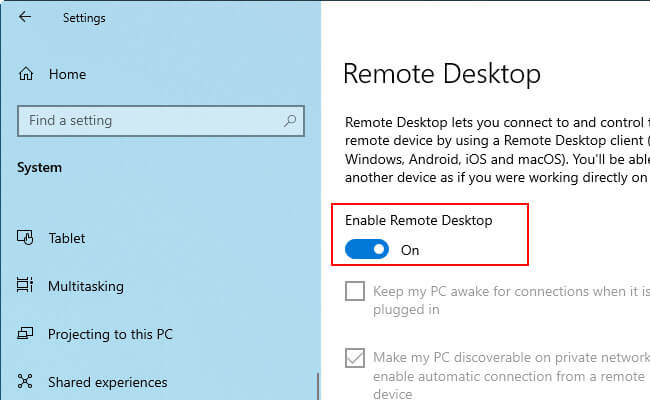
Step 3. Open the Microsoft Remote Desktop app on your Android device. Tap on the "+" icon to add a new PC. Enter the name or IP address of your PC and save the connection.
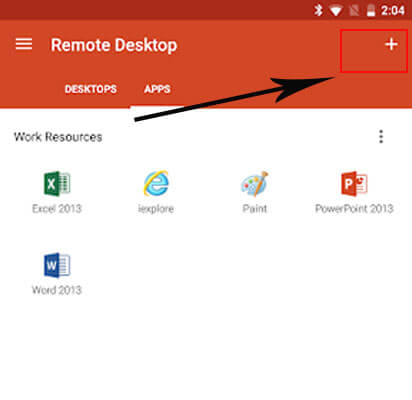
Step 4. Tap on the newly added PC connection in the Remote Desktop app. Enter your PC's credentials (username and password) if prompted.
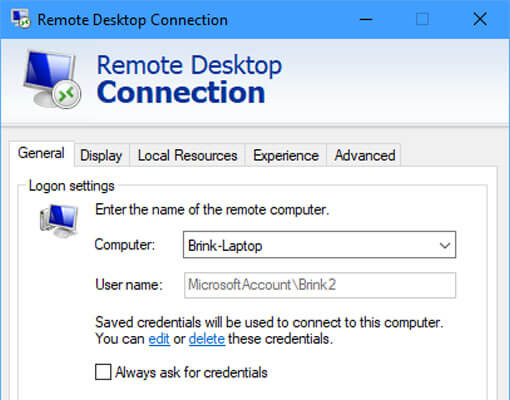
Step 5. Once connected, you'll see your PC's desktop on your Android device. You can now interact with your PC remotely, including accessing files, running applications, and performing tasks.
Method 2 Chrome Remote Desktop
Get the Google-created app extension from the Chrome Store. This PC to Android mirroring app allows streaming and management of computer files from your mobile device. It prioritizes security with robust encryption and offers personal PINs and one-time Access Codes for remote sessions.
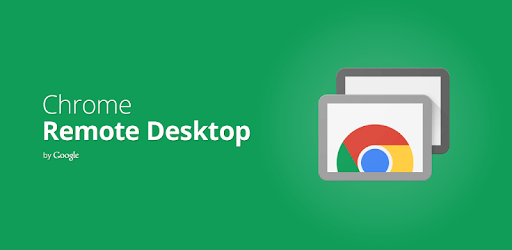
Follow these steps to transfer files from your PC to Android:
Step 1. Install Chrome Extension: Get Chrome Remote Desktop from the Chrome Web Store.
Step 2. Log in and Start: Sign in to your Gmail, then open Chrome Remote Desktop and select "Get Started".
Step 3. Install Desktop Host: Click "Accept and Install" to get Chrome Remote Desktop Host.
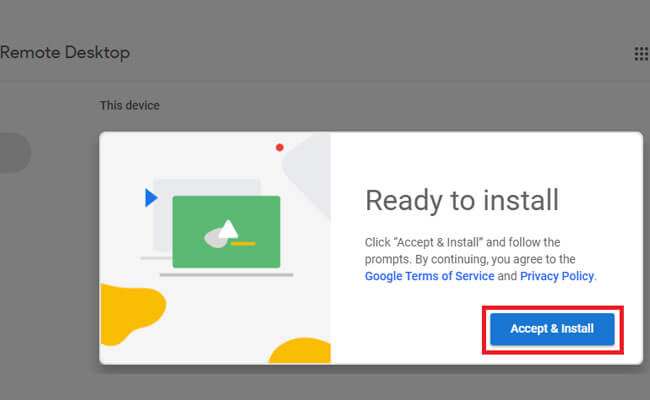
Step 4. Connect: Enable remote connections, set a PIN if needed, then download the app on your mobile, find your device, and connect.
Part 2. How to Mirror PC to iPhone
1 TeamViewer
A safe and effective method of mirroring a computer to an iOS device is TeamViewer. It offers a simple and dependable option for the user for safe data storage, file sharing, and remote access.
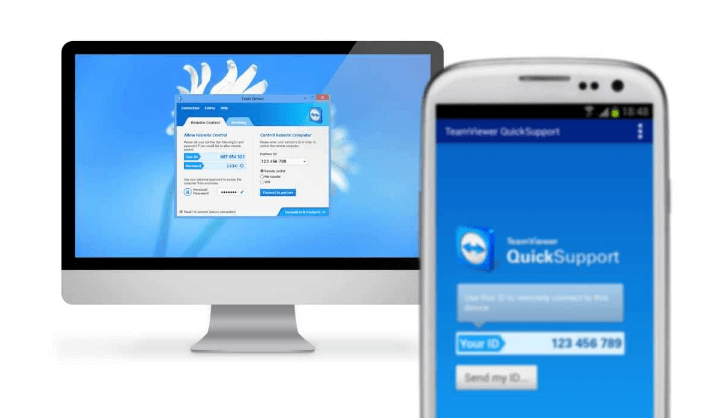
Follow these steps to mirror PC to Android:
Step 1. Download TeamViewer: Get TeamViewer from the Apple App Store for both your PC and iOS device.
Step 2. Enable Screen Sharing: In the iOS app, go to "Settings" > "Remote Control," enter your TeamViewer credentials, enable screen sharing, and confirm.
Step 3. Connect Devices: Launch TeamViewer on your computer, select your iOS device from the list, and establish the connection.
Step 4. Wireless Connection: Set up a wireless connection between your iOS device and PC to access its functions, such as apps, games, and music, from your computer.
2 Unified Remote
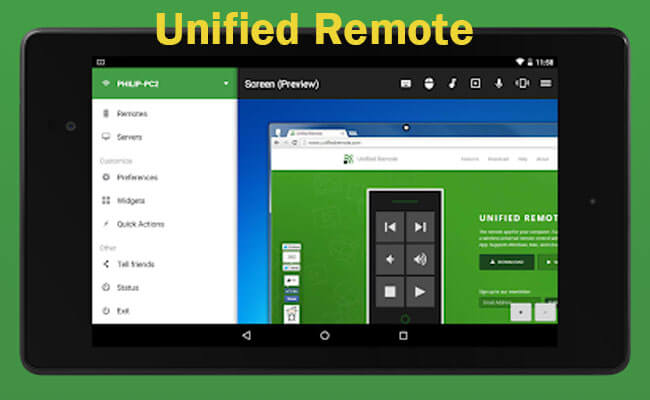
Follow these steps to mirror PC to Android with Unified Remote:
Step 1. Download and install the Unified Remote app on your Android device and Unified Remote Server on your PC.
Step 2. Ensure both devices are on the same Wi-Fi network. Open the Unified Remote app on your Android device and select your PC.
Step 3. Once connected, use Unified Remote to control your PC from your Android device, including mouse and keyboard functions.
Bonus: How to Screen Mirroring Android to PC Easily
While many want to mirror PC to Andoird, the majority of the users need easy and quick Android to PC casting. iMyFone MirrorTo can easily help you with screen mirror Android to PC. A steady connection, an HD mirrored screen, and an intuitive UI make it a breeze.

- Display what's on your iPhone or Android device on your computer.
- This keyboard lets you play PUBG, Minecraft, and many other mobile games.
- Send several displays to a single computer at the same time.
- Improve group projects and presentations with annotations on shared screens.
Steps to mirroring pc to android with MirrorTo:
Step 1. Download and install iMyFone MirrorTo on your computer.
Step 2. Go to Settings > About Phone > Softwre information > Tap "Build number" 7 times.

Step 3. Go to Developer options > Enable USB cable.
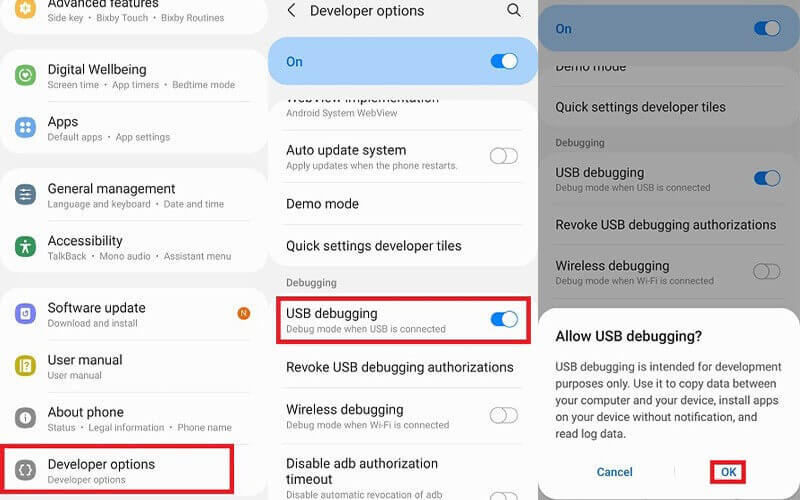
Step 4. Now you can see your Android phone on your PC.
Part 3. FAQs about Android Screen Mirroring to PC
1 How to mirror Android to PC on my iPhone?
To access Screen Mirroring on your iPhone, open the Control Center and press the button. If you can't locate it, you may have to go into the iPhone's Settings and install a new button like that. Pressing the Screen Mirroring button and selecting your LonelyScreen laptop from the list will initiate the display of your iPhone's screen on the computer.
2 What is the process for mirroring my computer screen onto my iPad?
Use the same Wi-Fi network to link your iPad and Windows computer. Once you're ready to connect, go to your iPad's Settings > Screen Mirroring > PC. After the two have been synced, you can manage your iPad from inside Windows 10.
Conclusion
It is not easy to mirror your PC screen onto an Android device. The biggest challenge is obtaining high-quality audio and video transmission results. With the above methods, you can manage your PC from your Android smartphone. These apps let you remotely administer your PC and are quite safe.
Moreover, if you’re looking for an easy and quick way for Android screen mirroring to PC, in that case, you should prioritize using iMyFone MirrorTo for screen mirroring as it is a quick program that produces high-quality results with precise audio transmission.
Control Phone Screen from PC/Mac Easily.




















