"I recently got a new iPhone. I need a reliable way to mirror its screen onto my Windows laptop. I’ve seen several methods online, but I’m unsure which ones are the most effective and easy to use. I’m open to both free and paid options, as long as they are reliable and simple."
-From the Microsoft Tech community

Many Apple users want to mirror iPhone to a PC Windows 11 but don’t know how. Don’t worry. This article will share some tips and tools with you.
Learn about the iPhone screen mirroring to a Windows 11 PC. Discover the effective methods and tools. Enjoy the convenience of screen sharing right now! Read on for more.
In this article:
Part 1: Can I Mirror An iPhone to a Windows 11 Laptop?
Yes. You can mirror your iPhone to your laptop by using the built-in features of your devices or tools like iMyFone MirrorTo. These tools are compatible with various laptop brands, including Dell, HP, and Lenovo, enabling you to give a remote work presentation or enjoy videos and movies on a larger display.
Part 2: How to Mirror iPhone on Windows 11?
There are two easiest methods to help you solve this problem. Each has its standout features so learn about them and choose one that best fits your needs.
Comparison Table of These 2 Methods:
| iMyFone MirrorTo | Phone Link | |
|---|---|---|
| Direct iPhone Mirroring | Yes | Displays notifications and some media |
| Screen Sharing Quality | High-resolution, smooth streaming | Doesn’t support video mirroring |
| App Compatibility | Compatible with all apps | Limited to certain apps |
| Interactive Control | Full control (for Android); viewing, clicking and typing for iOS | Limited, mostly notifications |
| Ease of Setup | Simple, with on-screen guide | Complex setup for limited iPhone use |
| Additional Features | Screenshots, typing, recording, broadcasting | Text messaging, notifications |
| Usability with Games | Ideal for gaming and app demos | Not optimized for gaming |
| Performance on Windows 11 | Good | Good |
| Ideal Users | Professionals, teachers, gamers, streamers | Casual users needing notifications |
Method 1: iMyFone MirrorTo
For Apple users looking for ways to screen mirror their iPhones to Windows PC, iMyFone MirrorTo is recommended for several reasons. First, it allows you to display your iPhone screen wirelessly or with a USB cable. Second, it is versatile and user-friendly, which means you can stream movies, text, and receive messages by sharing your screen. Third, it is free, and stable, ensuring your device’s safety. For more:

- Wide Compatibility: Work on most Windows versions like 11, 10, 8, 7, and XP.
- View iPhone screen on Windows 11 with a full screen. You can adjust screen as you like.
- Stream iPhone's audio to your Windows 11 PC, such as play iPhone's music through PC's speaker.
- Record the mirrored iOS screen with 1080P videos.
Let’s make it work:
Step 1: Download iMyFone MirrorTo.
Step 2: Use a USB cable to connect your iPhone and PC for the first time. Click "iOS" and "USB".
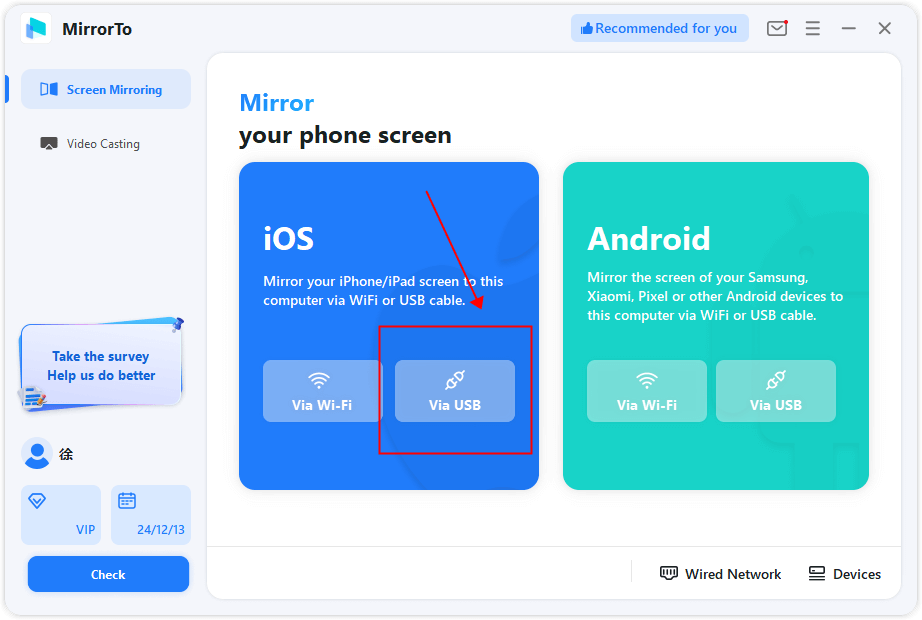
Step 3: Tap on "Trust" on your iPhone. Now MirrorTo will install the drivers on your computer. After that, follow the instructions to finish your first connection.
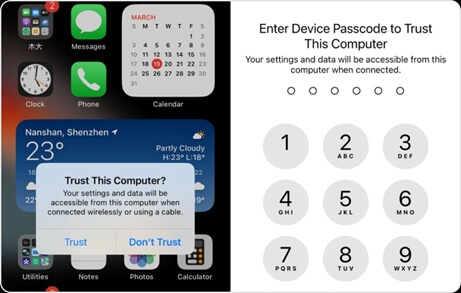
Step 4: Start MirrorTo. Turn on "Airplay".
Step 5: Tap "Screen Mirroring" and choose MirrorTo. Now you can share your iPhone screen.
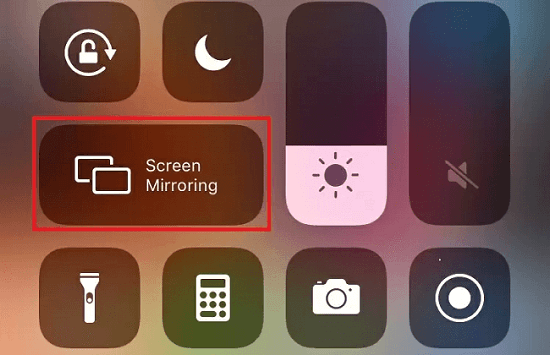
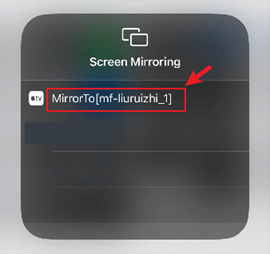
Isn’t it simple? Give iMyFone MirrorTo a try!
Method 2: Phone Link
You can also try Phone Link. Its function is as simple as its name: letting you connect your smartphone to your Windows desktop using Bluetooth or Wi-Fi. For iPhone users, its iOS version allows you to make calls, check notifications, and reply to iMessages without picking up your phone.
Step One: Go into the search field. Enter “Phone Link”. Launch it.
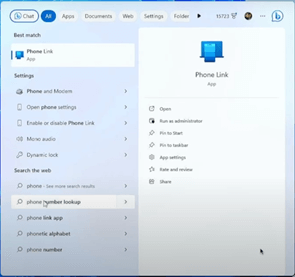
Step Two: Select “iPhone”.
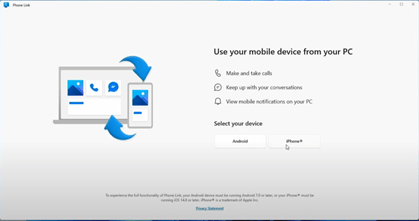
Step Three: Scan the QR code with your iPhone camera.
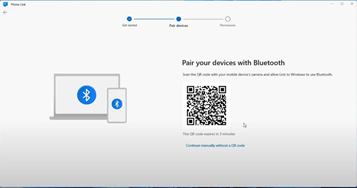
Step Four: After that, you will receive several permissions, which help you access content from your iPhone. Click “Continue”.
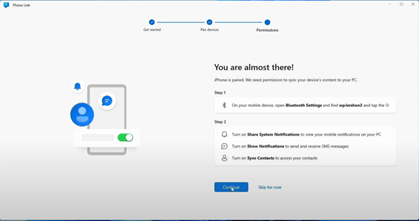
Step Five: Now you are all set.
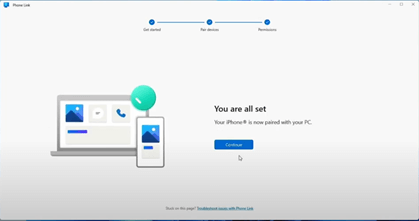
Part 3. FAQs about Mirroring iPhone to Windows 11
Q1: How to mirror an iPhone or iPad screen to my Dell laptop Windows 11?
Directly using the built-in features on your iPhone can help.
- Swipe up from the bottom screen to open the Control Center.
- Tap Screen Mirroring or Airplay.
- Select your computer.
- Your iPhone screen is shared on your computer.
Q2: How to mirror the iOS screen to an HP laptop Windows 11?
Another function that already exists in your device is QuickTime Player.
- Connect your iPhone to your Windows.
- Open the "QuickTime Player".
- Select "File". Tap “New Movie Recording”.
- Choose your iPhone for the camera source.
- Click "Record" to start.
Q3: Can I connect my iPhone to my PC Windows 11?
Yes. Besides iMyFone MirrorTo and Phone Link, other third-party applications like AirServer and Reflector can help you, allowing you to mirror your iPhone’s screen over Wi-Fi.
Q4: Can you Airplay from iPhone to Windows?
Windows devices don’t support AirPlay, but third-party apps like iMyFone MirrorTo and AirServer can help you mirror your iPhone screen, sending videos and photos to your PC.




















