Vizio screen mirroring provides great convenience for our entertainment in our spare time. There is nothing more frustrating than trying to watch a great movie on your mobile device or trying to show a friend a home movie on a screen too small to enjoy. Instead, you want the whole cinematic experience of a large Vizio TV mounted on your wall where you can sit back, enjoy a drink, get out the popcorn and watch a full-screen show.

We have put together an excellent list of methods to show you how to screen mirror on your Vizio TV. So read along to enjoy hours of quality entertainment.
In this article:
- Part 1: How to Screen Mirror on Vizio TV
- Method 1: Install Vizio SmartCast App (for Android)
- Method 2: Apple AirPlay (for iOS and Mac)
- Method 3: Miracast (for Windows)
- Method 4: Use HDMI Cable (for Computers)
- Part 2: How to Cast Phone Screen on PC/Mac/Laptop
- Part 3: FAQs about Vizio Screen Mirroring
Part 1: How to Screen Mirror on Vizio TV
Method 1 Install Vizio SmartCast App (for Android)
This method of Vizio screen mirroring involves your smartphone, like an Android, and downloading the application SmartCast from the app store. This is the native application to the Vizio brand. It puts all the controls together into one convenient, easy-to-understand interface. It includes a full keyboard for searching out your favorite movies and TV shows, listing all your favorite entertaining streaming services, and adjusting video features.
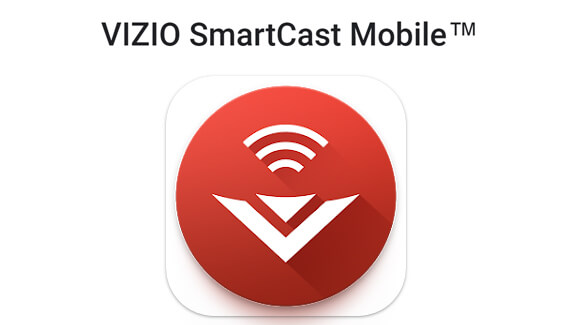
How do I know if my Vizio TV has SmartCast?
You can navigate through your TV’s menu settings. If you see options for SmartCast or features like built-in apps (e.g., Netflix, Hulu, YouTube), it's likely your TV has SmartCast. Or you can visit the Vizio support website and enter your TV's model number for detailed information on its features.
Follow these easy steps to complete the process:
- Start by downloading and installing the Vizio SmartCast app. And then hit the toolbar on the upper left of the phone and pick the device you want to pair with from the list. Click your TV’s name and click the “Start” button.
- You will be given the option of validating the connection between your smartphone and the TV. You’ll have to enter a four-digit code from the screen. Once you type that in, your two devices should be paired, either by Bluetooth or through your home WiFi network.
- After you’ve paired the devices, you’ll be asked to type in a display name and lock the connection. That is it. Now you are ready to enjoy hours of fun entertainment on your Vizio TV mirrored directly from your smartphone.
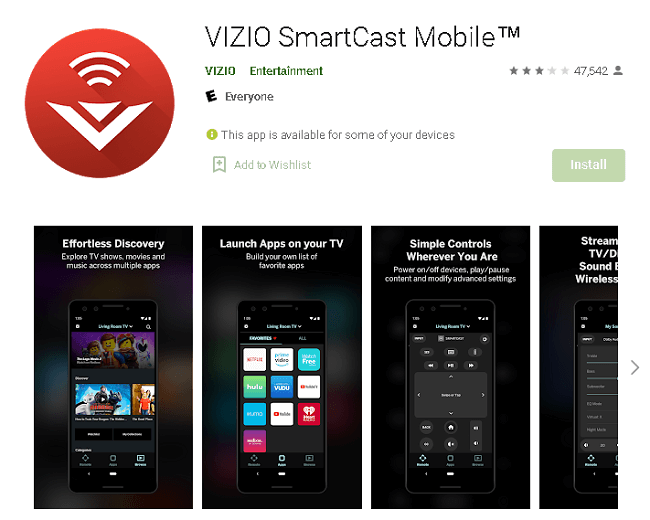
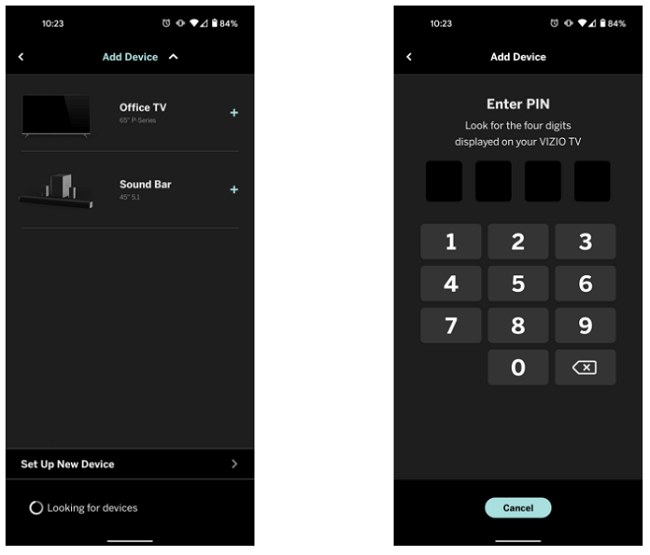
- Same Wi-Fi Network: Ensure both your Vizio SmartCast device and your phone/tablet are connected to the same Wi-Fi network.
- Update Your App: Go to the Google Play Store or App Store, find your app, and update it if an update is available.
- Restart Devices: Turn off your Vizio SmartCast device and your control device (phone, tablet, computer). Then, power them back on.
- Refresh Wi-Fi Network: Unplug your router for a few seconds, plug it back in, and wait a minute before trying again.
- Test Another App: Try Google Casting with a different app. If it works, the issue might be with the original app. Contact the app’s support for help.
- Use a Different Device: Try Google Casting with another device. If it works, your original device might need troubleshooting. Check the manufacturer's guide or contact their support.
Method 2 Apple AirPlay (for iOS and Mac)
AirPlaying to Vizio TV has to be one of the most convenient features of iPhone. It allows you to cast whatever you're watching on your smartphone onto another place that accepts the wireless transfer. Of course, Android users already have the SmartCast application to use with a Vizio TV.
There is a slight difference between casting remotely compared to being physically wired when it comes to audio and video quality, but it is so tiny that most users won't even notice the change.
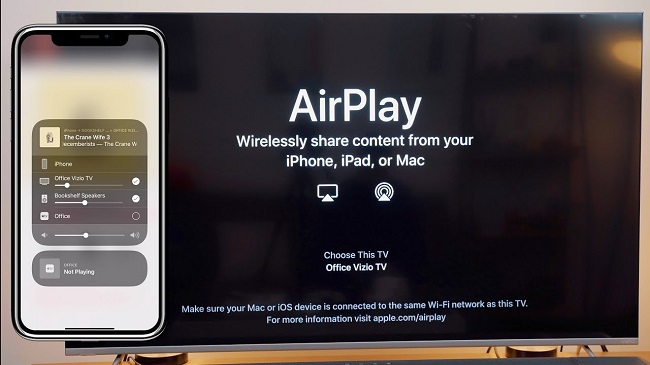
You can get start with Airplay with these step:
- You start this process by pressing the "Home" button on your Vizio remote. Locate "Extras" at the top right corner of your Vizio TV screen and click on it. Another option will pop up to allowing you to navigate to the Apple AirPlay selection.
- Pair your iOS device with your Vizio TV. You have to make sure both devices are on the correct WiFi and your Bluetooth is turned on. Next, swipe down on your iPhone and select the "Screen Mirroring" option. Your phone will search for the Vizio smart TV.
- Select your TV's name from the drop-down list and wait a few moments for the two devices to connect. Once there is a strong connection, you can see your iPhone's screen mirrored onto the TV screen.
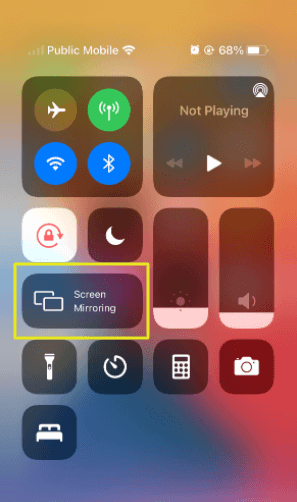
If your Vizio TV AirPlay is not working, you can click and learn how to solve.
Method 3 Miracast (for Windows)
Miracast is a wireless display standard that allows you to mirror or extend the screen of a device, such as a computer or smartphone, to a compatible TV or monitor without the need for cables.
- Ensure your Vizio TV supports Miracast and is on the same Wi-Fi network as your Windows device.
- Press the Windows key + P on your keyboard.
- Select Connect to a wireless display.
- Choose your Vizio TV from the list of available devices.
Method 4 Use HDMI Cable (for Computers)
This method is best used with an iOS device like an iPhone or iPad. It involves using a "middle man" device like a digital adapter that converts your screen into an image transferable through your lighting connection. The video is then converted through an HDMI input/output directly into your Vizio TV.

The upside is the fast, high-quality image. The downside is that you have to be physically connected for this to work. You can get extensions from your local electronics or big box store so your iPhone can be mirrored to your Vizio TV from the comfort of your couch.
Let's see how to do it!
- First, connect your lightning digital AV to your iPhone. This is a white box with a cable coming out of it. There are inputs for HDMI and for lightning connections. This way, you can charge your iPhone while it is mirroring.
- Then, connect your adapter to your Vizio TV using the HDMI cable.
- If you've connected everything correctly, your iPhone screen should start automatically appearing on the Vizio TV. And you can stream anything you'd like from your iPhone directly to your Vizio TV.
Tips
Please make sure your TV is turned on to the correct HDMI input source. Otherwise, you'll be staring at a blank screen.Part 2: How to Cast Phone Screen on PC/Mac/Laptop

- Screen Mirror: You can mirror your Android to Mac apart from Window PC.
- HD Screen: Support 1080P and 60 FPS mirrored screen.
- Screen Control: Use your phone on PC like using Hinge on PC seamlessly.
- Screen Record: Record your mirrored screen with 1080P.
- Multi-screen Casting: MirrorTo allows you to cast multiple phone screens on one computer.
You may also want to know how to mirror your iPad/iPhone screen on Samsung TV.
FAQs about Vizio TV Screen Mirroring
1 Does Vizio support screen mirroring?
Yes! Vizio likes to push their native Android application called SmartCast, but other options are available to users. You can directly mirror using that app, or you can use a digital adapter, mirror your iPhone using AirPlay, or try a third part adapter like Chromecast, Amazon Fire, or Roku. For each of those last options, there are a lot more steps. The best methods are the ones we've listed above to mirror with your smartphone directly.
2 How do I cast my iPhone to my Vizio TV?
The easiest methods to directly connect your Apple iOS device, including your iPhone, are through a digital adapter or Apple's AirPlay option. You can pick up a digital adapter for a pretty reasonable price from your local electronics store or order from major suppliers like Amazon.
3 Does my Vizio TV have AirPlay?
Most modern Vizio TVs have Apple AirPlay 2 built inside during their production. This way, you can easily play movies and shows from your iPhone, iPad, or Mac. You can even stream music from Pandora, iTunes, or Spotify as well as mirror any other apps on your iPhone.
4 Why can't I mirror my iPhone to my VIZIO TV? Fix screen mirroring not working on Vizio.
Mirroring your iPhone to your VIZIO TV may not work for several reasons. Here are some common issues and solutions:
- Compatibility Issues: Ensure your VIZIO TV supports AirPlay 2, which is necessary for iPhone mirroring. Check the TV's manual or VIZIO's website for compatibility information.
- Software Updates: Make sure your iPhone and VIZIO TV are updated to the latest software versions. Updates often include bug fixes and improved compatibility.
- Network Connection: Both your iPhone and VIZIO TV must be connected to the same Wi-Fi network. Verify the network settings on both devices.
- AirPlay Settings: On your iPhone, go to Settings > AirPlay & Handoff and make sure AirPlay is enabled. On your VIZIO TV, go to Settings > Apple AirPlay and ensure it is turned on.
- Restart Devices: Restart your iPhone and VIZIO TV. This can often resolve connectivity issues.
Wrapping It Up
All of these methods of Vizio screen mirroring allow you hours of quality entertainment for relaxing in your home. You can show your favorite home videos to your friends on your large TV screen or stream apps and music when you want a full-sized picture. We hope you have enjoyed our list of mirroring methods and that you'll come back to our site frequently for the latest news and updates.
Mirror & Control Phone Screen on PC/Mac Easily.




















