Mirroring your iPhone to a Roku TV is a great way to cast phone screen and other media files on a big screen. It lets you duplicate the entire screen of your iPhone to a TV or projector as an extended desktop.
But iPhone screen mirroring isn’t as simple as it may sound given the compatibility issues of iOS devices to non-Apple TVs. Worry not as this blog post includes all the information you need to know about Roku screen mirroring.
Without any further ado, let’s cut to the chase.
Part 1: How to Mirror iPhone to Roku?
To have a successful connection between an iPhone and a Roku TV, you need two tools:
- ROKU TV
- iPhone or iPad
Apple provides a myriad of third-party software to screen mirror iPhone to iPad, which allows you can mirror the entire screen of your iPhone to Roku – not just videos and photos. Below is a curated list of the three most popular apps for screen mirroring an iPhone.
1. iStreamer
Being one of the biggest players in the market, iStreamer makes it exceptionally easy for the users to mirror an iOS device to a Roku TV in just a few seconds. Over the years, iStreamer has established itself as a reliable screen mirroring app that both the beginners and the newbies can use without any hassles.
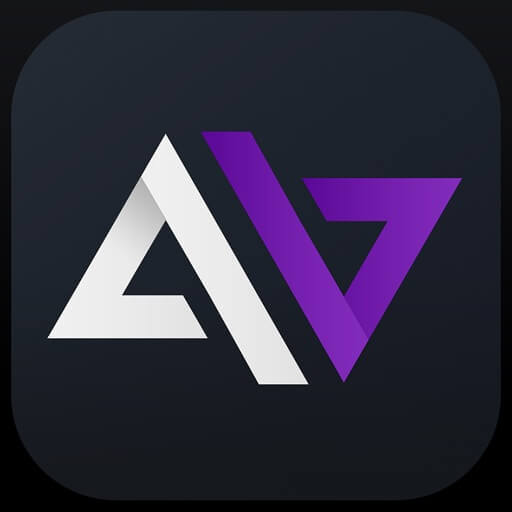
Here’s how to mirror iPhone to Roku using this app:
- Install Mirror for Roku by iStreamer on your iPhone.
- Connect the device to your Roku TV.
- Download this channel when asked.
- Once download, tap the screen mirroring icon in the app.
- After that, tap Broadcast and it will mirror your iOS device.
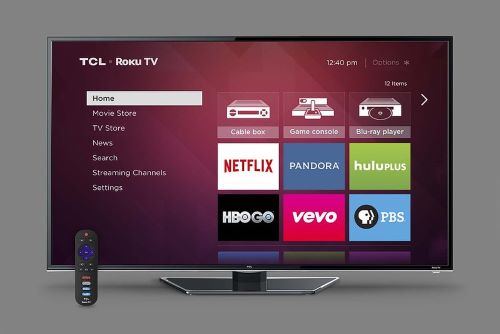
Price: Comes in both free and paid versions
2. Mirror for Roku
Mirror for Roku is one of the best apps in the market. It supports HD screen mirroring along with high-quality sound. Apart from screen mirroring, this app offers a range of other features as well, which make it a perfect choice for mirroring your iOS device to a Roku TV.
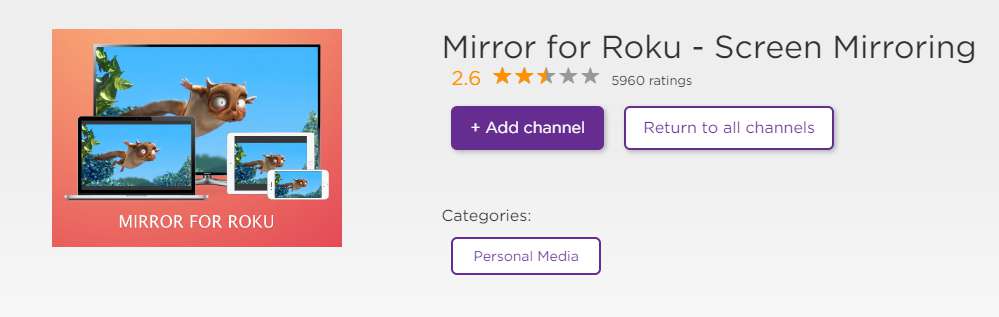
Follow the below steps to screen mirroring iPhone to Roku:
- Make sure both the iPhone and Roku TV are connected to the same local network.
- Install Mirror for Roku on your iPhone and launch it.
- When the app finds your Roku TV, select it and then, choose “Add Channel”.
- Now, hit on Start Mirroring to begin streaming your videos on Roku.
Price: You can use this app for free – however, the free version has limited features.
3. MirrorMeister
MirrorMeister is another highly popular screen mirroring app that lets users mirror an iPhone to Roku easily. With this app installed on your iOS device, you can enjoy big screen using iPhone. It will become as smooth as it can get.

To screen mirror iPhone to Roku:
- Make sure both the iPhone and Roku TV are connected to the same local network.
- Install and launch the MirrorMeister app.
- The app will provide a built-in, step-by-step guide on how to connect our mirror app to your TV.
- You may have to download drivers to enable sound while screen mirroring.
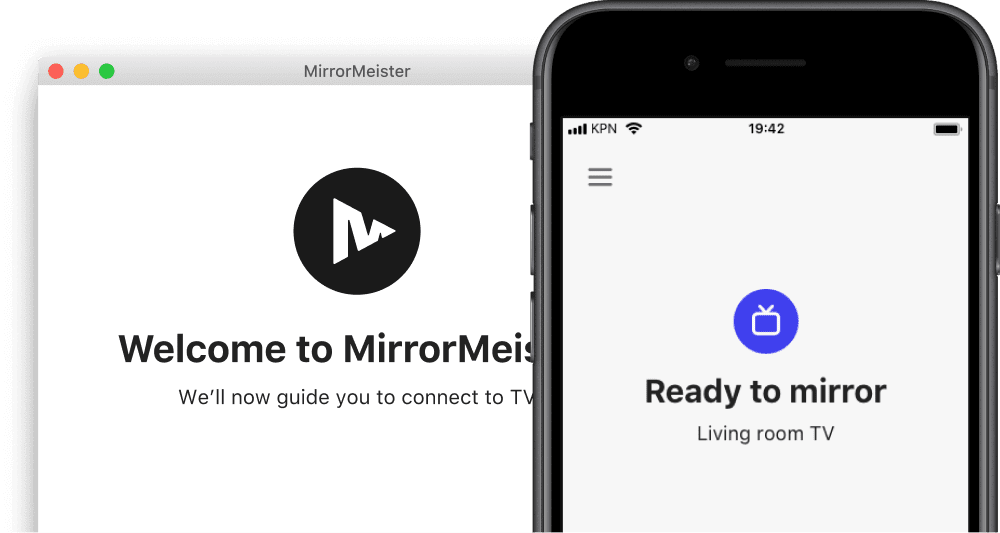
Price: This app also comes in both free and paid versions.
4. Comparison: Which is the Best
After analyzing the features, efficiency, and reliability of all three apps, it’s safe to conclude that iStreamer is on all accounts the best screen mirroring app for all iOS users. However, the final decision in only yours to make which significantly relies on your individual preferences and needs.
Part 2: How to Mirror iPhone to Roku without Wi-Fi?
Even if you don’t have a viable internet connection, you can still connect an iPhone to a Roku TV – using Apple TV app. Here’s how you do that:
- Get an HDMI cable and connect its one end to a Roku TV and the other end into the adapter.
- Connect the adapter to the lightning port of your iOS device.
- Switch to the HDMI input option on your TV.

Part 3: How to Solves Issues that Arise When Mirroring iPhone to Roku?
Sometimes, users experience unexpected errors while trying to mirror an iPhone to Roku. Here’s how you fix the issues:
- Make sure both devices are connected properly.
- Check if the Wi-Fi connection is fast and stable.
- Restart both the Apple device and the Roku TV. It removes any temporary bug that may have interrupted the successful connection between both devices.
- On your iPhone, navigate to Settings > System > Screen Mirroring and confirm if either Prompt or Always allow is selected.
- Go to screen mirror devices and confirm if you have inadvertently blocked the Roku TV.
If the issue persists, reset the Roku device, reconfigure it, and try to screen mirror it again. Hopefully, you’ll have a successful connection. You can view this guide for airplay on Roku not working. If not, then there must be a hardware issue and you have to contact a professional technician.
Part 4: FAQs You Should Know about Some Tips that Mirror iPhone to Roku
Read the below commonly asked questions to solve the problem that you may meet:
Q1. Why won't my iPhone screen mirror to my Roku TV?
If your iPhone isn’t mirroring to Roku TV, then:
- Make sure your Roku TV and AirPlay are turned on and near to each other.
- On your iPhone, navigate to Settings > System > Screen Mirroring and confirm if either Prompt or Always allow is selected.
- Go to Screen Mirror Devices and confirm if you have inadvertently blocked the Roku TV.
Q2. How to screen mirror your iPhone to Roku without Airplay
To mirror my iPhone to Roku without AirPlay:
- Use an original lightning cable to connect your iPhone and Roku TV
- Set the TV’s input to the port with cable
- Plug USB end of the cable into the adapter and the other end into a power outlet.
Q3. How to mirror iPhone to Roku in 2021?
To iPhone mirror to Roku in 2021:
- From your iPhone’s Home screen, navigate to the Control Center and tap Screen Mirroring
- From the list of available devices, tap your Roku Device
- Now, type in the code, which is displayed on the Roku TV, on your iPhone.
- And you’ll have a successful connection.
Q4. How to mirror your iPhone to a Roku using the Roku App?
Users who want to mirror an iPhone to a Roku via the Roku app should follow the below steps:
- Install the Mirror for Roku app.
- Connect the app to the TV and ensure both devices are on the same network. When the TV appears in the list of available device, simply tap on it to for a successful connection.
- On the app, tap the Screen Mirror icon. For iOS 11 and later, this option appears in the Control Center of your iOS device.
- After that, tap Start Broadcast in Standard and Live Modes.
- Within a few seconds, the iOS device will start casting on your TV.
Final Words
To wrap it up, this article has provided a detailed guideline on Roku screen mirroring iPhone. No matter what issue you’re facing, just give it a read and screen mirror your iphone to a Roku TV with just a few clicks.
Feel free to contact us if you have any queries.



















 March 8, 2024
March 8, 2024