[Answered] Can I Mirror iPhone to PC without Software?
Category: Mirror Tips

5 mins read
Would you consider mirror iPhone to PC via USB without software to enjoy a larger screen, such as on a desktop/laptop or a smart television? There are several reasons why iPhone users might want to mirror their iPhone screen to a Mac or a Windows PC: giving presentations in front of a large screen is more productive, playing video games is much more enjoyable, sharing photos and videos with friends and family can be a pleasure, and watching movies on a big screen is relaxing.

Now let's learn about how to cast iPhone screen to computer easily.
In this article:
- Part 1. Is It Possible to Mirror iPhone to PC without Software
- Part 2. How to Mirror iPhone to PC Windows 10 Without App<
- 1. iMyFone MirrorTo [USB & WiFi]
- 2. LonelyScreen [WiFi]
- 3. LetsView [WiFi]
- 4. ApowerMirror [USB & WiFi]
- Part 3. Can I Mirror iPhone to PC While Offline
- Part 4. 4 Methods to Mirror iPhone to Mac
Part 1. Is It Possible to Mirror iPhone to PC without Software
We all know that we can mirror our iPhones to a Mac with AirPlay built-in Apple devices. So is it possible to cast an iPhone screen on a Windows PC without any Apps?
The answer is No! You can't mirror iPhone to a Windows PC without any software. However, it is possible to cast iPhone screen onto a Windows PC without installing any app on the mobile device. Here we introduce 4 tools.
Part 2. How to Mirror iPhone to PC Windows 10 Without App
The following section provides examples of four Apps and tutorials of how you can emulate AirPlay on your computer by iPhone to PC screen mirroring. You can choose USB or WiFi connection.
1 iMyFone MirrorTo [USB & WiFi]
iMyFone MirrorTo brings a sense of vivacity to PC gaming that may not be experienced with other mirroring applications. We like iMyFone MirrorTo most because it allows us to screen mirroring iPhone to PC on both Windows and Mac system. What's more, you don't need to download any software on your iPhone, you just need to download it on your PC, then you can cast your iPhone screen to your Windows PC/Mac freely.

- Support mirror iPhone to PC via USB or Wi-Fi.
- Multi-screen Cast: Cast iOS and Android screens on your computer simultaneously.
- Mirror iPhone to Mac easily.
- Live Streaming:Stream phone screen to Zoom and stream mobile games to Twitch in real-time with audio.
Mirror iPhone to PC via USB without app:
- Only download and open the software on your PC. No need to download MirrorTo app on your iPhone or iPad.
- Connect your iPhone and PC with the same Wi-Fi connection. Go to "Control Center" and click "Screen Mirroring".
- Enter your passcode to "Trust your computer".
- Then you can see your iPhone screen is mirrored on your computer.
- If you want to control your iPhone screen. Go to "Settings", then enter "Bluetooth" and pair the bluetooth between your phone and computer.
- Your iPhone/iPad will not require any extra installation. Just download and install LonelyScreen on your PC or Mac.
- Airplay mirroring is supported by Lonely Screen. With Lonely Screen, you can cast the screen from your iPhone or iPad to your computer.
- If the Bluetooth icon can not be found there, choose the Apple menu from the menu bar and click on System Preferences.
- Click on Bluetooth, then select show Bluetooth in Menu Bar.
- All Bluetooth enabled devices near your MacBook should now be visible under the Devices Menu.
- Go to the Control Center of the iPhone by swiping down.
- Select the 'Screen Mirroring' Button from the menu.
- If your MacBook shows in the list, it means you can stream on it.
- If your MacBook shows in the list, it means you can stream on it.
- Play the video using your iPhone that you want to mirror in MacBook. The Airplay symbol will now appear at the right of your iPhone.
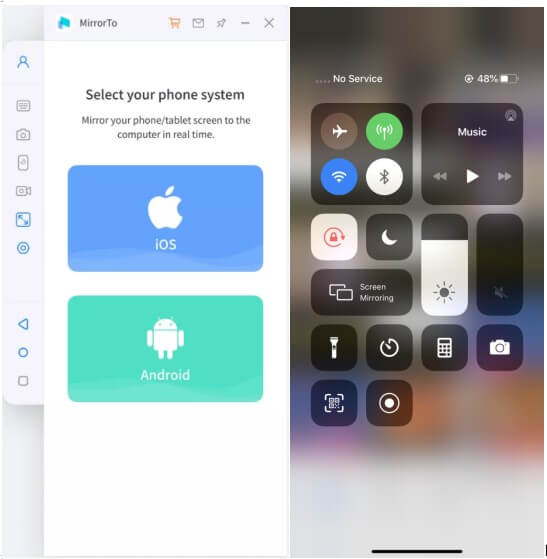
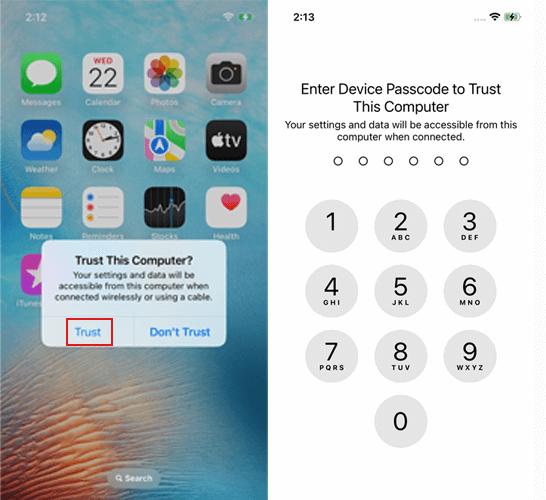
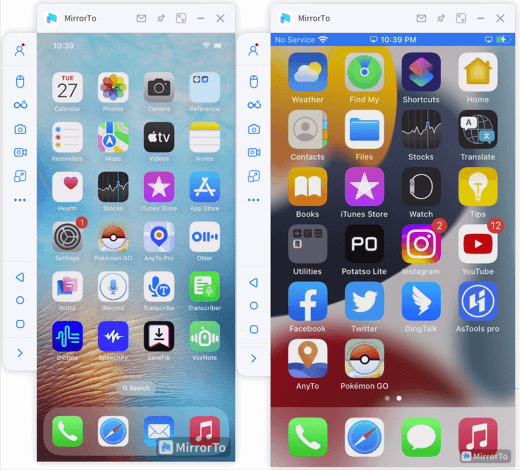

Please confirm whether your computer's Bluetooth supports screen casting, if not, you can purchase a Mini USB Bluetooth Dongle 5.0 Adaptor for PC. And check out here: How to fix Bluetooth pairing failure after iOS screen mirroring?
Watch Video Tutorial to Mirror iPhone to Windows PC
2 LonelyScreen [WiFi]
In the list of our top four, LonelyScreen was ranked second. This software allows you to mirror your iPhone on your desktop or laptop. Your PC becomes an AirPlay-compatible device with just a single click. Upon enabling AirPlay on Windows PCs, you will be able to mirror the contents of your phone onto the screen. AirPlay receiver LonelyScreen is available for both Windows and Mac computers. Just like an Apple TV, you are able to cast content from your iPhone to your computer screen.
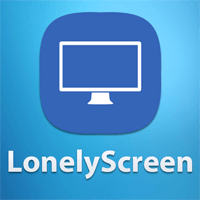
3 LetsView [WiFi]
Screen sharing software LetsView can be used on a variety of platforms, including Windows, Mac, iOS and Android devices. Users have the option of viewing photos, watching videos, and playing mobile games on a larger display screen. Screen mirroring users will be able to utilize features such as full-screen, whiteboard, and screenshots.
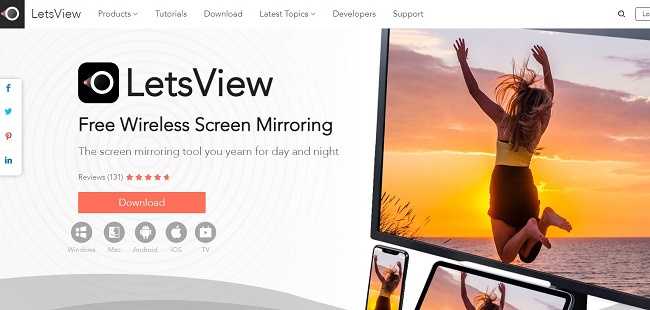
4 ApowerMirror [USB & WiFi]
In this case, ApowerMirror is an app which utilizes mainstream mirroring technologies to provide high-quality screen mirroring and streaming. Through Wi-Fi or USB, you can mirror a user's Android or iOS device to their PC, and even cast it to a TV without any lag issues. In this way, you are able to enjoy seamless screen mirroring, along with audio sharing.
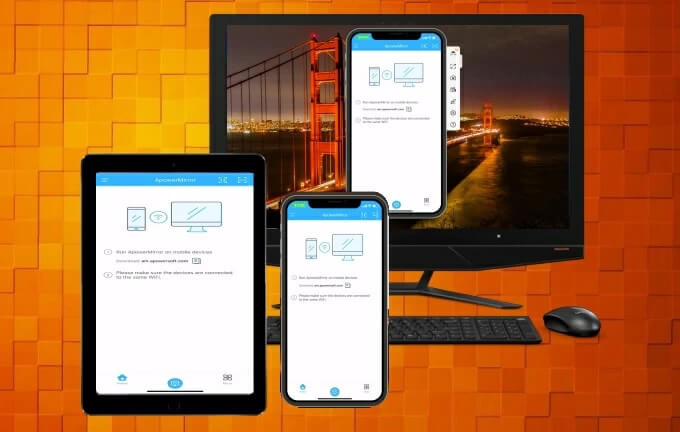
Mirroring 4 devices simultaneously to your PC is possible with ApowerMirror. A mouse can be used to move around the screen, and a keyboard can be used to type. Emulators are no longer required to play mobile games on a PC because you can screen mirror and play efficiently on your computer. In addition to pre-set virtual keys and customizable options, you will be able to adapt to it in a matter of minutes.
In addition to presentations and home entertainment, this app can also be used for gaming sessions, live streaming, intelligent education, and much more.
Part 3. Can I Mirror iPhone to PC While Offline
When we are on a travel or going to a remote area, there is no WiFi and without cell service. So we need a USB connection to cast iPhone screen onto a PC/laptop to view mobile on a bigger screen, such as watching a downloaded Netflix film from iPhone on a PC.
iMyFone MirrorTo can help you. Download this program on your laptop, and use a USB cable to connnect your iPhone and computer. You can see your iPhone screen on your laptop clearly. You can also enable the mouse control feature of MirrorTo to click, scroll, and swipe to interact with your iPhone from the laptop. What's more, you can type on your iPhone using the laptop keyboard.
Part 4. Top 4 Softwares to Mirror iPhone to Mac
The brand-new feature iPhone Mirroring on macOS Sequoia allows you to mirror iPhone on Mac without any software wirelessly.
We have attempted to highlight the four best methods to mirror the iPhone to Mac. AirPlay is one of the most popular ways to mirror the iPhone to a Windows PC.
1 iMyFone MirrorTo
Not only Windows, iMyFone MirrorTo also support Mac.
2 Connect iPhone to Mac via Bluetooth
An important reason for Apple's popularity is their ability to connect their devices to one another. Apple users should be aware of the feature of mirroring your iPhone to the MacBook without using a cable. In addition to displaying photo albums, syncing iTunes, viewing videos, participating in conference calls and playing content directly from streaming services via the MacBook, this feature will assist in improving your experience.
The following guide will walk you through the process of mirroring the iPhone to MacBook Bluetooth in case you are unaware of how to do so.
(1) Settings for iPhone
Follow the below-mentioned steps exactly on your iPhone:
1. Open Settings > General > Bluetooth.
2. Move the slider to the right to the Bluetooth of your iPhone.
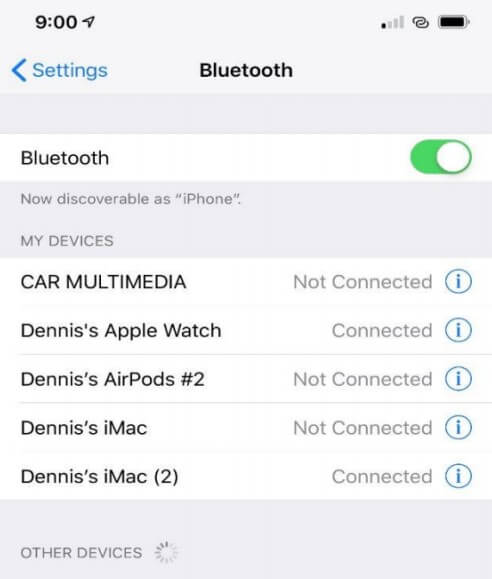
(2) Settings For MacBook
Follow the below-mentioned steps exactly on your MacBook to enable its Bluetooth
1. Navigate to the menu bar at the top of your screen.
2. Find Bluetooth Icon in the Menu bar and click it.
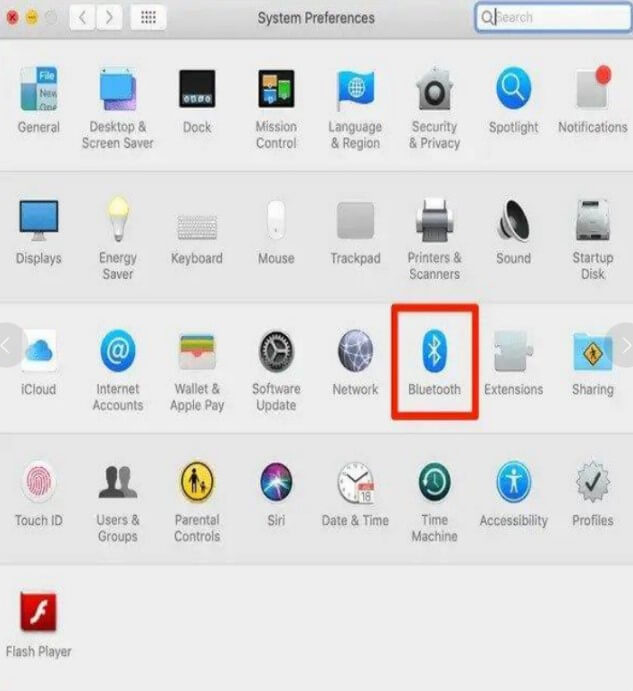
3. Click on Turn on the Bluetooth Button to enable MacBook's Bluetooth.
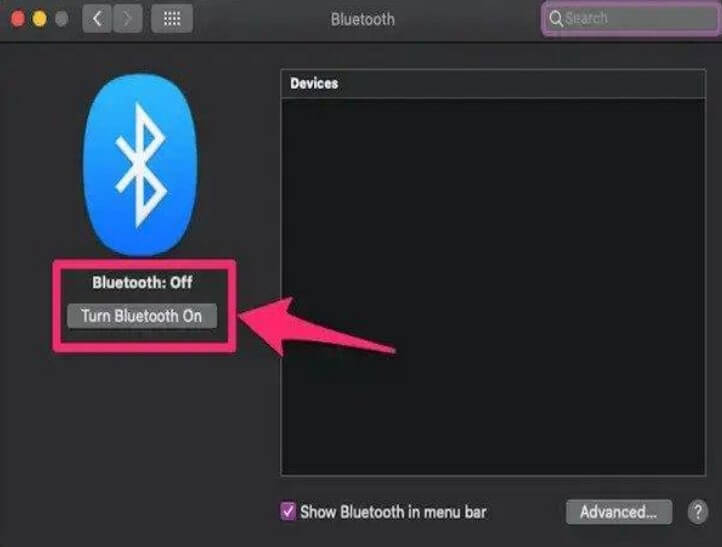
4. Find and click on your iPhone name from the Devices, and a connection request from your iPhone will be received.
5. Click on Connect to Make a Connection.
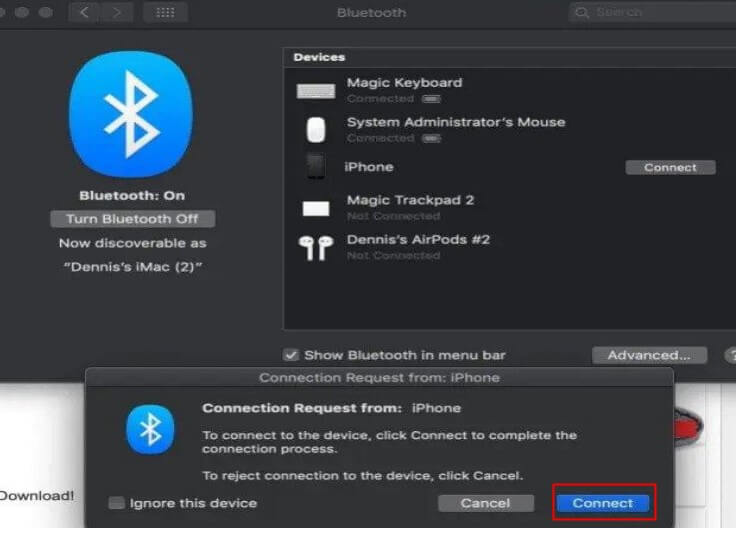
3 Connect iPhone to Mac via QuickTime
Here is the detailed tutorial on how to share iPhone screen to Mac with QuickTime;
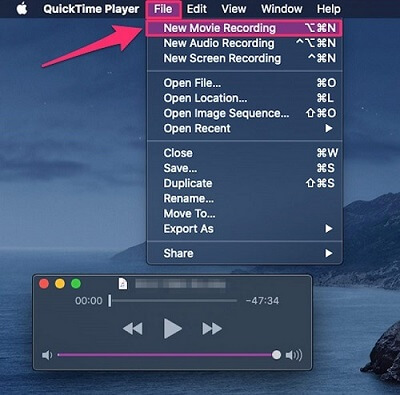
Step 1. The very first thing you need to do is to connect your iPhone to your MacBook using a USB cable.
Step 2. Then launch the QuickTime player on your MacBook.
Step 3. After that, go to the menu and click “file” and then select “New Movie Recording”.
Step 4. Then from the “New Movie Recording” section, you will see a drop-down menu which when you click, you will see your iPhone's device name from the list. Click it.
Step 5. Once that's done, then your device should start mirroring on your Mac right away. And as we already mentioned, you will be able to record the screen, and to do so, you just need to tap the red circle in the player bar for it to start recording.
4 Connect iPhone to Mac via AirPlay
Apple's AirPlay technology allows you to wirelessly transfer content from one device to another. Apple TV and Airplay compatible smart TVs are supported. It is designed to allow streaming from an iPhone, iPad, or Mac.
Follow these simple steps to use Airplay for mirroring your iPhone into MacBook:
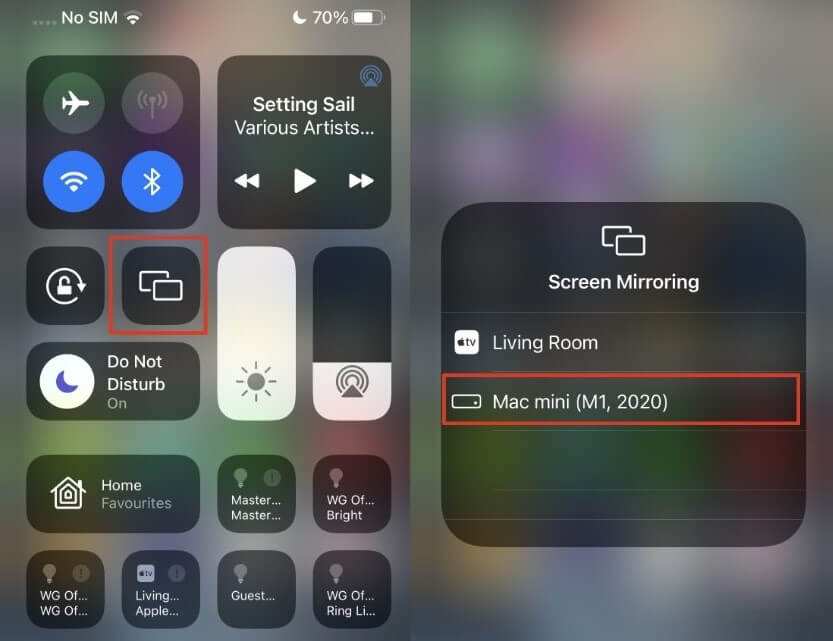
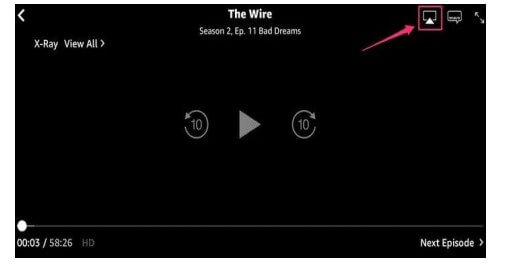
Final Thoughts
Now we know it's not possible to mirror iPhone to PC without software whatever via usb or WiFi. Being a game geek, we have analyzed multiple options for mirroring iPhone to Windows & Mac including various third part apps. We have concluded that screen-mirroring tool: MirrorTo or MirrorTo Lite is the best option because it has unique features. You can enjoy high definition, high quality videos with pleasure without interruption on any big screen of your choice.





















