[2025 Newest] How to Mirror Your iPhone to Mi TV?
Category: Mirror Tips

4 mins read
After capturing stunning photographs or videos with your iPhone, you would want to display them to your family or friends in an amazing way. So, what would make that possible? The short answer is screen mirroring. Screen mirroring iPhone to Mi TV allows you to beam videos, photos, games, and presentations on a large TV screen to make them improved.

Mirroring can be a challenge if you do not know how to do it correctly. So, this guide presents the applications and devices to mirror your iphone to mi tv easily.
In this article:
How to Mirror iPhone to PC/Mac?
You can also mirror your iPhone to laptop/computer/PC, screen mirroring and controling your iPhone from PC. iMyFone MirrorTo was an app that mirrored your phone's screen onto your computer. The application has extremely low CPU usage and stable performance, supporting all mobile games.

![]() Key Features of MirrorTo
Key Features of MirrorTo
- Allow you to cast and control your phone from PC with a keyboard and mouse.
- Enjoy social media like using Hinge, TikTok, Facebook, and other platforms with a big screen for better communication.
- You can easily live stream your phone screen to platforms for better sharing.
- Powerful features of screen capture, screen recording, live streaming, file transfer, and so on.
Part 1. Comparison of Above Ways
| Tools | ApowerMirror | LetsView | Miracast | Third-Party Hardware Tools (Chromecast) |
|---|---|---|---|---|
| Support | Supports several platforms | Supports several platforms | Supports multiple device platforms | Support for many platforms |
| Wireless Mirroring | Supports both wired and wireless mirroring | Supports wireless connection (QR, Pin, and auto-detection) | Wireless connection (PR code, Pin, auto-détections) | Cannot wirelessly mirror your iPhone device. They have to be connected to the Mi Tv |
| Smooth and Responsive | Simple, fast, and smooth user interface | Simple IU and highly responsive | Simple IU and highly responsive | Highly intuitive |
| High Video Quality | Very high-quality videos | Very high-quality images | Low-quality videos | High-quality images |
| Key Features |
|
|
|
|
| Problems | Not Miracast ready | Does not support wired mirroring | Does not support wired mirroring | No wireless mirroring |
Part 2. Best 4 Way to Mirror iPhone to Mi TV
Here are the four best ways of mirroring your iPhone to Mi TV. The methods will help you cast iPhone to Mi TV and watch videos, music, play games, and display your beautiful photos. Before you try the recommendations, ensure that the software of your device is up to date with the most recent version. Here are the four methods to try.
1 ApowerMirror
ApowerMirror is among the professional screen mirroring and controlling tools you can use to mirror your iPhone to Mi TV. It allows streaming of mobile screen along with audio wirelessly. That means you can enjoy your videos, movies, and music on your phone on a big TV screen.
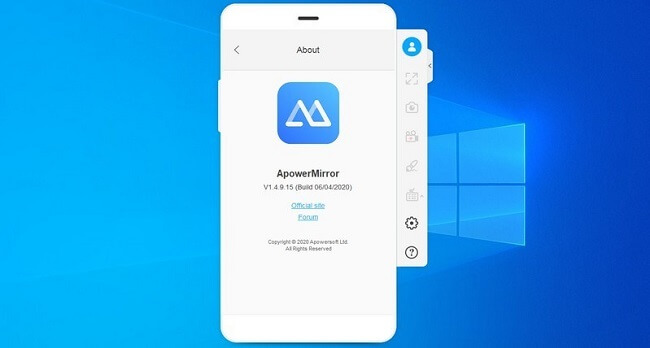
Furthermore, the application can share your Android or phone screen with a projector or a Mac, something that makes it a good choice for presenting Excel, Word, PPT, and other types of documents to audiences. It is therefore applicable in meeting rooms, and classrooms.
It is compatible with almost all device platforms and provides great video quality, which you will enjoy when playing games on your Mi TV. Below are the steps you have to follow to use this tool to mirror your iPhone to Mi TV.
Steps to Follow
Step 1. Download the app onto your iPhone device and Mi TV. Install and launch the app on both devices.
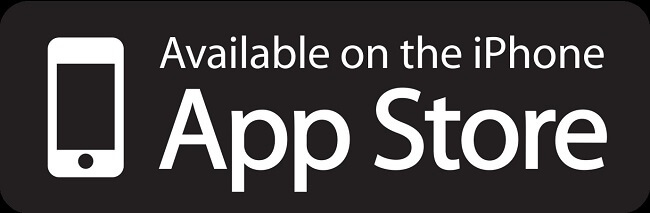
Step 2. Connect iPhone to Mi TV through your Wi-Fi network.
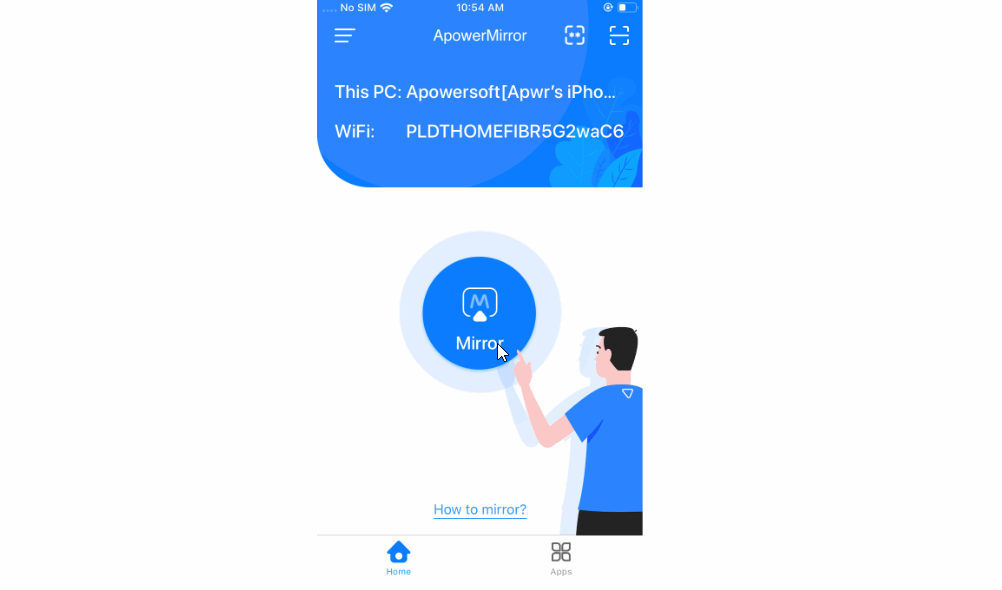
Step 3. Open the ApowerMirror app on your iPhone device and click the "M" button.
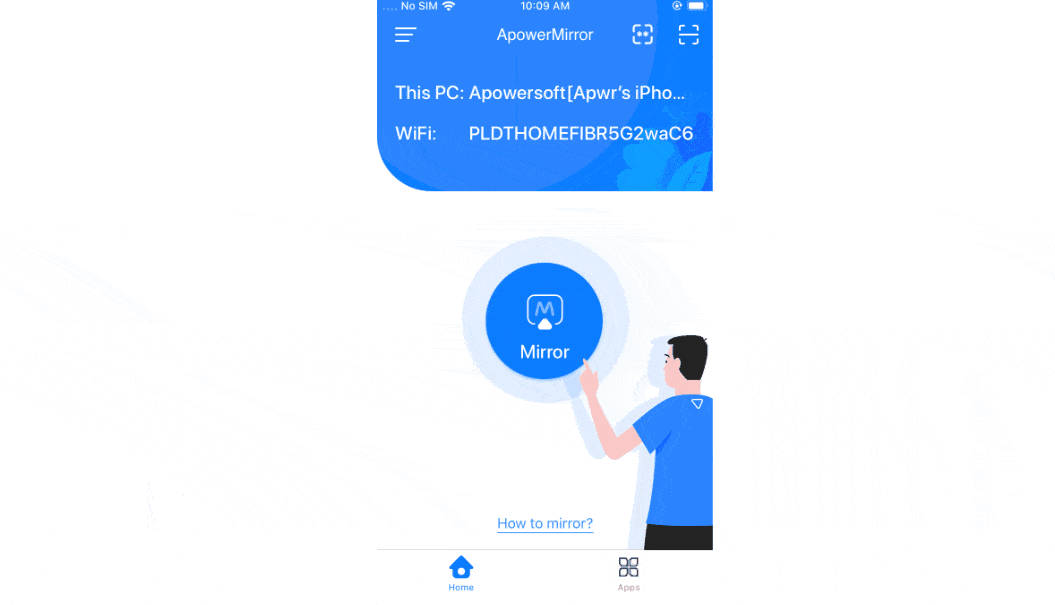
Step 4. Wait for the name of your Mi TV device to appear. After it appears, choose the "phone screen mirroring" option.
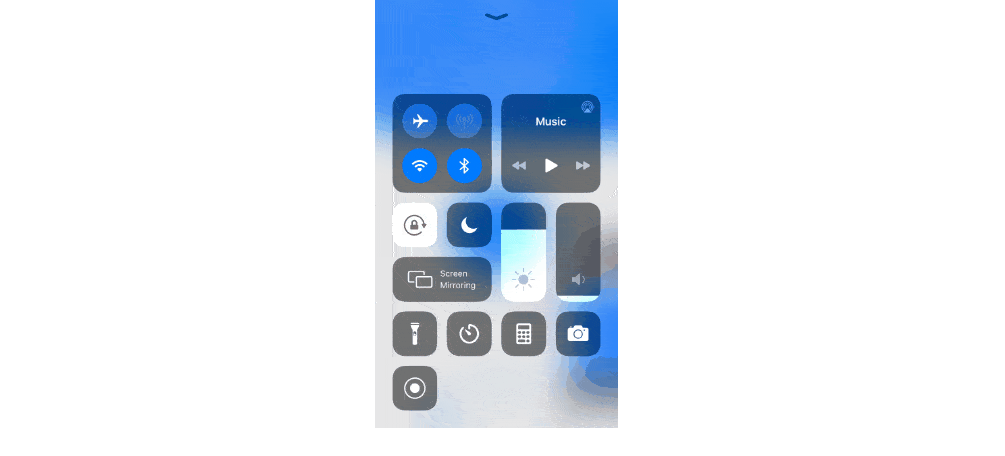
Step 5. Swipe up and tick "Screen Mirroring" to move to the "Control Panel". Tap the name of your Mi TV device for the mirroring process to start.
For iPhone Screen Control, Bluetooth pairing is required. If your computer lacks built-in Bluetooth, you'll need a Bluetooth Adapter 5.0 or higher.
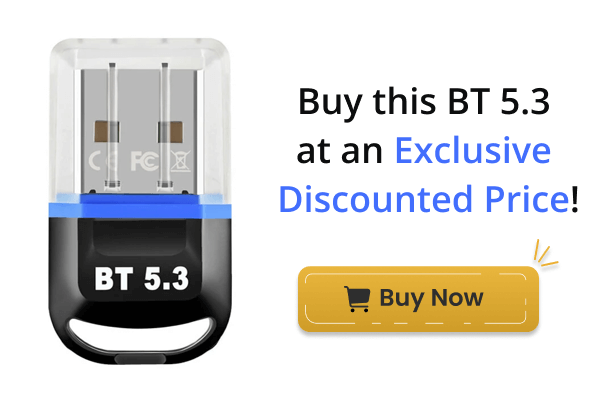
2 LetsView
LetsView is another great screen-mirroring app that is compatible with various platforms, such as iOS, Mac, Windows, and Android devices. It allows you to watch videos, view photos, and play mobile games on big TV screens. The whiteboard, full-screen, and screenshot features make the screen-mirroring process more convenient.

You can use this app to stream your mobile files directly on your computer or TV in real-time. It supports split-screen compacts, such as AirPlay and Miracast, meaning that you can use it to mirror live streaming apps or videos to your PC with audio. Even more, you can use it to cast your laptop to TV. Some people use it to mirror VR, AR apps, and drones. Here is how to mirror your iPhone to Mi TV through this app.
Steps to Follow:
Step 1. Download the app and install it on your iPhone device and Mi TV.
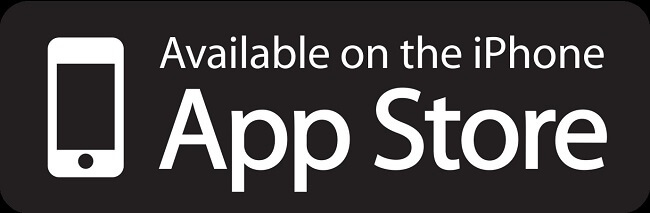
Step 2. Connect your iPhone to Mi TV using your Wi-Fi network.
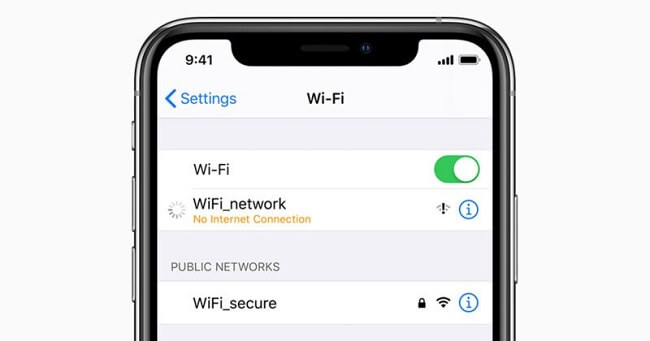
Step 3. Move to the “Control Center” on your phone and choose "Screen Mirroring". Wait for the Mi TV to appear.
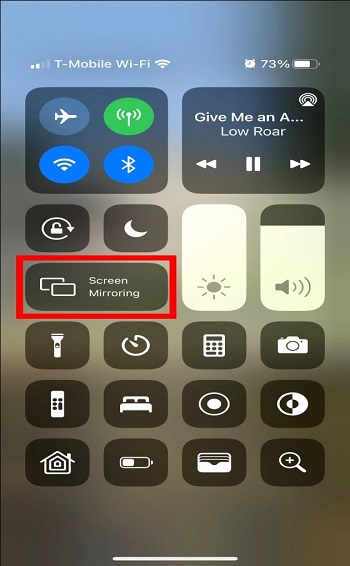
Step 4. Select your TV on the list and start the mirroring process.
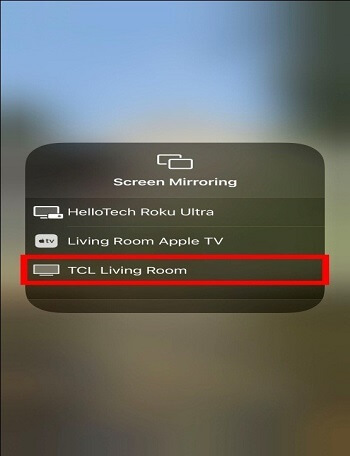
3 Miracast
Alternatively, you can use networking hardware such as Miracast and connect your iPhone to your Mi TV effortlessly. The Wi-Fi Alliance established Mracast technology in the year 2012 and people dubbed it “HDMI over WiFi.” At its core, Miracast eliminates the need for cumbersome HDMI cables. It allows the connection and mirroring of compatible devices wirelessly. Google, Microsoft, Roku, and Amazon have adopted the technology.

Miracast uses Wi-Fi Direct, which is a protocol standard that allows the connection of two devices through Wi-Fi. That means you can connect your iPhone to your Mi TV without the need for a router. In practice, Miracast works more like Bluetooth and it does not need a Wi-Fi network. It creates its network and passes data back and forth freely. Here is how to connect your iPhone to your Mi TV through this device.
Steps to Follow:
Step 1. Buy Miracast from the local electronic store or order it online. After that download the Miracast app onto your iPhone device.

Step 2. Connect Miracast to your TV through the HDMI port.

Step 3. Connect your iPhone device to the TV using the same Wi-Fi server.
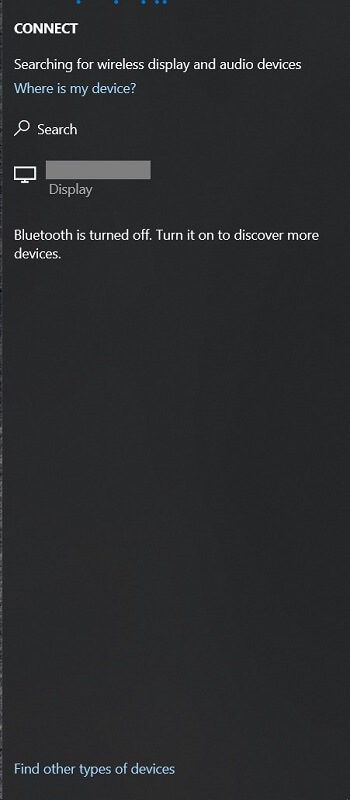
Step 4. Wait until your TV establishes a connection. The mirroring will start automatically.
4 Third-Party Networking Hardware
Third-Party Networking Hardware refers to dongles that people connect to their TV screens. They include Fire TV, Roku, and Chromecast. If you already have such devices in your home, then you can use them to mirror your iPhone device on your Mi TV. The devices are Airplay and Miracast ready, meaning that they are compatible with any iPhone device. In fact, the connection process is straightforward and simpler than that you expect with the other methods.

Steps to Follow:
Step 1. Enable screen mirroring on your TV. To do that move to the settings features on the TV and choose “screen mirroring”. The path you follow will depend on the model of your TV. If you cannot find the option, contact your TV support.
Step 2. Connect your iPhone to the TV through a Wi-Fi network.
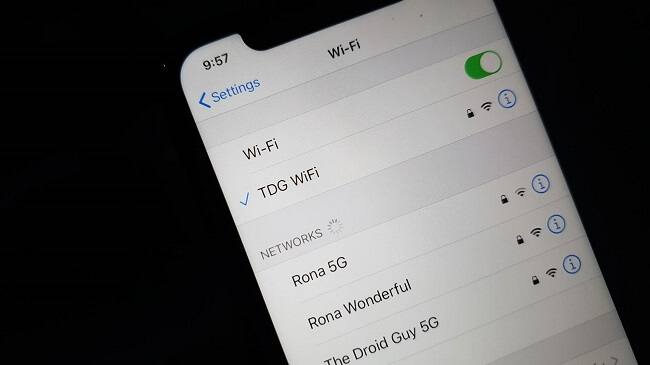
Step 3. Swipe up your iPhone and look for "Screen Mirroring" on the control center.
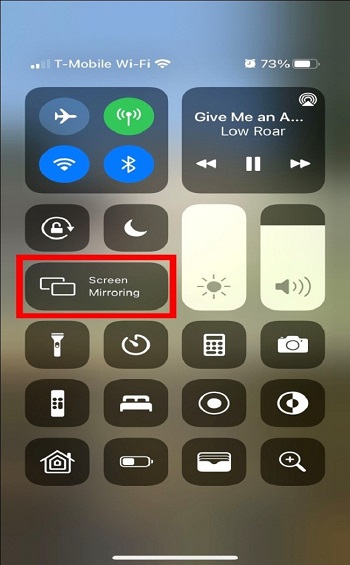
Step 4. Choose the name of your device to start the mirroring.
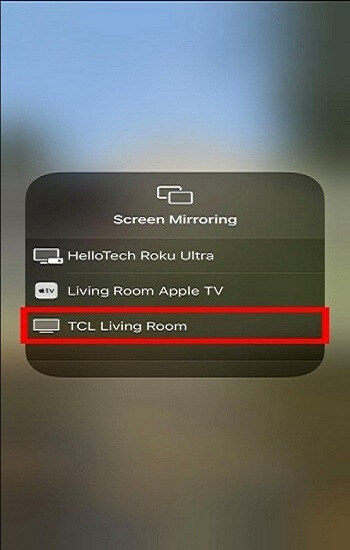
Step 5. Stop the mirroring at any time you want.
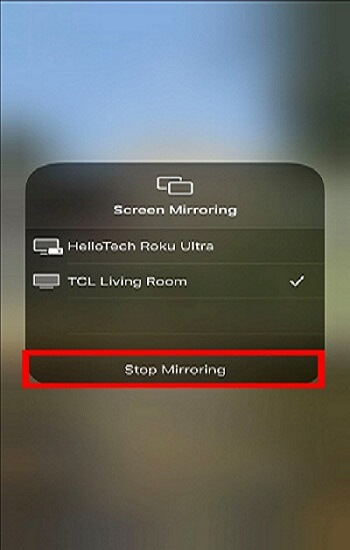
Part 3. FAQs about Mirroring iPhone to Mi TV
1 How to screen mirror iphone to Mi TV
1. AirPlay:
- Ensure that both your iPhone and Mi TV are connected to the same Wi-Fi network.
- On your iPhone, swipe down from the upper-right corner to open the Control Center.
- Tap on "Screen Mirroring" and select your Mi TV from the list of available devices.
2. Xiaomi Mi TV's Built-in Features:
Some Mi TVs come with built-in features for screen mirroring. Check your Mi TV's settings for options like "Wireless Display" or "Screen Mirroring". Follow the on-screen instructions to connect.
3. Third-Party Apps:
You can use third-party apps like AirServer, Reflector, or others to mirror your iPhone screen to your Mi TV. Make sure to follow the app-specific instructions.
2 Why is the iphone not mirroring to Mi TV
- Ensure both devices are on the same Wi-Fi.
- Check Mi TV compatibility with screen mirroring.
- Verify AirPlay support on Mi TV.
- Update firmware/software.
- Adjust network settings.
- Restart devices.
- Update third-party apps.
- Check for interference.
Conclusion
Above are the three tools you need to mirror your iPhone to Mi TV easily and safely. Each tool requires you to follow several steps to establish the connection but you will always like the results. If you need a wireless but practical tool, choose LetsView because it is free and powerful. If you do not need to install any apps, some third-party tools like Chromecast are a good choice.


















