One of the reasons for Apple's popularity is the interconnectivity they provide between all of their devices. Mirroring your iPhone to the MacBook without any cable is a handy feature for many purposes and one that all Apple users should be aware of. Some Apple users would like to mirror iPhone/iPad to Mac via Bluetooth when there's no WiFi. It is helpful whether you want to display photo albums, sync iTunes, watch videos, attend conference calls or play content from streaming services directly onto the big screen of the MacBook for a convenient experience.
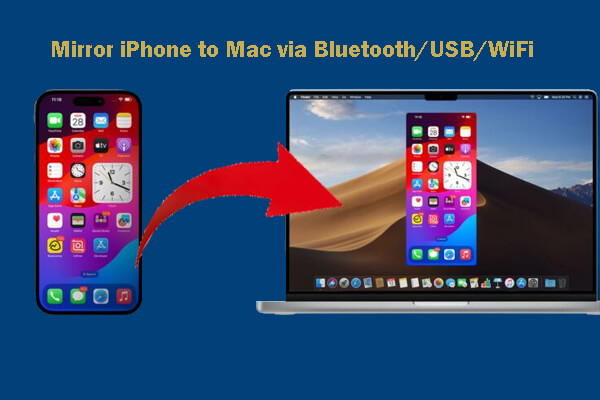
So can we mirror the iPhone to MacBook Bluetooth? Here we answer this question and provide 4 easy ways to mirror iOS screen to Mac.
In this article:
Part 1. Can I Mirror iPhone to Mac via Bluetooth
Mirroring an iPhone to a Mac via Bluetooth alone isn’t possible. Bluetooth lacks the bandwidth required for high-quality screen mirroring, which typically relies on a WiFi connection. Instead, Apple’s AirPlay is the standard method for mirroring, but it requires both devices to be on the same WiFi network.

For cases without WiFi, you might consider using a wired connection (via USB) with software like iMyFone MirrorTo and QuickTime, which allows mirroring from iPhone to Mac without needing a WiFi network. These methods are all easy and MirrorTo offers more during screen mirroring. Read on to learn more!
Part 2: How to Screen Mirror iPhone to Mac via USB Cable
1 iMyFone MirrorTo
iMyFone MirrorTo is a powerful app that you can use to mirror your iPhone screen to your computer using WiFi. What's important is it supports keyboard input and mouse control. The smooth speed it provides while streaming your favourite shows or movies into the big screen is unmatched.
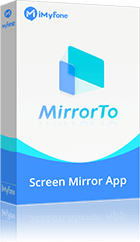
- WiFi & USB Connections: You can wirelessly display your iPhone screen on computer with USB or Wi-Fi connection.
- Screen Control: You can use your mouse to click on your phone screen on Mac.
- Keyboard Input: You can use Mac's keyboard to type like using TikTok on PC.
- Live Streaming: You can stream your phone screen on Twitch, YouTube, TikTok, Zoom, etc.
Steps to cast iPhone screen to Mac via a USB cable:
Step 1. Download the iMyFone MirrorTo app and install it on your PC. You don't need to download any app on your iPhone. Connect your iPhone and Mac with a USB cable.
Step 2. On MirrorTo, choose "iOS" and "USB Connection".
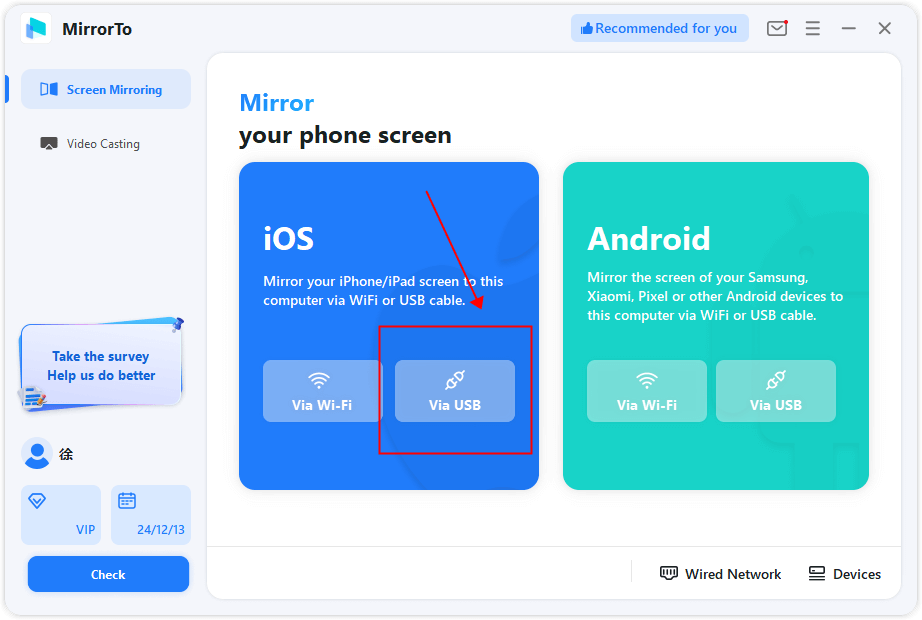
Step 3. Go to "Control Center" and click "Screen Mirroring". Now you can see your phone screen on PC.
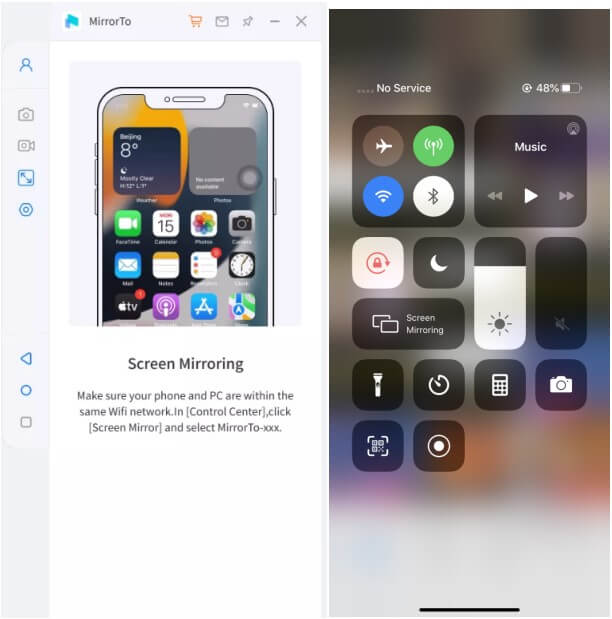
Step 4. Now you can see your phone screen on your Mac.
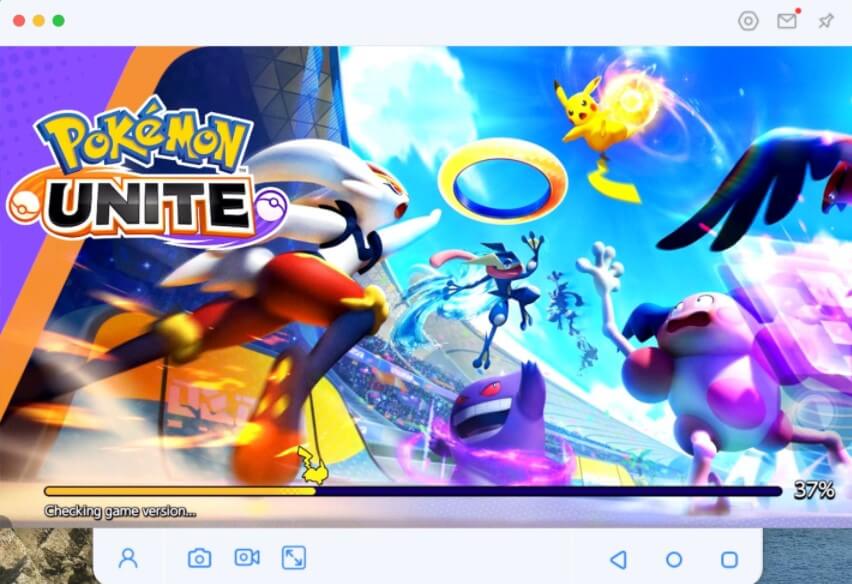
Step 5. Go to "Settings", then enter "Bluetooth" and pair the bluetooth between your phone and computer. Then you can type on iPhone from Mac.

Watch Video Tutorial to Mirror iPhone to Mac/Windows PC:
2 QuickTime
The old method of connecting devices through a cord is still being used widely. It comes in handy when your Apple does not support a Bluetooth connection. QuickTime player is a useful app that comes pre-installed on MacBooks. Besides editing or playing audio and video files, it also has a useful mirroring feature.
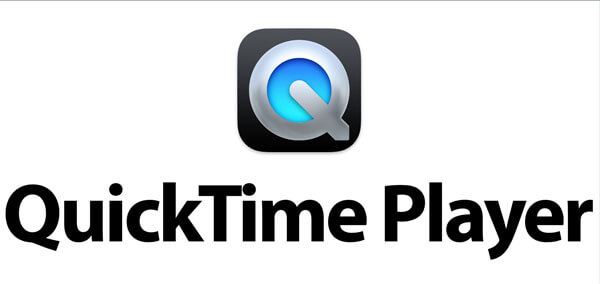
To use QuickTime to cast iPhone to MacBook using USB:
Step 1. Connect your iPhone to your MacBook using a Lightning-to-USB cable.
Step 2. Click and open QuickTime on your MacBook.
Step 3. On the menu bar at the top of the screen, click on the file option.
Step 4. Select 'New Movie Recording' from the drop-down menu.
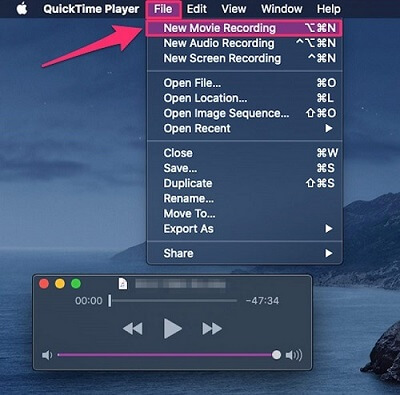
Step 5. A popup play box will appear. Click on the arrow next to the red record button.
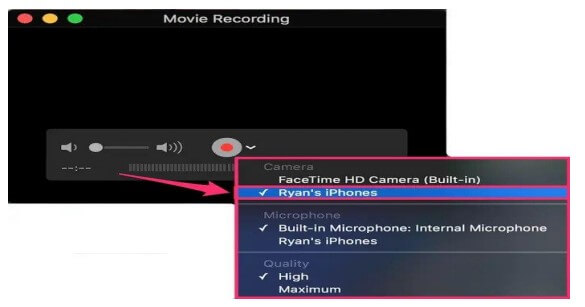
Step 6. Select your iPhone from the available devices.
Step 7. Your Macbook screen should now be mirroring your iPhone's screen.
Part 3. How to AirPlay iPhone to a Mac via WiFi
1 AirPlay
Among many features that come with Apple devices, Airplay is one. It lets you stream content from one of your devices to another. The good thing about Airplay is that it lets you choose what you want to mirror on your device rather than complete mirroring of your iPhone screen.
Steps to use Airplay iPhone to MacBook:
Step 1. Go to the Control Center of the iPhone by swiping down.
Step 2. Select the 'Screen Mirroring' Button from the menu.
Step 3. If your MacBook shows in the list, it means you can stream on it.
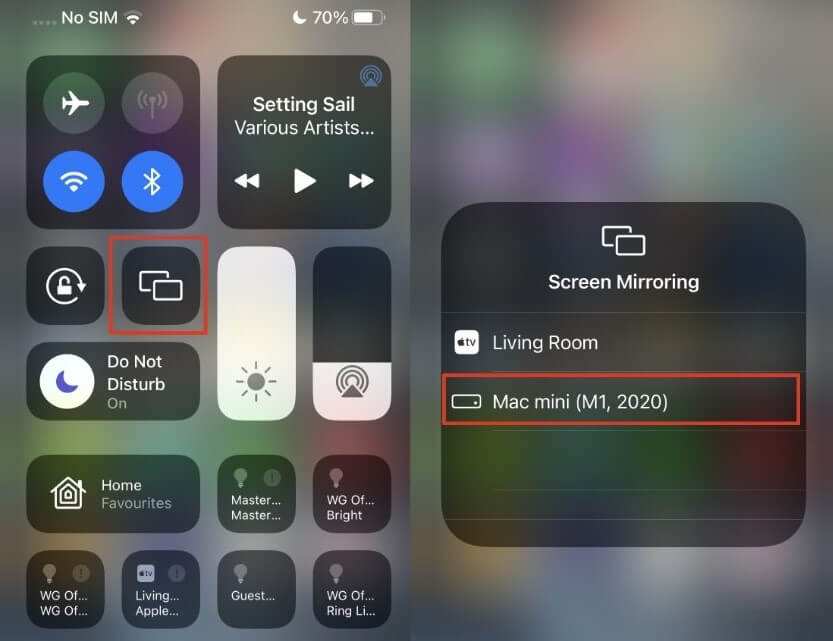
Step 4. If your MacBook shows in the list, it means you can stream on it.
Step 5. Play the video using your iPhone that you want to mirror in MacBook. The Airplay symbol will now appear at the right of your iPhone.
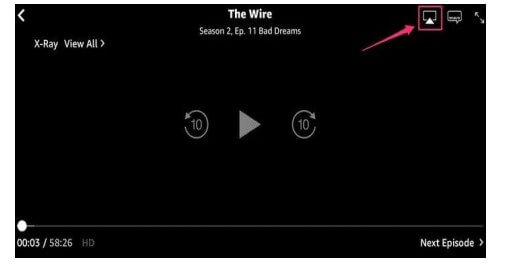
2 iPhone Mirroring [Updated]
iPhone Mirroring is an app on macOS 15 Sequoia. With iPhone Mirroring, you can wirelessly interact with your iPhone’s apps and notifications right from your Mac, all while keeping your iPhone securely locked. No one else can access or view your iPhone's contents, giving you complete control and privacy as you work or play seamlessly across devices.

Steps to use iPhone Mirroring:
Step 1. Connect your iPhone and Mac on the same WiFi network.
Step 2. On Mac, click iPhone Mirroring App. This app will automatically installed on your Mac after you update your Mac system.
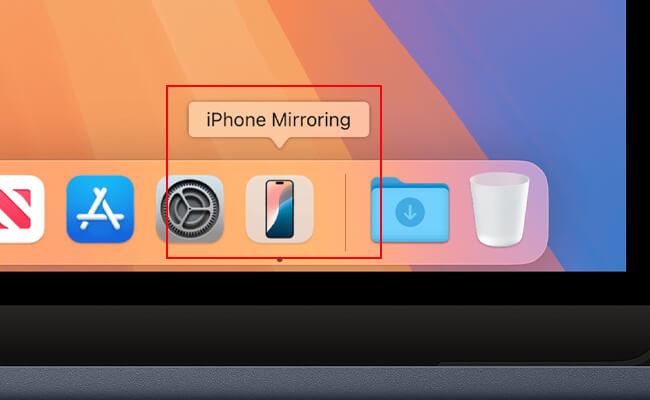
Step 3. Follow the instructions and you will see your iPhone on your Macbook.
Step 4. You can easily use iPhone on Mac like watching movies, typing to chat, etc.
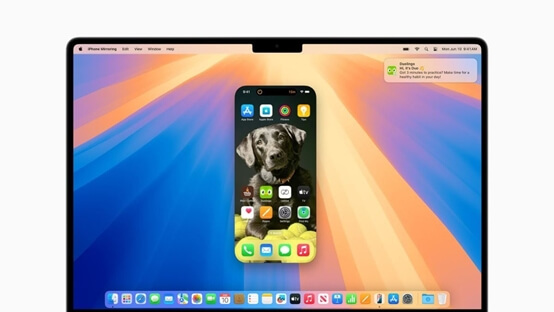
Part 4. Why and How to Connect iPhone to Mac via Bluetooth
The first thing you need forthis feature is to keep your iPhone and MacBook close to each other for Bluetooth to pick up signals fromone another devices.
01 Why Pair Bluetooth of iPhone and Mac
Pairing Bluetooth between your iPhone and Mac allows for a range of functionalities that enhance the overall integration and experience between the devices.
1 Wireless File Transfer
With Bluetooth pairing, you can quickly send files between your iPhone and Mac without needing cables or a Wi-Fi connection. This can be handy for transferring photos, documents, and other media seamlessly.
2 Handoff and Continuity
Bluetooth pairing enables Handoff and Continuity features. For example, if you're typing an email or working on a document on your iPhone, you can seamlessly switch to your Mac without losing your place. It works the other way around, too.
3 Universal Clipboard
Once paired, Bluetooth enables you to copy content (like text, images, or links) on one device and paste it on the other using the Universal Clipboard. This creates a frictionless workflow between your iPhone and Mac.
4 Control iPhone from Mac
Some third-party apps, like iMyFone MirrorTo, use Bluetooth connections to control your iPhone from your Mac. This adds an extra layer of functionality, especially when you need to interact with your phone while it's mirroring to your computer.
5 Mac as a Hands-Free Speaker
When paired, your Mac can act as a hands-free speaker for your iPhone, allowing you to make and receive calls or listen to audio from your iPhone through your Mac’s speakers.
6 Instant Hotspot Connection
If you’re using cellular data on your iPhone, pairing via Bluetooth allows your Mac to automatically connect to your iPhone's Personal Hotspot, offering internet access without the need for manual setup.
7 AirDrop
While AirDrop uses both Bluetooth and Wi-Fi, pairing your iPhone and Mac via Bluetooth is an essential step in enabling this fast, wireless method of sharing files, photos, and links between devices.
02 How to Connect iPhone to Mac via Bluetooth Settings
Settings for iPhone
Follow the below-mentioned steps exactly on your iPhone:
Step 1. Open Settings > General > Bluetooth.
Step 2. Move the slider to the right to the Bluetooth of your iPhone.
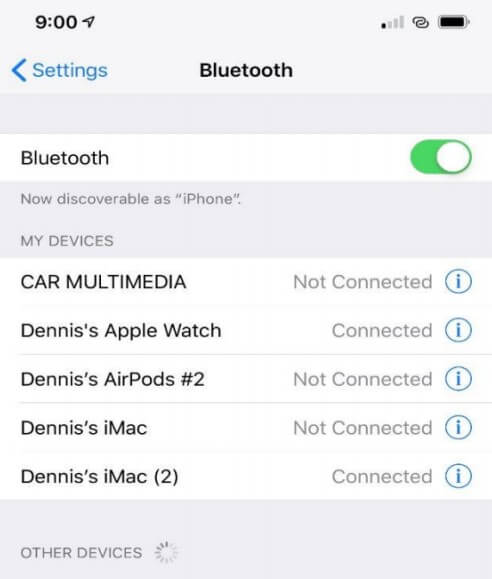
Settings For MacBook
Follow the below-mentioned steps exactly on your MacBook to enable its Bluetooth:
Step 1. Navigate to the menu bar at the top of your screen.
Step 2. Find Bluetooth Icon in the Menu bar and click it.
- If the Bluetooth icon can not be found there, choose the Apple menu from the menu bar and click on System Preferences.
- Click on Bluetooth, then select show Bluetooth in Menu Bar.
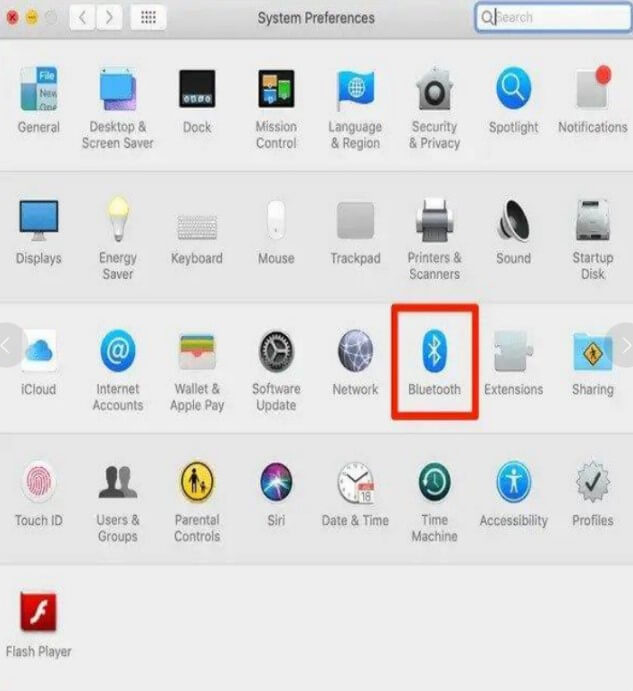
Step 3. Click on Turn on the Bluetooth Button to enable MacBook's Bluetooth.
- All Bluetooth enabled devices near your MacBook should now be visible under the Devices Menu.
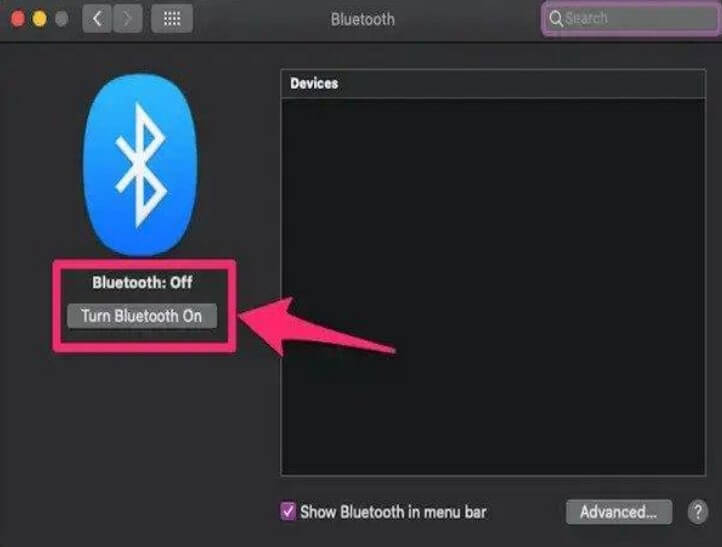
Step 4. Find and click on your iPhone name from the Devices, and a connection request from your iPhone will be received.
Step 5. Click on Connect to Make a Connection.
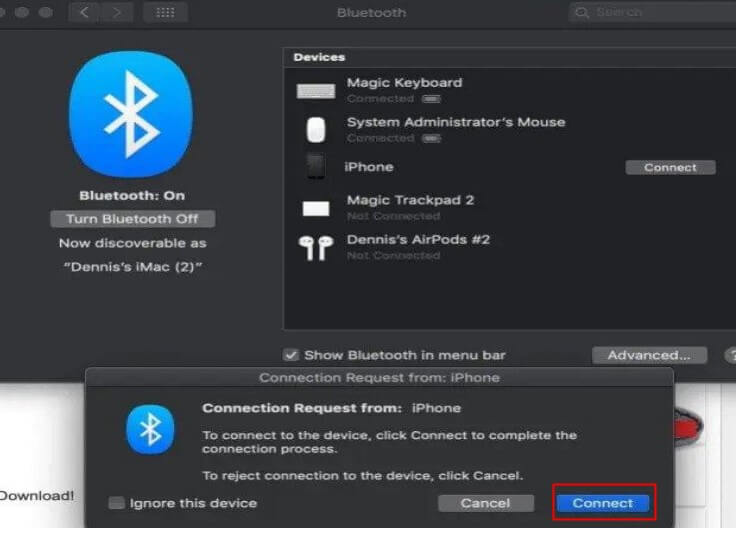
Conclusion
Now we know that Bluetooth can't allow us to mirror iPhone screen on Mac. However, we can use all the methods provided in this guide to view and even control iPhone on Mac easily with the help of Apple built-in features like AirPlay,iPhone Mirroring App, QuickTime and third-party apps like iMyFone MirrorTo. Choose a method and enjoy a bigger iOS screen on Mac!
Mirror & Control iOS/Android Screens on Windows PC/Mac Easily and Fluently.





















