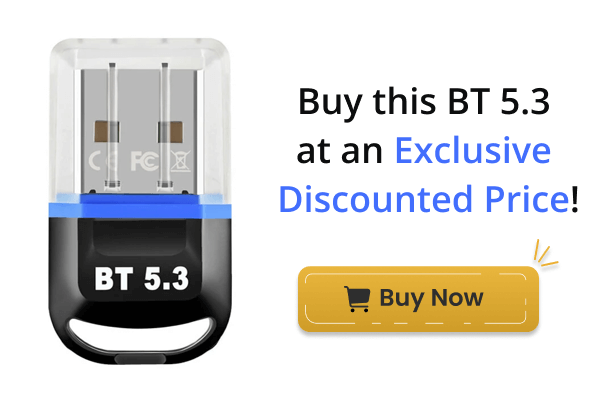[2025] Best 5 Ways to Mirror iPhone to Mac with USB
Category: Mirror Tips

4 mins read
Sometimes, you need to mirror your iPhone for various purposes. There are certain methods of how to mirror an iPhone to a Mac with USB. You can either directly mirror or use a USB. But sometimes, glitches occur. We are here to help you out!
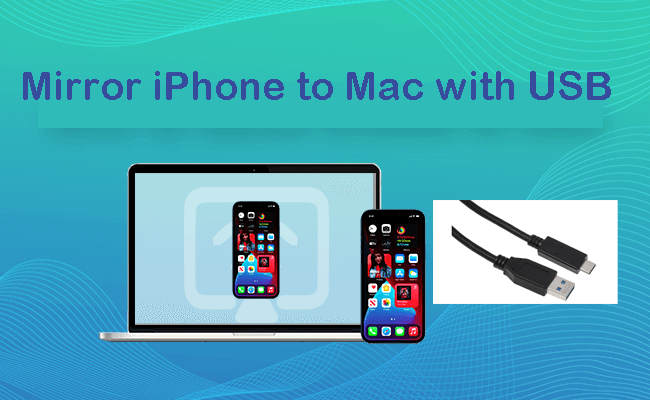
One of the simplest and easiest methods to mirror your iPhone or iPad is to go for the AirPlay button that is in your settings. In this article, we will introduce several ways to mirror iPhone to Mac via USB.
In this article:
Part 1: Can We Mirror iPhone to Mac with Cable
Yes, We can mirror iPhone to Mac with a USB cable. Some ways also allow us to connect iPhone to Mac via WiFi.
We all know that we can AirPlay iPhone videos on Mac with the Apple built-in feature and cast iPhone screen on Mac using iPhone Mirroring App on macOS Sequoia. So why we need to cast iPhone screen on Mac via USB connection sometimes? Here are some benifits you need to know about the USB connection.
Part 2: Benefits of Connecting iPhone to Mac Using A USB Cable
1 More Stable Connection
A USB connection provides a more stable and reliable connection compared to wireless methods, reducing the risk of interruptions during iPhone screen mirroring to Mac.
2 Faster Data Transfer
When casting your iPhone on Mac, the pictures, videos, audios, and other content from iPhone will be transferred on Mac. USB connection makes the data transferring faster. Therefore, you can enjoy a more seamless screen mirrroing.
3 Charging While Connected
The iPhone charges while connected to the Mac, allowing you to keep the battery topped up while performing tasks.
4 Low Latency Interaction
Low latency can enhance your mirroring experience via immediate feedback, such as click, type, and scroll during screen mirroring.
Therefor, if you have a USB cable and you want to screen mirror the iPad or iPhone with Mac Book, then you will have to follow a few simple steps after attaching the USB. For this purpose, you have 5 great tools! Read on to learn about their features and use guides.
Part 3: Best 5 Ways to Mirror iPhone to Mac with USB
Comparison Table of the 5 iPhone Mirroring Software
| iMyFone MirrorTo | QuickTime Player | AnyMiro | Mirroring360 | Vysor | |
|---|---|---|---|---|---|
| Platform Compatibility | Windows, Mac | Mac only | Windows, Mac, Android | Windows, Mac | Windows, Mac |
| Connection Type | USB, Wi-Fi | USB only | USB, Wi-Fi | Wi-Fi only | USB only |
| Screen Recording |  |
 |
 |
 |
 |
| Real-Time Interaction |  Mouse control and keyboard Input Mouse control and keyboard Input |
Limited |  |
 |
 |
| File Transfer |  |
 |
 |
 |
 |
| User Interface | Intuitive and user-friendly | Simple but basic | Modern and feature-rich | Simple and straightforward | Basic and straightforward |
| Performance | Low latency, smooth mirroring | Low latency, good for simple tasks | Good performance, some lag possible | Low latency | May experience some lag |
| Special Features | Screen capture, control phone, keyboard mapping, annotation, live streaming | Basic mirroring | Screen recording, annotations | Easy streaming | Android app mirroring |
| Price | Paid (Free trial available) | Free | Paid (with free trial) | Free (with limitations) | Free (with premium features) |
| Customer Support | Good | Limited | Good support available | Limited support | Limited support |
If you're simply looking to mirror your iOS screen to your Mac for a larger display, both QuickTime and iMyFone MirrorTo are viable options.
However, if you require features like annotation on your mirrored iPad during presentations or meetings, sharing your Procreate artwork from iPad to Twitch, or controlling your iPad screen with a mouse, MirrorTo offers a comprehensive solution to fulfill your needs.
1 iMyFone MirrorTo
If you want the easiest screen-mirroring tool for Android and iOS, then use iMyFone MirrorTo. You can mirror iPhone screen to Mac wiredly or wirelessly. You can also type on iPhone from your Macbook.

- Screen Control: Run iOS apps on Mac with the mouse via a USB cable or Wi-Fi after pairing Bluetooth.
- It doesn't take over your Mac's entire screen and you can still have access to macOS and use applications on the monitor.
- Audio Input: You can enjoy iPhone audio when watching videos and receive messages.
- Support screenshots and screen recording in 1080P.
- Enjoy a full large screen: You can enjoy mirroing your iPhone in full screen to enahnce your experience.
- Livestream content from your iPhone to YouTube, Twitch, Kick, etc.
Steps to mirror iPhone screen to Mac with USB:
Step 1: Download the iMyFone MirrorTo app and install it on your PC. Connect the two devices with a USB cable. Choose "iOS" and "USB".
Step 2: Go to "Control Center" and click "Screen Mirroring". Now you can see your phone screen on PC.
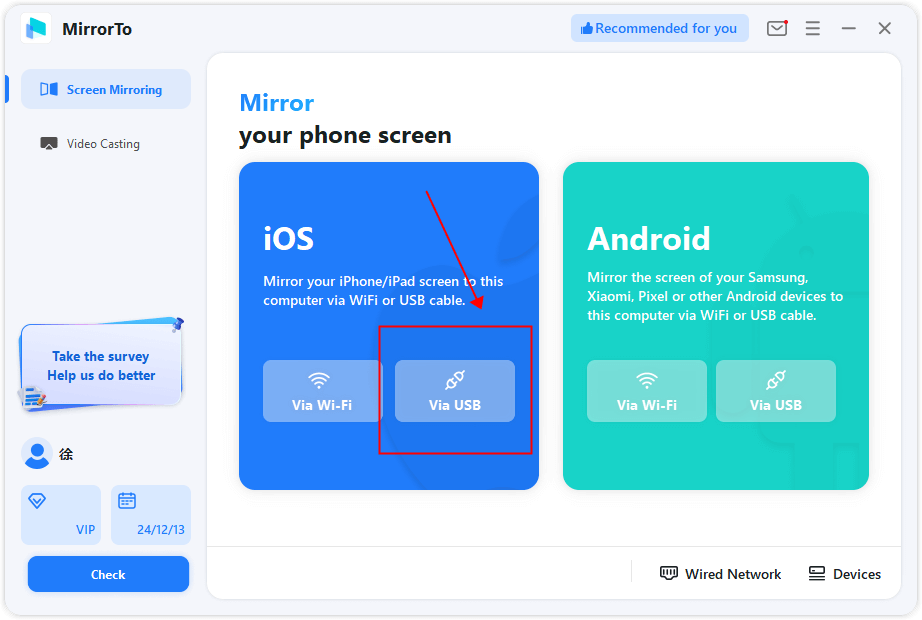
Step 3: On your iPhone, enter your passcode to trust your computer.
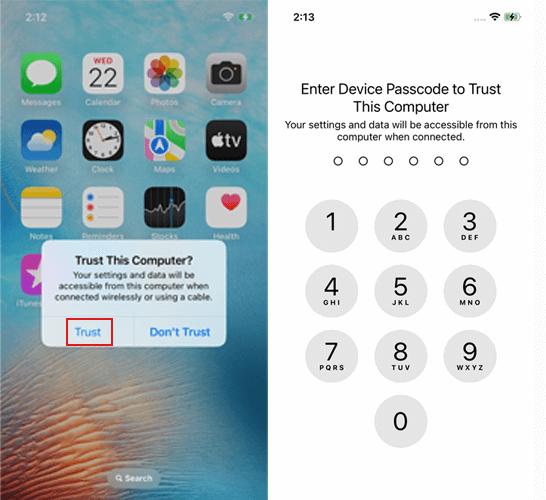
Step 4: Now you can see your phone screen on PC.
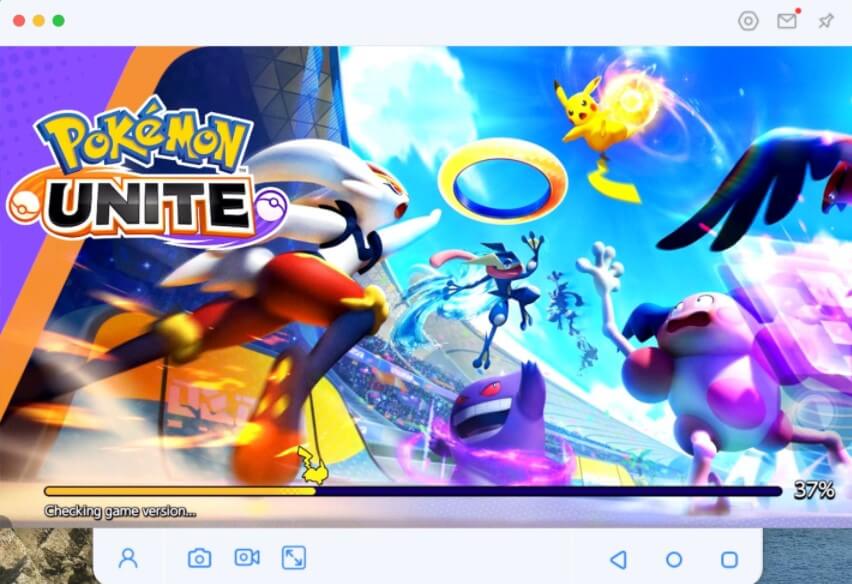
Step 5: Go to "Settings", then enter "Bluetooth" and pair the bluetooth between your phone and computer.

Is your phone screen successfully mirrored to the PC? Now, you can control your phone from your PC.
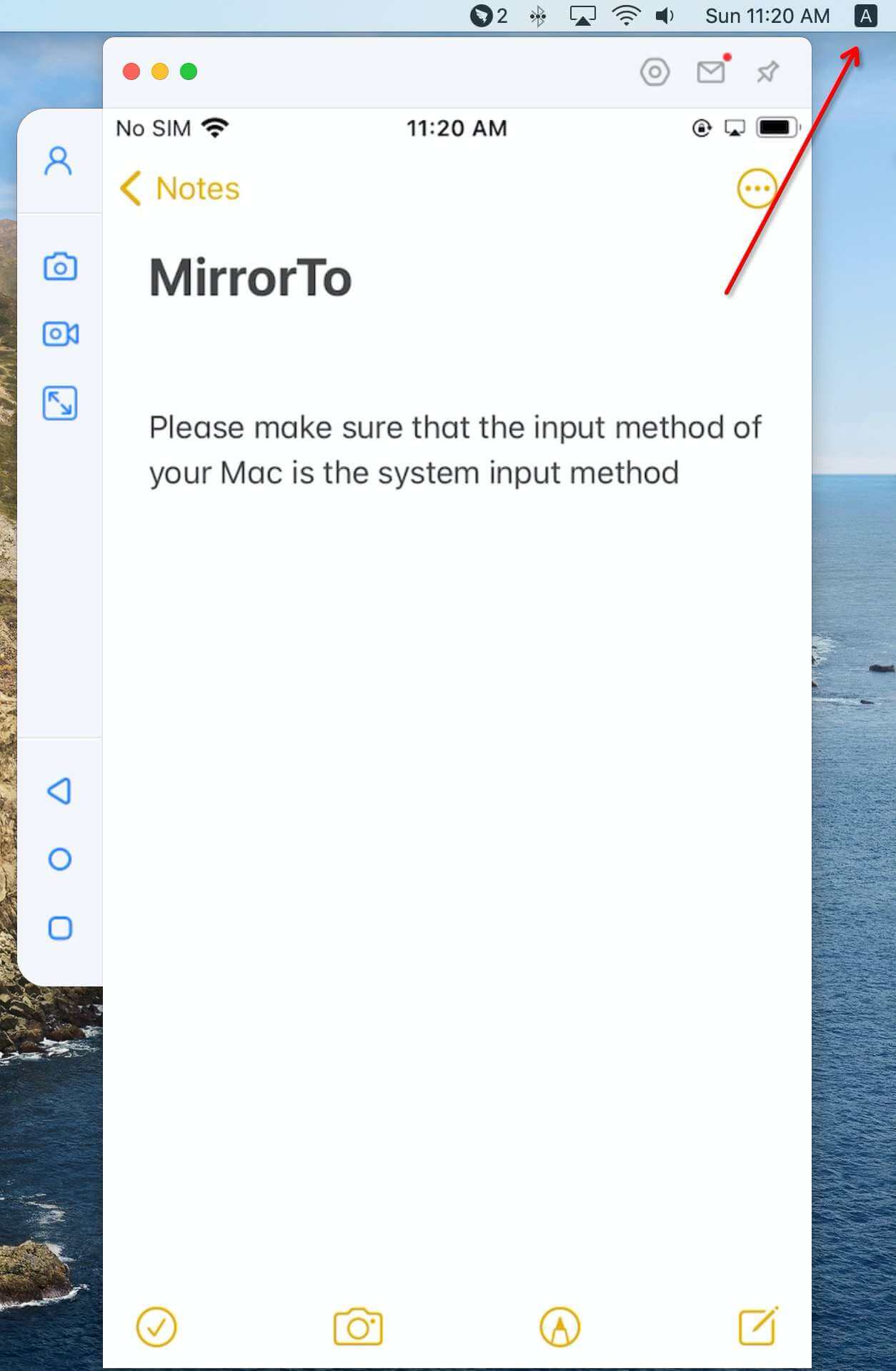
Video Tutorial about How to Mirror iPhone to PC/Mac:
2 QuickTime Player
The first and most approachable tool that every Mac user uses is QuickTime player. It is a pre-installed tool. It is considered a most versatile tool and helps play music and movies on Mac whenever you want. Furthermore, it also helps in editing audio and video files on the Mac.
The QuickTime tool records the videos and audios on Mac. The best feature it has is screen mirroring. If you want to screen mirror, you will need to follow the simple steps given below:
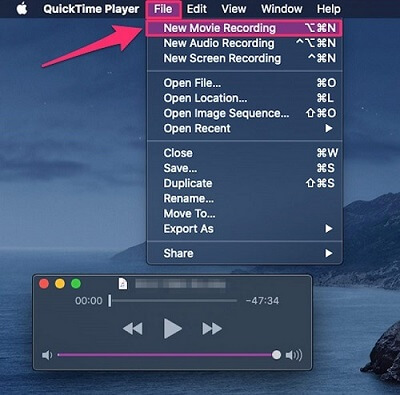
Step 1: First, open Launchpad on Macbook and run QuickTime Player.
Step 2: Then connect the iPad or iPhone to the laptop using the USB cable. Then Unlock the iPhone accessories to use. Then there will be the option of Trust This Computer; hit allows button.
Step 3: Then you can choose the option you want.
Once you select the iPhone, the screen will be cast to Mac instantly. Then you can do whatever you want.
3 ApowerMirror
ApowerMirror is also a screen mirroring tool. It supports USB can WiFi connection, too.
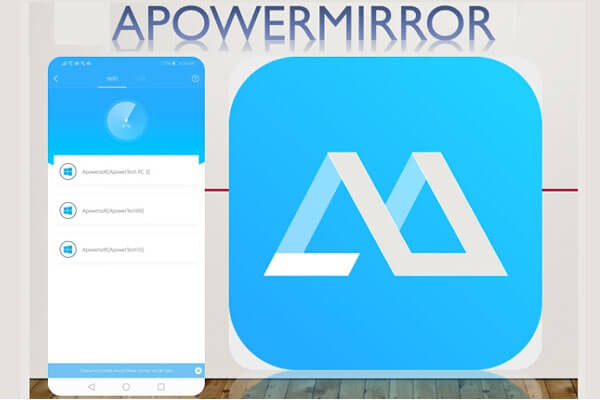
Steps to share iPhone screen on Mac using ApowerMirror:
Step 1: Download and install ApowerMirror on both your iPhone and Mac.
Step 2: Connect your iPhone and Mac with the USB cable. Launch the software.
Step 3: Choose USB connection.
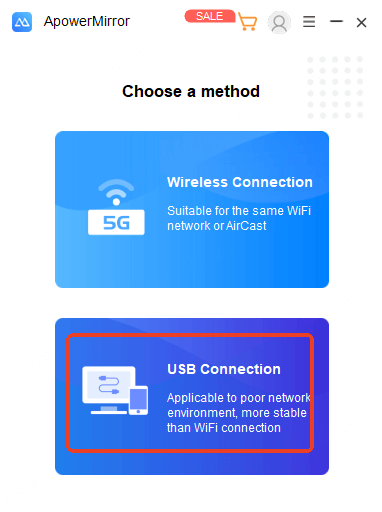
Step 4: Click "Trust" when a "Trust this Computer?" window pops up. Enter your passcode.
Step 5: Now you will see your iPhone or iPad screen on your Mac.
4 AnyMiro
AnyMiro is also a screen mirroring tool that allows you to mirror your iPhone or iPad screen to a Mac or Windows PC via USB or WiFi.
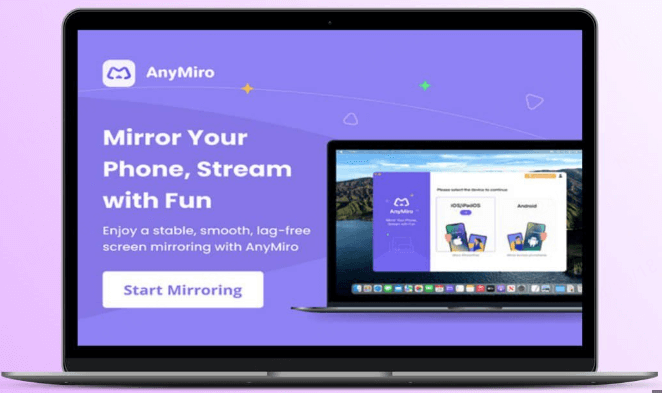
Steps to screen mirroring iPhone to Macbook with cable using ANyMiro:
Step 1: Install the software on your Mac computer.
Step 2: Launch the software, connect your iPhone and Mac with a USB cable.
Step 3: Choose "USB" on AnyMiro.
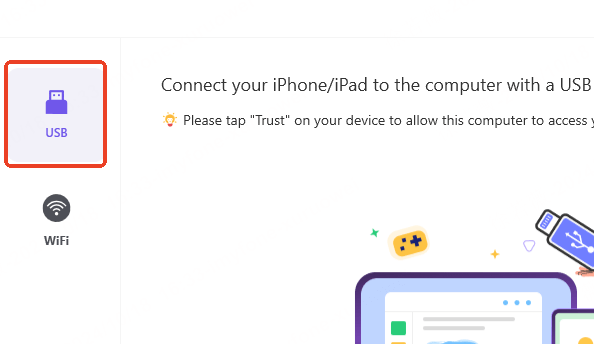
Step 4: Now you can see your iOS screen on your Macbook.
5 Vysor
Vysor is a popular application that allows users to mirror and control their Android devices from a computer. It also cast iPhone screen on Mac computer.
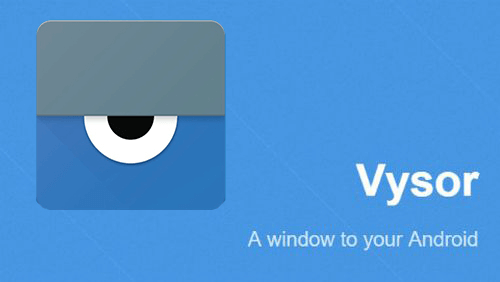
Steps to screen mirroring iPhone to Macbook with cable using LonelyScreen:
Step 1: Download and install the software on your Mac.
Step 2: Launch it and follow the instruction to Vysor for iOS on the App Store. Launch it.
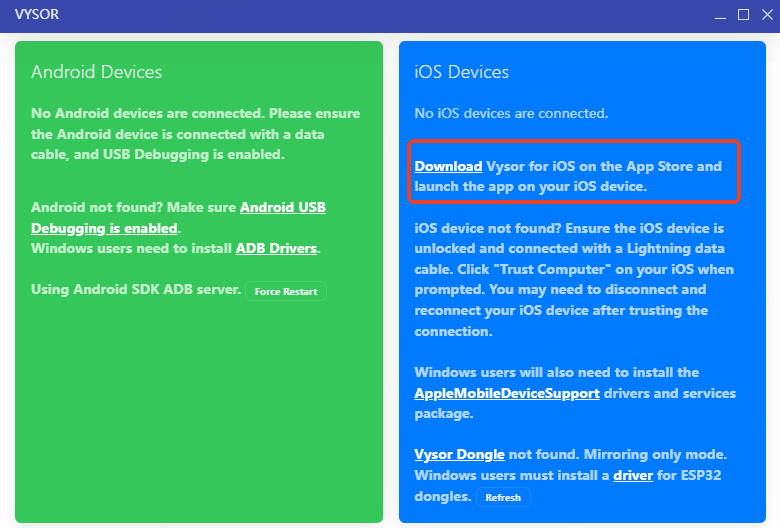
Step 3: Connect your iPhone and Mac with your USB cable.
Step 4: Now follow the instructions on the Mac to cast your iPhone screen successfully.
Part 4: How to Mirror iPhone to Mac via Wi-Fi
Sometimes, you are unable to find a USB. For this reason, you will need to connect your iPhone or iPad with MAC and do screen mirroring wirelessly. We have the four best tools for you that you can use and connect your device easily.
Below are the details:
1 AirPlay
AirPlay allows wireless screen mirroring, audio streaming, video streaming, and photo sharing between Apple devices and compatible accessories. So you can using this built-in feature to mirror iPhone screen to Mac.
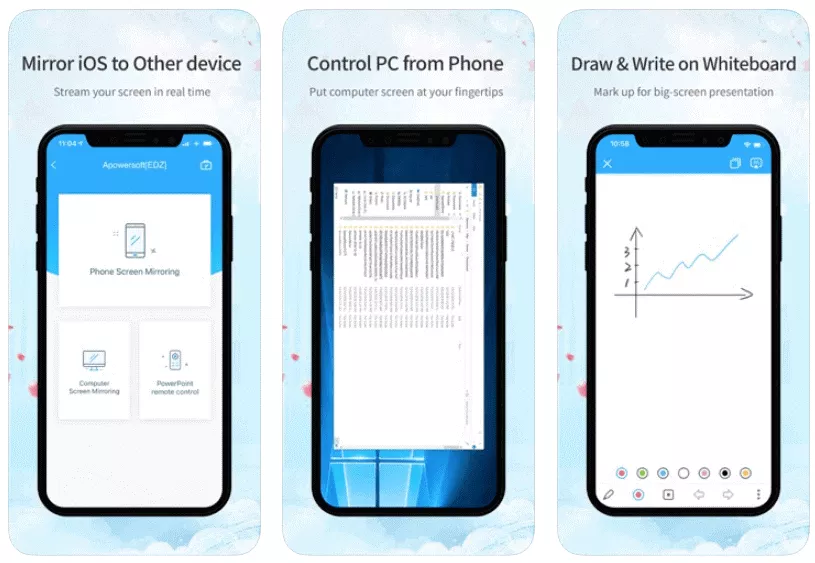
AirPlay iPhone Screen to Mac:
Step 1: Ensure that both your iPhone and Mac are connected to the same Wi-Fi network.
Step 2: On your iPhone, swipe down from the top right corner of the screen to open the Control Center > Tap on "Screen Mirroring".
Step 3: Select your Mac from the list of available devices. Enter the AirPlay code displayed on your Mac, if prompted.
Step 4: Your iPhone screen should now be mirrored on your Mac.
2 Reflector
The Reflector tool is another top-rated tool that helps in screen mirroring. It is also free of cost, and the best part of the tool is that you can mirror it without any difficulties. It can help you perform various functions using screen mirroring wirelessly.

You will use the AirPlay option to connect your devices with each other. After making sure that which device you want to connect, you will need to follow a few simple and easy steps. Below is a step to step guide for using a reflector tool:
Step 1: Confirm that your iPhone and Mac are connected to the same wireless network.
Step 2: Install and run Reflector on your Mac.
Step 3: On your iPhone, launch Control Center
Step 4: On an iPhone X or later, or an iPad running iOS 12 or later: Swipe down from the screen's upper-right corner.
Step 5: Swipe up from the bottom edge of the screen on an iPhone 8 or before or on iOS 11 or earlier.
Step 6: Select "AirPlay/Screen Mirroring."
Step 7: From the list, choose your Mac.
Step 8: If a code displays on your Mac, input it on your iPhone.
Step 9: The iPhone screen will now appear on the Mac immediately.
3 iPhone Mirroring App [Updated]
iPhone Mirroring App is an official app released by Apple. It is available on macOS 15 Sequoia and can be used with iOS 18 devices. It provides seamless iPhone screen mirroring and screen controlling from Mac.
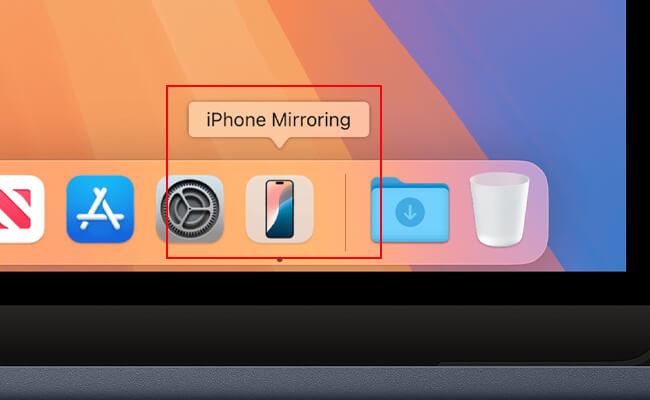
Mirror and use iPhone on Mac:
Step 1: After prepare the above steps, now launch iPhone Mirroring app on your Mac. You can search it in Finder.
Step 2: Click the app and your iPhone will connect to your Mac automatically.
Step 3: Enter the passcode on your iPhone to allow the mirroring permission.
Step 4: Then you can see your phone screen on the Mac.
Part 5. FAQs about screen mirroring iphone to macbook with cable
1 How do I display my iPhone screen on my Macbook?
To display your iPhone screen on your MacBook, you can use apps like QuickTime and MirrorTo for straightforward mirroring. Choose iMyFone MirrorTo If you want more features like audio sync, live streaming phone screen to some live platforms like YouTube or online conferencing software like Zoom, screenshots, screen recording, mouse control, etc.
2 How do I connect my iPhone to my Mac via USB?
Connect your iPhone to your computer via cable. If prompted, tap "Trust" on your iPhone.
Once connected, you can:
- Set up your iPhone.
- Share its internet.
- Manage content and settings.
- Update it.
- Sync files between your Mac and iPhone.
- Transfer files between your PC and iPhone.
3 Can you screen mirror with USB?
Yes, screen mirroring via USB is possible with certain software, like iMyFone MirrorTo, Vysor, QuickTime for Android devices, and third-party applications for iOS devices, such as iMyFone MirrorTo, Reflector or AirServer.
4 Why can't I mirror from iPhone to Mac?
Your Mac may not support AirPlay. AirPlay Receiver is available on supported Mac computers with macOS 12 or later. In this situation, you can use third-party software like iMyFone MirrorTo, connect via USB and use QuickTime Player for screen recording, or mirror to an Apple TV connected to the Mac's display using AirPlay.
5 How do I turn on screen mirroring on my Mac?
To turn on screen mirroring on your Mac:
- Click on the AirPlay icon in the menu bar on your Mac.
- Select the device you want to mirror your screen to.
- Enter the AirPlay code if prompted.
- Your Mac screen should now be mirrored to the selected device.
6 How to mirror iPhone to Mac without Wi-Fi
1. Use a USB cable and QuickTime Player on Mac for recording, though it's not real-time.
2. Explore third-party apps that might offer USB mirroring.
3. Consider a wired HDMI connection if your Mac has an HDMI port and you have the right adapter.
Conclusion
Mirroring iPhone to Mac with USB is no more a problem. You can easily screen mirror your device by following a few simple steps and using the best tools. iMyFone MirrorTo is top recommended as it is a user-friendly and most convenient tool that does not require a single penny of yours.