It's really great to see your iPhone screen directly from a larger screen. It's a way to enjoy playing your games at a high resolution, watch your favorite movies/TV shows, or even browse your pictures.
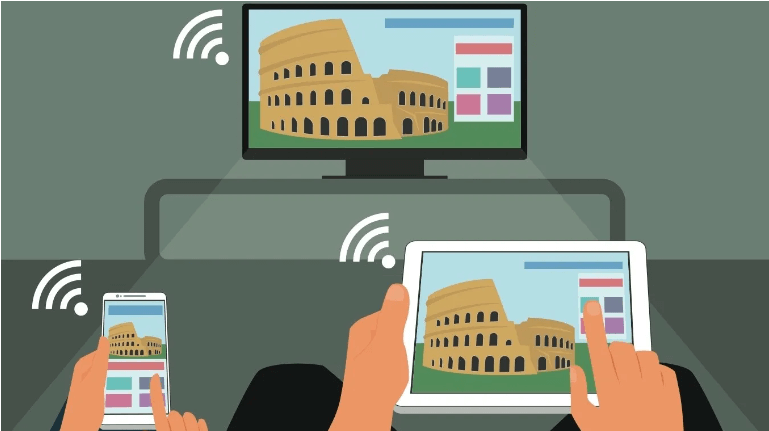
The guide is mirroring iPhone screen to TV and you can do it in a very easy way. This content will provide you with different ways through which you can get it done.
In this article:
Part 1. Mirror iPhone to Apple TV with AirPlay
AirPlay allows wireless streaming and mirroring of audio, video, and photos between Apple devices. It enables users to share content from their iPhone, iPad, iPod Touch, or Mac to compatible Apple devices like Apple TV, HomePod, and AirPlay-enabled speakers or smart TVs.
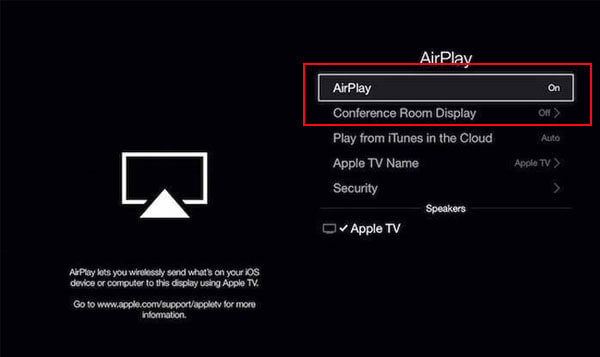
Steps to AirPlay iPhone Screen to Apple TV:
1. Enable AirPlay on Apple TV: Go to Apple TV "Settings" > "AirPlay" and turn it on.
2. Open Control Center on iPhone: Swipe down (iPhone X or later) or up (earlier models) to access Control Center.
3. Tap on "Screen Mirroring": Locate and tap on "Screen Mirroring" in Control Center.
4. Select Your Apple TV: Choose your Apple TV from the list of available devices.
5. Enter AirPlay Code (if prompted): Enter the code shown on your TV if it's your first time connecting.
6. Mirror Your Screen: Your iPhone screen is now mirrored on your Apple TV.
6. End Mirroring: To stop, open Control Center, tap "Screen Mirroring," and select "Stop Mirroring".
Part 2. Mirror iPhone to Samsung TV
To mirror your iPhone to a Samsung TV, you can use different methods. One popular approach is using the Samsung's Smart View feature. It's a straightforward process. If you have a LG TV, you can follow this guide to mirror iPhone to LG TV easily.

Using Samsung's Smart View Feature:
1. Ensure your Samsung TV and iPhone are connected to the same Wi-Fi network.
2. On your Samsung TV, go to "Settings" and select "General".
3. Open "Apple AirPlay Settings" and turn on "AirPlay" or "Smart View".
4. On your iPhone, access the Control Center, tap "Screen Mirroring", and select your Samsung TV.
You may also want to know: How to screen mirror to TCL TV.
Bonus Tips: How to Mirror iPhonr to Pc/Mac
iMyFone MirrorTo is screen-mirroring software for iOS & Android to Windows PC/Mac. It's user-friendly and very simple to use.

Key Features:
- Mirror iPhone to PC without software downloading on your iPhone.
- Mouse Control: It allows you to control your phone.
- Keyboard Mapping: You can use keyboard to access your Android freely.
- Stream phone screen with audio to Twitch, YouTube, and other platforms.
- Cast multiple screens on PC simultaneously for multi-tasking.
Video tutorial on iPhone screen mirroring on the computer.
Get MirrorTo 10% OFF with a Coupon Code for Limited Time: YTR5E7
Part 3. Mirror iPhone to Android TV
Method 1 AirPlay with Built-in Support
Steps to AirPlay iPhone to Android TV:
1. Connect both your iPhone and Android TV to the same Wi-Fi network.
2. On your Android TV, go to Settings > Device Preferences > Display & Sound > Enable AirPlay.
3. Open Control Center on your iPhone.
4. Tap on "Screen Mirroring".
5. Select your Android TV from the list of available devices.
6. Accept the connection prompt on your Android TV.
Your iPhone screen is now mirrored on your Android TV.Method 2 Mirroring360
If your Android TV doesn't have AirPlay feature, you can use some third-party software like AirScreen and Mirroring360.
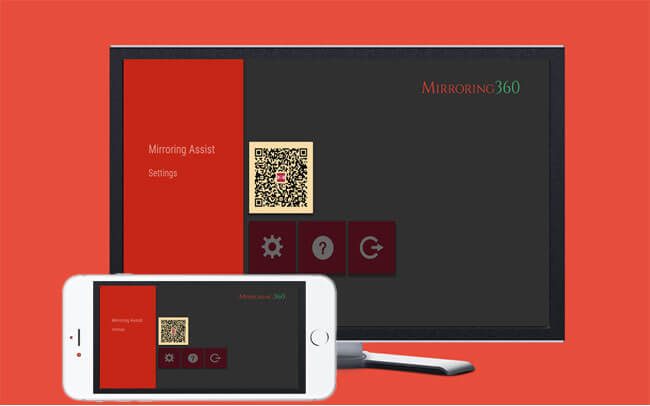
Steps to cast iPhone screen on Android TV using Mirroring360:
Download and install the chosen Mirroring360 on your Android TV.
Follow the app's setup instructions.
Open Control Center on your iPhone.
Tap on "Screen Mirroring".
Select the Mirroring360 on your Android TV from the list of available devices.
Your iPhone screen should now be mirrored on your Android TV.
Part 4. Other Methods to Mirror iPhone to TV
1 Mirror iPhone Screen to TV with Chromecast
Chromecast is a streaming device that can help duplicate the screen of your device to a larger screen. One of the beautiful things about Google Chromecast is that it can help you mirror your iPhone screen to the TV even if you don't have an Apple TV.
Steps to Mirror iPhone Screen to TV with Chromecast
Step 1: Download and install a screen mirroring app on your iPhone
Open your Apple Store and download a Chromecast screen mirroring app. A Chromecast screen mirroring app (such as iStreamer) will help connect your Chromecast device and mirror the screen of your iPhone on your TV over Wi-Fi.
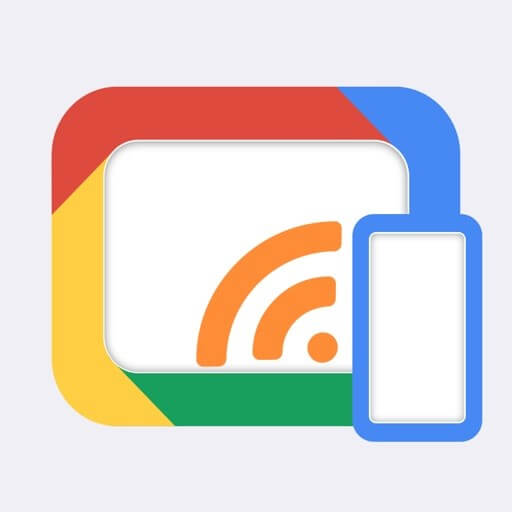
Step 2: Follow the on-screen instructions
There is a free trial after a successful download and installation of the screen mirror app. Ensure you follow every instruction (relating to the selection of the device you wish to mirror your screen on) on your iPhone screen.
- The app runs only on iOS 12 or newer.
- The entire process is wireless.
- It is an easy setup.
- It supports iPhones, iPads, and iPod Touch.
- It supports HD quality screen mirroring with sound.
2 Cast iPhone Screen to TV Using Roku
Roku will work effectively for mirroring your iPhone screen to TV particularly if you have Roku Ultra, Roku Premiere, Roku streaming stick, or any other model of Roku device. Below are the steps to get it done easily.
Steps to Mirror iPhone Screen to TV using Roku
Step 1: Enable the mirroring feature
Before you can enable the mirroring feature, you need to connect Roku to a WiFi connection. To set up the Roku Play device, open your phone Settings, press "Systems" and click on " System update" (to make sure you are using the latest software version). Return to "Settings" and press "Screen mirroring ". You will then be able to enable the mirroring feature.
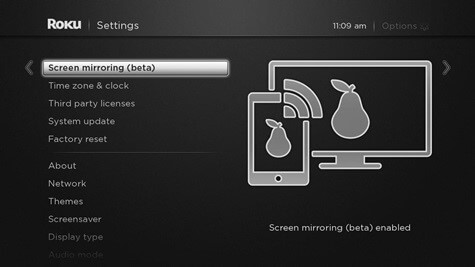
Step 2: Download the Roku app from Apple’s app store and launch it.
Step 3: Select your device and start mirroring.
Open the app to see the list of devices available for connection on your screen. Click on your TV device to connect your iPhone to your TV. Then start mirroring.
Ensure that your iPhone and TV are connected to the same WiFi network to watch videos, pictures, videos, music, etc.
3 Use HDMI to Mirror iPhone Screen to TV
You must get the right kind of adapter for this method to ensure that your iPhone is properly connected to your TV with a cable. There is a Lightning Digital AV Adapter made by Apple to connect with your TV's HDMI port.

Steps to Mirror iPhone Screen to TV using HDMI
- Step 1: Connect Your iPhone to the adapter
- Step 2: Connect the adapter to the cable
- Step 3: Switch your TV's input
Try to connect your iPhone to the adapter via the Lightning port.
Hook the cable into the back of your TV after connecting the adapter to it.
To watch your iPhone screen, switch the input of the TV to the corresponding port with the cable.
The adapter does not need the power to work, however, you need to make sure that your device is well charged if you intend to use it for a long time. Besides, while watching media, you can connect your iPhone to a charging cable with the adapter (with a Lightning port).
Part 5: iPhone Screen Mirroring to TV Using Third-Party Tools
If Apple TV with inbuilt screen mirroring is too expensive for you, there are third-party tools that can help you mirror your iPhone screen easily to your TV.
1 AirBeam TV
With AirBeamTV, you can easily mirror your iPhone screen to a TV and play videos directly from Mac computers. The tool offers several screen aspect ratios to provide you with the perfect experience when used to mirror your device.

Steps to Mirror iPhone to TV with AirBeam TV:
Step 1: Download AirBeam TV on your iPhone from the Apple store and launch it.
Your iPhone must be connected to your TV through the same WiFi network
Step 2: Try to open the Control Center of your iPhone and press the "Screen Recording" button. Select the name of your TV and see your iPhone screen duplicated on your TV automatically.
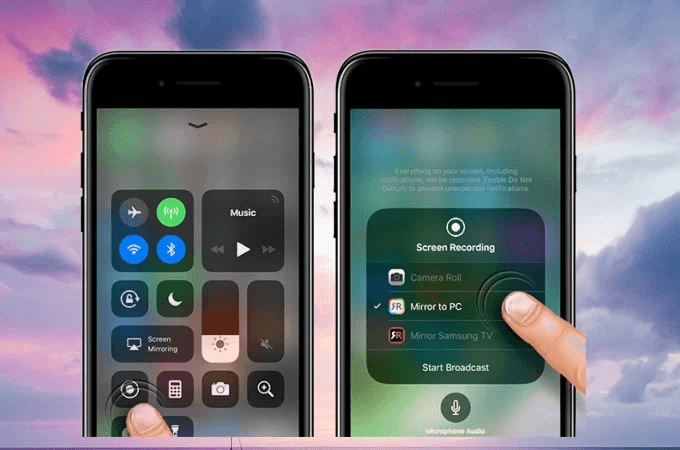
2 AllCast
AllCast is an app that can help cast media content from your iPhone to TV. It is one of the best easy ways to stream music, video clips, and play games on your TV screen without using any cable or hardware.
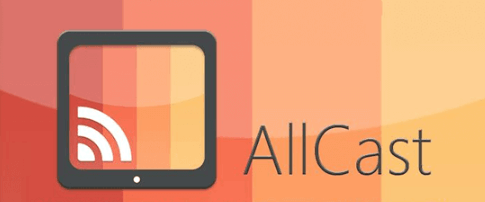
Steps to Mirror iPhone to TV with AllCast
Step 1: Download the AllCast app and launch it on your iOS device. Then turn on your smart TV.
Step 2: To start mirroring your iPhone on your TV, click on the cast icon at the bottom left of your screen. You will then see a panel that shows detected devices.
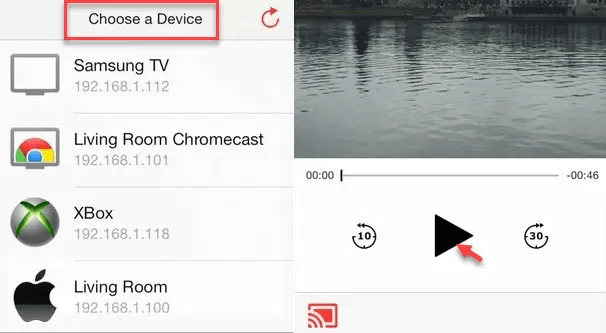
Step 3: Select the name of your TV to build a connection on both devices.
Step 4: Then click on any image or video you wish to display on your TV screen after being directed by the app of your local photos and videos.
Conclusion
The aforementioned ways are tested and trusted. Get the full guide for mirroring an iPhone screen to an Apple TV, Android TV, Samsung TV, and Macbook, you may want to consider one of them. The steps are clear enough to offer you what you want. Hope these methods are helpful for your iPhone screen mirroring experience.
Mirror & Control iOS/Android Screens on Windows PC/Mac Easily and Fluently.





















