MirrorTo - A Simplest Screen Mirror Option
- Mirror iOS/Android on your PC seamlessly.
- Manage devices with mouse and keyboard effortlessly.
- Cast multiple screens onto PC for easy comparison.
- Share your phone screen on TikTok, Twitch, YouTube, Zoom.
Have you ever desired to Cast iPad to Samsung TV? Obviously yes, because it allows everyone to see the photos you have on your iPad, play a video game with you, or enjoy YouTube videos.

For this purpose, you should have a clear idea of what is mirroring and how to airplay iPad to TV. So if you want to play your podcast playlist or view your pictures and videos on your iPad to the large screen, you can do it using your Samsung TV.
Let's go to the practical steps and learn everything from scratch.
Method 1: AirPlay iPad to Samsung TV
Airplay mirroring is the vast concept of sharing iPad screens on TVs which not only involves streaming content but also enables iPad users to display everything in their phones to the large Samsung TV screen.
Follow the given steps to Airplay to Samsung TV:
Step 1. Take your iPad, unlock it and open the video that you want to watch on your Samsung TV. Here you will see the Airplay icon, click on it and the list of Airplay devices will appear.
Step 2. Now select Samsung TV from the list of Airplay devices.
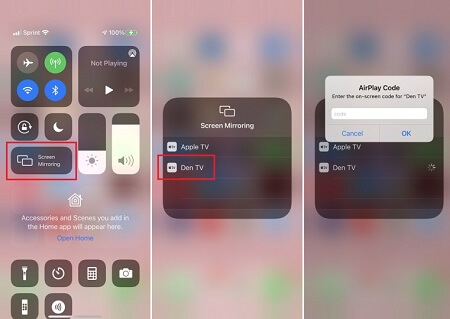
Step 3. Play the video by streaming it from iPad to Samsung TV. Make sure both devices are connected with the same internet.
Step 4. If you want to stop the video, click on the top of the screen and select the play button, so the already playing video will stop.
Tips
You can also mirror your iPad to your PC, just download MirrorTo on the PC first, then make your iPad and computer within the same Wi-Fi, open the Control Center of iPad, and click Screen Mirroring to realize the Screen Mirroring function. You can also record and take your iPad as second monitor, and the files will be automatically saved on your computer and won't take up memory on your iPad. Start your screen-casting journey now.
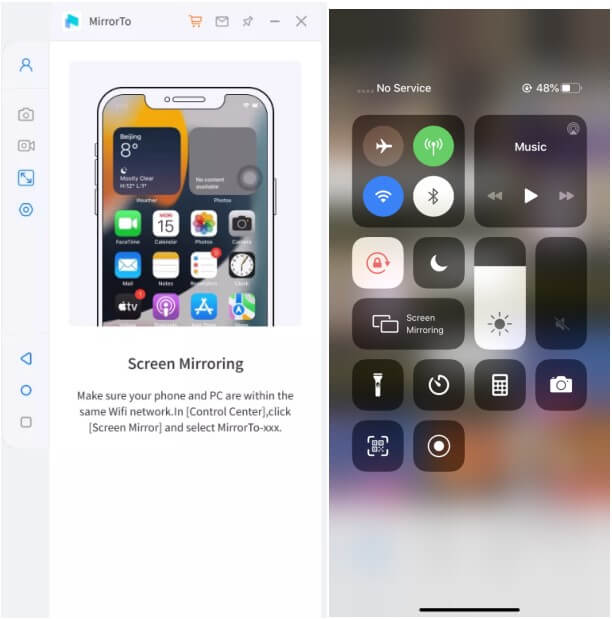
Top 13 Airplay Android Apps for Streaming Content
How to Use Airplay to Mirror Apple TV Without Wifi
Method 2: iPad Screen Mirroring on Samsung TV
Another most authentic method on how to cast from iPad to TV is the use of mirroring technique. It is again a wireless method of connecting and mirroring the screen of your iPad including audio as well.
Let's see the practical steps of how to do this.
Step 1.Make sure that you are using the same Wi-Fi network for both iPad and Samsung TV. After confirmation, click on the "Screen Mirroring" option in the Control Panel and see what are the available devices for establishing the connection.
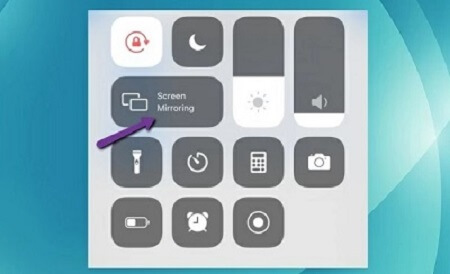
Step 2. From the mirroring options, choose the "Mirror for Samsung TV" and start broadcasting. It will stream your iPad to your Samsung TV.
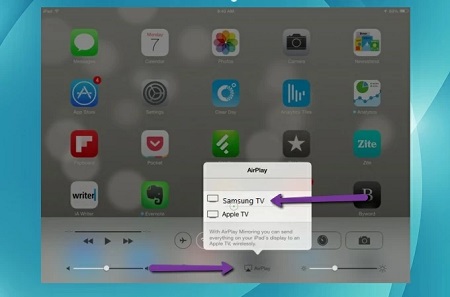
Method 3: Cast iPad to Samsung TV with Cable
You can easily connect your iPad to your Samsung TV if you use the adapter. It is an easy and traditional way of connecting the two devices.
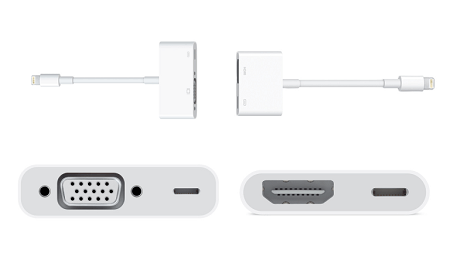
Here is how you can do this:
Step 1.Choose the cable and pick the right kind of adaptor for your device.
Step 2.Choose Connect your iPad to the TV using the lightning port and then establish the connection between the adaptor and the cable by connecting them both.
Step 3.Attach one end of the cable with the Samsung TV. It will allow you to switch the TV input to the corresponding port with the cable so that you can see your device's screen.

Method 4: Use Google Chromecast
if you're looking for an easy option to mirror the iPad on the screen, then look no further. This simple method requires you to buy only a Google Chromecast Dongle and then follow a few easy steps for screen mirroring.

Step 1.Look for the HDMI slot of your Samsung TV and then plug in your Chromecast dongle into it.

Step 2.Now plug the power adaptor of the Chromecast into the socket that will switch on your TV.
Step 3.When you switch on the TV you will see the option of the HDMI slot in which you inserted the Chromecast cable.
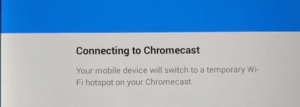
Step 4.Go to the Play Store on your iPad and install the Google home application.
After the installation of the application, you will be guided through the setup process so that your app will be able to access the Chromecast device.
So these were 4 proven methods to mirror the iPad to Samsung. Let's have a look at the FAQ section for more guidance.
How to Mirror Android Screen to TV with Smart View
Smart View is a feature on the Samsung devices like Samsung TV that allows you to mirror content from your smartphone, tablet, or computer to a compatible smart TV. It works on most Samsung TV. So you can share your photos, videos, or apps on a larger screen with your families and friends easily.
Steps to cast your Android phone screen on Samsung TV with Smart View:
Step 1. Make sure your phone and your Samsung TV are on the same WiFi network.
Step 2. On your phone, swipe down from the top of the screen to find Smart View.
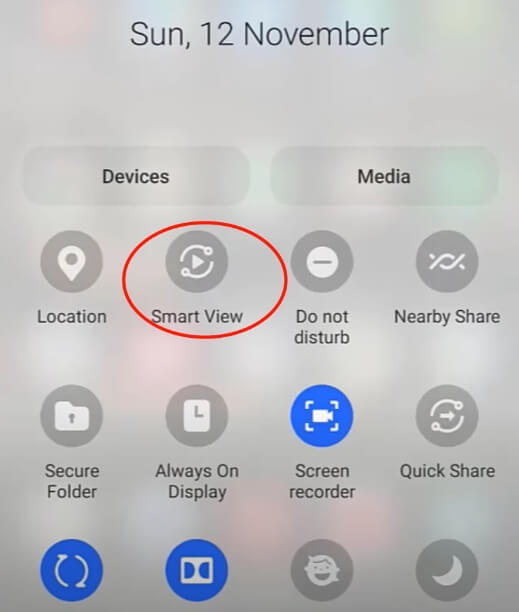
Step 3. Tap it and select your TV from the list of devices.
Step 4. Now you can see your phone screen on your Samsung TV monitor.
Hottest Questions about Screen Mirroring iPad to Samsung TV
1.How do I mirror my iPad to my Samsung Smart TV?
Download the mirroring app, launch it on your iPad. Then connect your Samsung TV and iPad with the same Wi-Fi network. In the control center, you will find the Screen Mirroring option that will help you in mirroring your iPad to your Samsung Smart TV.
2.Why won't my iPad screen mirror my Samsung TV?
You may face a problem connecting your iPad and Samsung TV when you are using different Wi-Fi networks. So make sure to check that your iPad and Samsung are connected to the same Wi-Fi network.
3.How do I link my iPad to my Samsung TV?
After turning on your Samsung TV and unlocking your iPad, you can easily go to the screen mirroring option and link your iPad to your Samsung TV. Make sure that you have already installed the mirroring app on your iPad.
You can also use a cable to link your iPad to your Samsung TV.
4.How can I mirror my iPad to my TV without WIFI?
Using cable and the right adapter is the easiest way to connect your iPad to your TV without Wi-Fi. Moreover, you should also consider using the Google Chromecast dongle to establish the connection between iPad and Samsung TV without Wi-Fi.
5.Do all Samsung TVs have screen mirroring?
Screen mirroring options are available only on those Samsung Smart TVs that are capable of Wi-Fi connection. However, if your Samsung TV is not capable of a Wi-Fi connection, you can use other alternatives for screen mirroring such as a casting device.
Conclusion
Now you know how to cast from iPad to Samsung TV with different methods and also know how to cast Android to Samsung TV with Smart View. Try them to enjoy a more immersive viewing experience.



















 August 19, 2024
August 19, 2024