iPads are versatile and portable devices, perfect for gaming, creating art in Procreate, or taking notes on the go. Whether you're looking to share your creative process or gameplay live on YouTube, Twitch, and other streaming platforms, or even use your iPad as a digital whiteboard for class, it's easy to stream and broadcast in real time.

In this article, we'll explore some simple methods to mirror your iPad to a Windows PC, making it easy to stream your content just the way you want.
In this article:
Part 1. How to Mirror iPad to Windows PC/Mac
01 iMyFone MirrorTo
iMyFone MirrorTo is a screen mirroring tool with live streaming feature that can share iPad content to all platforms in real time. It is widely known for its high-quality screen and smooth screen mirroring. You can mirror your iPad on your work computer for app demo and PPT presentations.
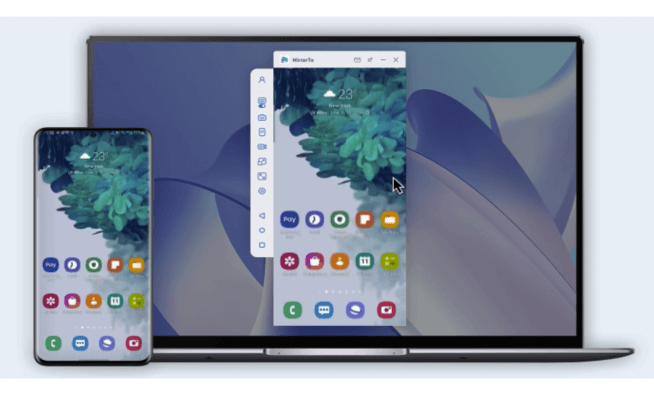
Key features
- Mouse Control: fluently mirror and control your iOS screen on PC while you are gaming.
- Mirroring with Audio:it supports streaming your iPad screen with audio onto the computer.
- Live Streaming: share phone on Zoom meetings and share your mobile gaming procress on Twitch, TikTok, YouTube, etc.
- Easy Recording: videos will save on the PC for the convenience of your later edition.
Cast iPad Screen to PC/Mac/laptop:
Step 1. Download and install iMyFone MirrorTo on your PC. On the homepage, select "iOS" and "USB connection".
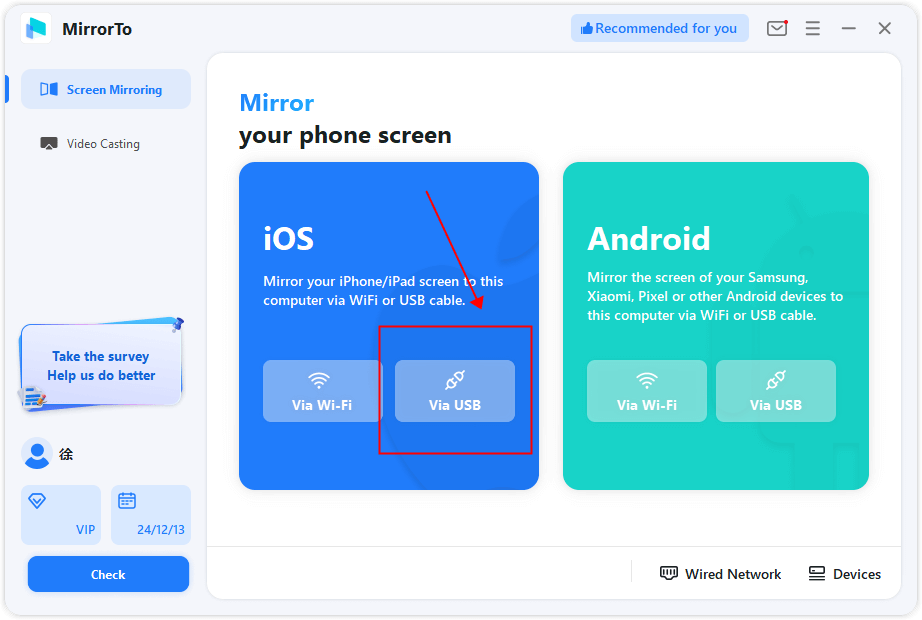
Step 2. Next, connect your iPad to the PC through your USB charging cable. You will see a pop-up on your iPad screen. Tap on the "Trust" button when it asks you to "Trust This Computer".
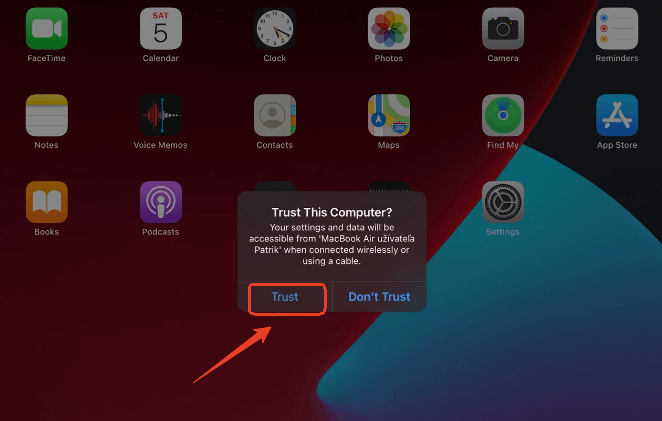
Step 3. Next, you need to enter the screen passcode of your iOS device to complete the screen mirroring procedure.
Step 4. Now you can see your iPad screen clearly on your Windows computer. MirrorTo also works for iPad to Mac.
Watch Video Tutorial to Cast iPad on PC:
02 AirPlay
AirPlay is one of the most common screen mirroring applications that are widely used for mirroring iPad to PC wirelessly. It is an in-built option available on all iOS devices. Now, you might be wondering how to cast iPad to Windows PC with AirPlay. Read further to know about AirPlay in detail!
Steps to Mirror iPad to PC with AirPlay:
Step 1. Initially, download and install the "AirPlay Screen Mirroring Receiver" on your PC from the Microsoft App Store.
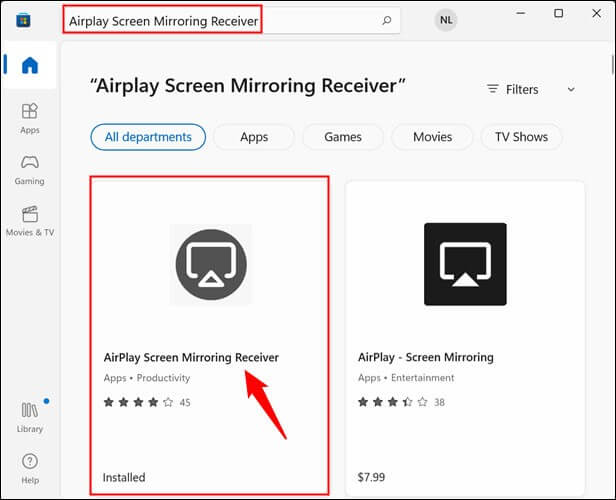
Step 2. Next, connect your iOS device to the same Wi-Fi network as your PC.
Step 3. Open the "Control Center" on your iPad and tap on the "Screen Mirroring" option.
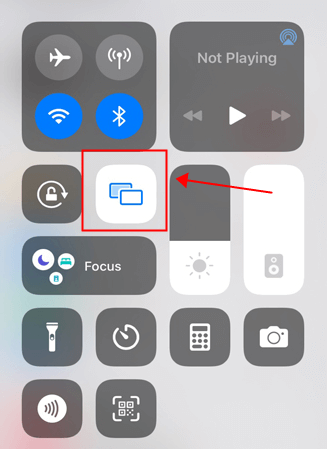
Step 4. Select the name of your PC from the list of available devices to start screen mirroring.
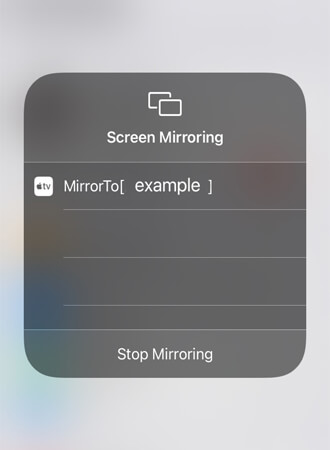
AirPlay just support streaming your iPad media to Mac and you can't cast the iPad screen like iMyFone MirrorTo. If you want to stream iPad screen on Zoom or YouTube, you will need screen mirroring tools like MirrorTo.
Part 2: How to Use iPad As a Second Windows/Mac Display Monitor
1 HDMI Adapter
It is effective to use the app to cast iPad screen with PC. However, it cannot be used without a Wi-Fi environment. The way to mirror iPad to PC without Wi-Fi environment is to use HDMI adapter to connect. There are various types and prices of HDMI adapters. A cheap one around 2,000 yen will break the connection or break immediately, so it is recommended to use a genuine adapter sold by Apple.
Use the HDMI adapter to display your Windows screen on iPad:
Step 1. Purchase a Lightning to HDMI adapter.
Step 2. Connect your iPad and PC with the HDMI adapter.
Step 3. Open your PC's display settings and select the HDMI input as the source.
Step 4. Once the HDMI input is selected, your iPad screen should appear on your PC or laptop display.
Step 5. You can tweak the display settings on your iPad or PC for better viewing, like adjusting the screen resolution or orientation.
2 Sidecar
No, it’s not possible to mirror your iPad screen to a PC without any software or tools. Screen mirroring allows you to view all the content and operations from your phone/tablet on a large screen like a PC and TV. So without a software program, the process of screen casting cannot proceed.
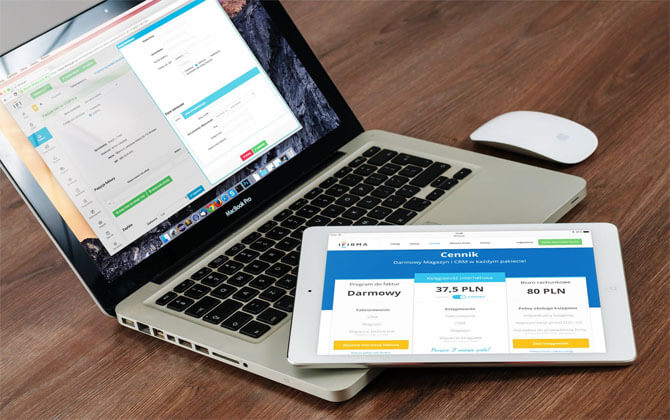
Screen mirroring software does more than just mirror the screen but helps you a lot in different scenarios, such as playing games using the keyboard to get more advantages, giving you more freedom by turning your iPad into a second blackboard, making your presentations clearer, etc. Therefore, it’s a need for you to choose an application from the user-friendly ones mentioned above to make your life and work easier and more productive.
To mirror and control your iPad screen on a Mac, you can use a built-in feature called Sidecar. Sidecar allows you to extend or mirror your iPad's display on your Mac and control it using your Mac's input devices like the mouse and keyboard.
Steps to set up and use Sidecar
1. Check Compatibility: Ensure Mac runs macOS Catalina or later, and iPad has iPadOS 13 or later.
2. Connect Devices: Connect Mac and iPad to the same Wi-Fi and enable Bluetooth.
3. Enable Sidecar: In Mac's System Preferences > Displays > Arrangement, select your iPad.
4. Choose Mode: Decide to extend or mirror the display.
5. Control from Mac: Utilize Mac's mouse, trackpad, and keyboard to control the iPad.
6. Adjust Settings: Customize preferences in "System Preferences" > "Displays" > "Sidecar" on your Mac.
7. Now you can use your iPad on the Mac.
Part 3. How to Livestream My Art from iPad to PC to YouTube
If you draw on iPad and want to share your art work on YouTube, Twitch, or other live streaming platforms, you can use iMyFone MirrorTo to cast your iPad on PC and them stream the mirrored screen on the platforms. This will not take up a lot of your iPad memory, which ensure the smooth performance on iPad.
Steps to live stream iPad screen to YouTube/Twitch:
Step 1. First follow the Part 1.1 to cast your iPad screen on your Windows PC/Mac.
Step 2. Then click "Live stream" button on the sidebar of MirrorTo.
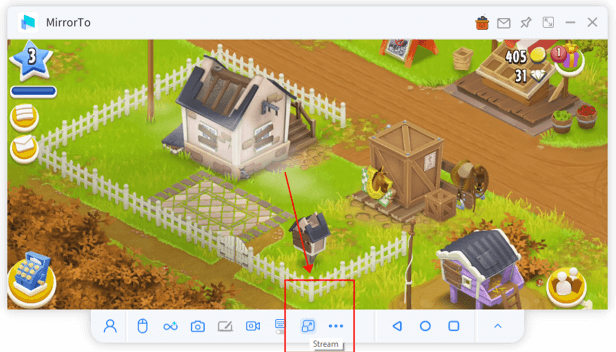
Step 3. Choose "Stream to live streaming platforms".
Step 4. Find the streaming key and URL to paste on MirrorTo. Tap "Start Streaming".
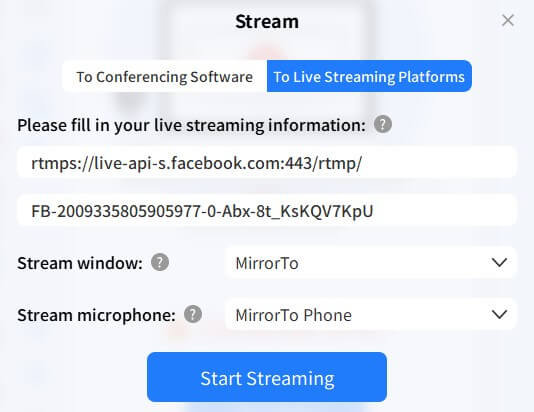
Step 5. Now your iPad screen is broadcasting on Twitch/YouTube. View more detailed guide for live streaming content from mobile to other platforms.
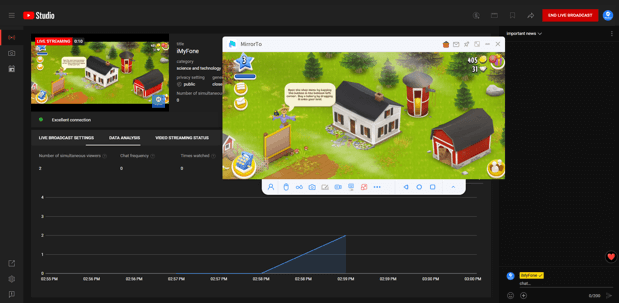
You can also combine iMyFone MirrorTo with OBS to show your face during a live broadcast. By mirroring your iPad screen with MirrorTo and using OBS to add a webcam feed, you can display both your artwork and your face on screen, creating a more engaging and interactive live streaming experience.
Part 4. How to Use iPad as A Whiteboard in Zoom Meeting
You can also use iMyFone MirrorTo to use your iPad as a Whiteboard in an online meeting.
Steps to use iPad as a Whiteboard:
Step 1. First cast your iPad to your Windows PC/Mac.
Step 2. Then click "Live streaming" on the sidebar and choose "To Online Conference Software".
Step 3. On Zoom, choose "Video icon" and choose "MirrorTo Virtual Camera64".
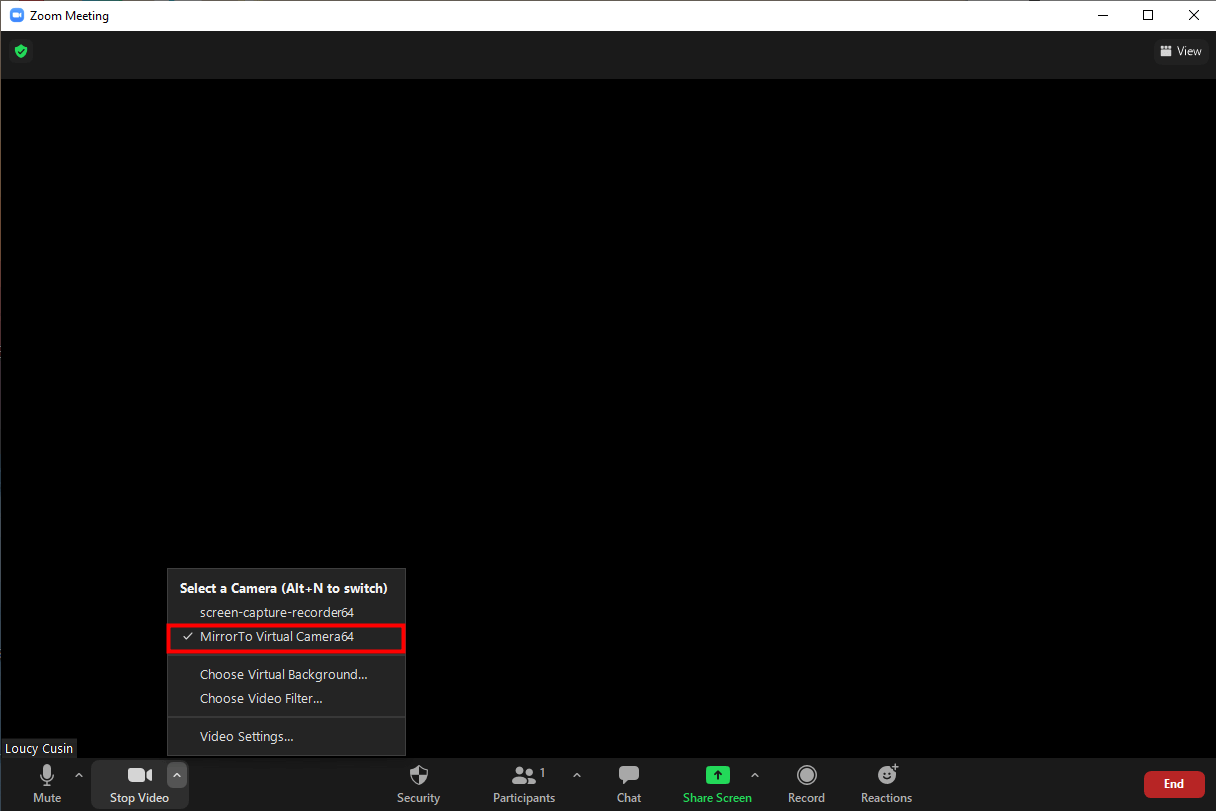
Step 4. Now you can see your iPad screen on your Zoom. Your notes will show in real time.
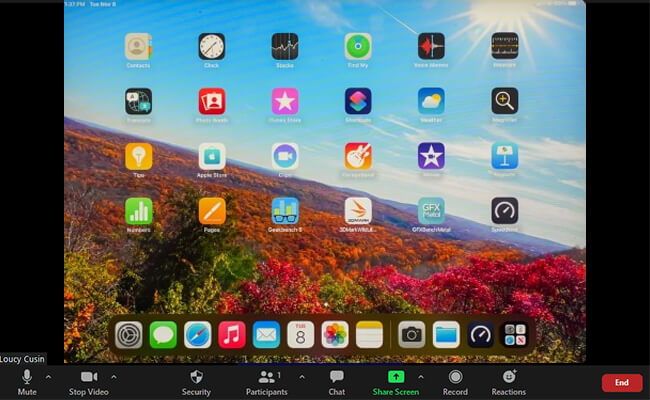
Part 5. FAQs about iPad Screen Mirroring to PC
It is not possible to control an iPad from windows 10 without any third-party application. You need to download the reliable third-party app of your choice from the above-mentioned list. Although, every app has different ways of getting connected the basics are as follows:
- Launch the app on both the iPad and PC.
- Establish internet connectivity between both through the same source of internet.
- Grant permission from the iPad to start screen mirroring.
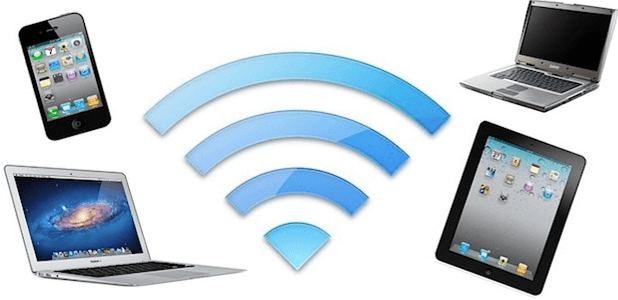
Yes, you can easily connect your iPad to a PC for file transfers via Bluetooth. However, Bluetooth is not strong enough to establish a screen mirroring connection between an iPad and a PC. You need to download any of the above-mentioned tools to mirror your iPad screen to a PC with a stable connection.
The latest version of iOS devices comes with a built-in feature known as Sidecar that allows you to set up screen mirroring between iPad and Mac. You need to follow the following steps to mirror your Mac screen to your iPad:
- First of all, open the "Control Center" on your macOS Big Sur.
- Under this section, click on the "Display" menu.
- Tap on the "Screen Mirroring" option from the "Display" menu.
- At last, select the name of your iPad from the "Connect To" section to mirror your Mac screen to your iPad.
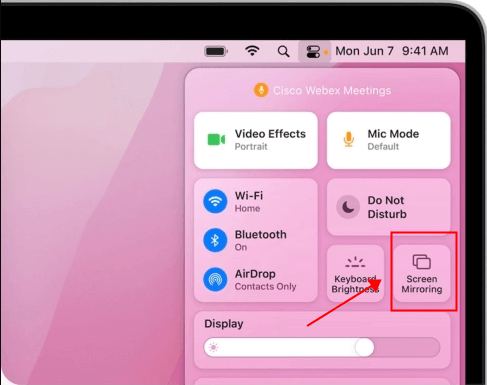
You can easily mirror your iPad to a TV either by using an HDMI cable or through a wireless screen mirroring option. Here, we have mentioned the simple steps that help you to connect your iPad to a TV wirelessly:
- Establish internet connectivity on your iPad and TV through the same source of internet.
- Open the "Control Center" on your iPad. Then, tap on the "Screen Mirroring" icon available on the screen.
- Select your TV name to establish screen mirroring between your iPad and TV.
Yes, you can airplay or mirror your iPhone to a PC with some 3rd-party tools such as iMyFone MirrorTo. It supports on iOS, Android, Mac, and Windows.
Yes, you can find ways from mirror PC to iPhone/iPad.
Before heading forward to know about the various methods of mirroring iPad to PC, it is necessary to have a quick look at the reasons to mirror iPad to PC. Here, we have mentioned some common reasons of iPad mirror to PC:
- While displaying a presentation in the board meeting of your office, mirroring the iPad to a PC screen makes it easier to explain and display the views.
- While watching a movie that you have downloaded on your iPad with friends and family.
- While playing video games with friends on a big screen gives a next-level and HD-quality experience to video game lovers.
- When you want to perform multiple tasks at a single time, mirroring iPad to PC helps to accomplish them with ease.

Conclusion
Mirroring iPad to PC is not possible without the help of a third-party tool or software. Now that you are aware of the benefits of screen mirroring, you might be wondering which tool to download to have the best screen mirroring experience. All the above-mentioned tools are easily available to download from their official websites.
However, It is necessary to compare the benefits and features of all the tools to choose the one that suits you the best. iMyFone MirrorTo is one of the best applications with its easy-to-use and user-friendly interface. It provides a no-delay and high-quality screen mirroring experience for your life and work.





















