MirrorTo - Easiest Software for Screen Mirroring Android to PC
Screen mirroring is a function that enables the remote share of screens and files. It helps a lot and it is convenient in our daily life. In the previous article, I have introduced some methods that can help us mirror iPhone to PC, laptop, and TV.
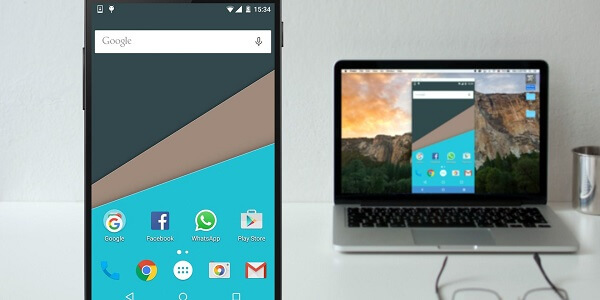
In this article, I will share some app that help you mirror an Android Screen to PC, all of them are without rooting! Learn all the tips and solutions for common issues needed to mirror Android to PC, let's get started!
- Part 1: Why Mirror Android to Your PC?
- Part 2: Prerequisites for Screen Mirroring
- Part 3: Top 6 Way without Rooting to Mirror Android to PC

- Part 4: Android Mirroring to PC Via USB or Wireless, which is better?
- Part 5: Bonus Tips. Best Way to Mirror Your Phone Screen to Your Computer
- Part 6: FAQs about Android Mirror Apps
Part 1: Why Mirror Android to Your PC?
The main benefit of using mirror Android to PC is the gain of practical use. For example, it facilitates keeping up with notifications of apps, this could facilitate works that manage social media accounts or client assistance,it help us don't miss the mobile info when we use our laptop. Another good reason is that phone morrior can help us enjoy a better visual experience when we're gaming, watching movie, etc.
Part 2: Prerequisites for Screen Mirroring
Before starting, there are two main settings you need to adjust if you want to mirror Android to PC. These settings are requires for the Screen mirroring apps to work properly and enable the complete function. Here arethe main two settings you need to adjust:
Enable Developer Options on your Android Device
As mentioned previously, using mirror Android to PC is a function that developers need. Therefore, this option enables this option for the operating system. To adjust it, follow these steps:
- Open your settings menu on your Android device. Scroll down until you see the Systems section. Tap on it and then tap on the option "About Phone" to proceed.
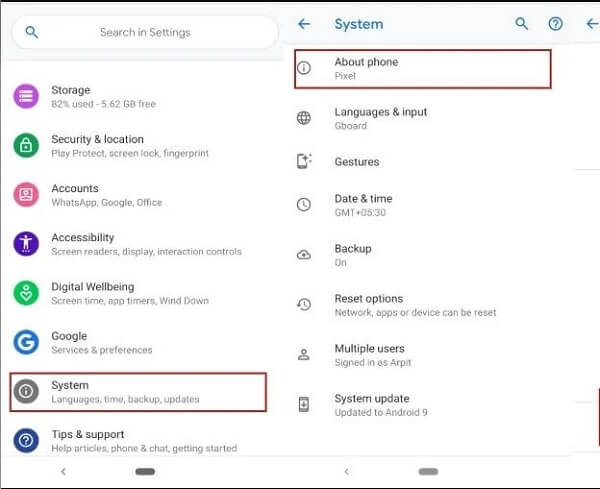
- On the new options, scroll down until you see the option "Build Number" and then tap on it five times.
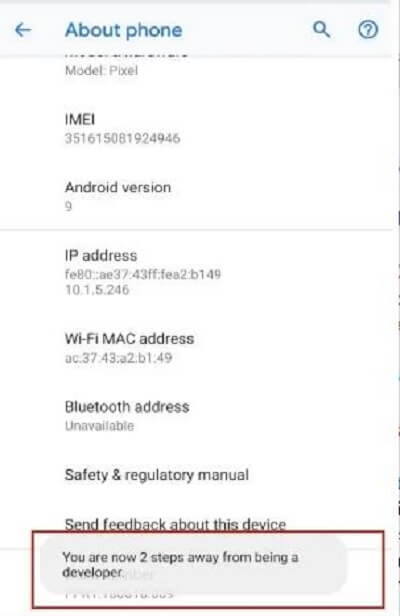
- Return to the Systems settings sections menu. If you scroll down, you now will see the “Developer Options” enabled.
Enable USB Debugging on your Android Device
Now, you need to adapt the USB debugging to use the wired connection. Due to the strong connection of Wi-Fi it would need, it is recommended to use the wired connection instead. To adjust it you need to follow these steps once you already enabled the developer options:
- Open Settings app menu and go to the "System" section. Then enter the Developer Options.
- Scroll down among all the options until you find the USB debugging option. Tap it to toggle on the switch. Confirm with an "OK".
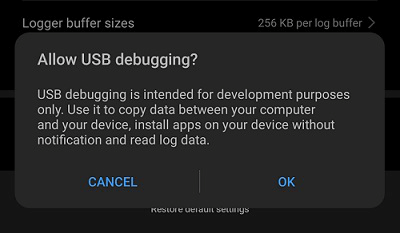
- Now it is enable and you can connect your Android phone to your PC!
Part 3: Top 6 Free Way to Mirror Android Phone to PC without Rooting
You need a third-party application to enable the wireless connection from your Android device to your PC. It's a great alternative to Miracast Android to PC/Mac/laptop. Each application offers specific features, just keep in mind that the one you choose must be safe since both of your devices could be vulnerable to malware attacks during the mirror connection.
1 iMyFone MirrorTo [Without Root]
- Allow you to cast Android screens on Mac or Windows PC easily.
- You can mirror tablet screen to PC and control it freely.
- Take full control of your Android devices from your computer.
- Support displaying phone screen on PC via USB or WiFi.
Steps to mirror Android device to PC without root:
Step 1. Download and install iMyFone MirrorTo on both your Android device and Mac computer. You can download the app from the iMyFone website.
Step 2. Connect your Android device and computer with a USB cable.
Step 3. Launch iMyFone MirrorTo on your PC. Choose "Android".
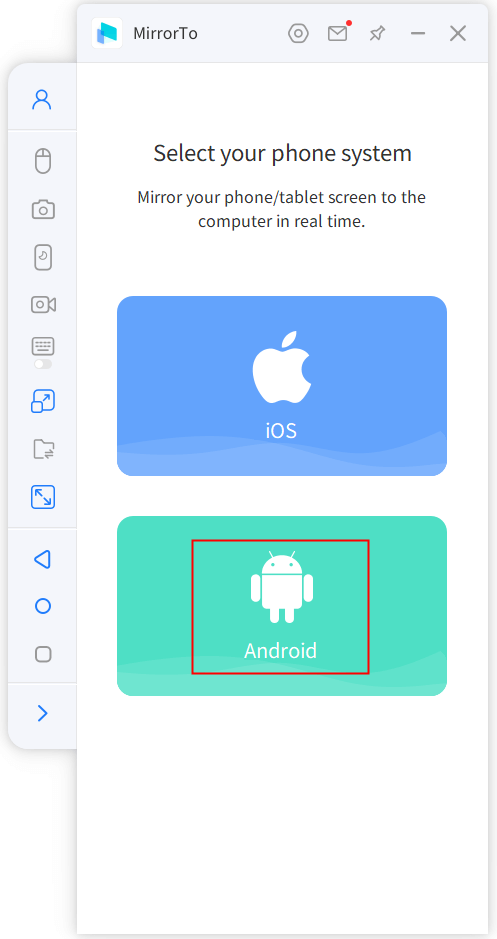
Step 4. On your Android device, go to Settings > Software information > click "Build number" 7 times.

Step 5. Then go to Developer options > enable USB cable. Now you can view Android phone on PC with HD screen with audio sync.
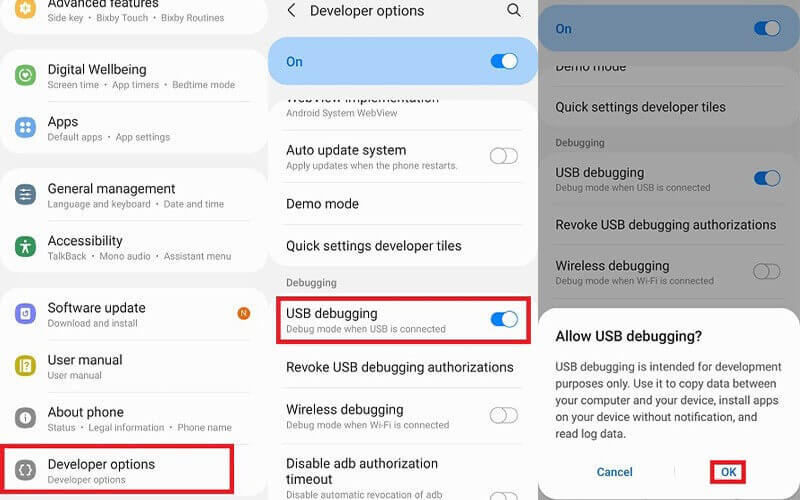
Now you can also run your Android apps on Mac without any emulators.
Video tutorial on casting Android screen to PC
2 Vysor (Via USB)
Vysor is an app that enables the screen mirroring from Android to PC. You can use this App and start mirroring via USB.
Features and Pros:
- Compatible with all operating systems.
- High resolution.
- Wireless connection can be enabled on the payed version.
- Screenshots function.
CONS:
- Basic screen mirroring.
- Advanced functions requires in-app purchases.
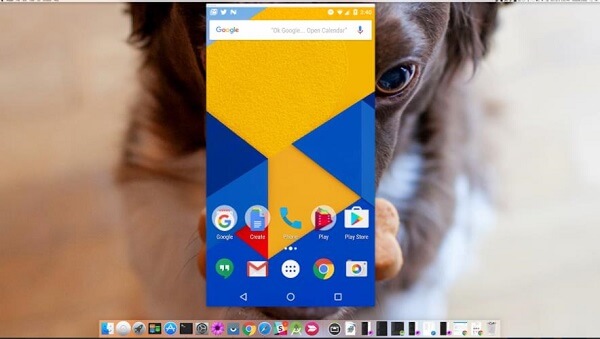
3 ApowerMirror (Via USB)
ApowerMirror is a versatile application that you can download on your Android device to enable the compatibility with different devices.
Features and Pros:
- Compatible with Mac, Windows, Android, tablets, and smart TV.
- Mirroring with audio and video quality.
- It includes cloud mirroring, connection of devices that do not share the same network.
- Full control of your Phone through the PC.
CONS:
- Most of the functions require payments.
- The trial version only enables 10 minutes of mirroring.

4 AirDroid (Wireless)
Airdrop is a free app that enables the mirror of Android to PC without Wi-Fi. It is a safe alternative for wireless connection.
Features and Pros:
- It does not require ROOT.
- It does not require Wi-Fi connection.
- It enables files transfer.
- Screenshots function.
- Remote camera and control of your Android device.
CONS:
- Often suffers bugs
- Trial version is limited
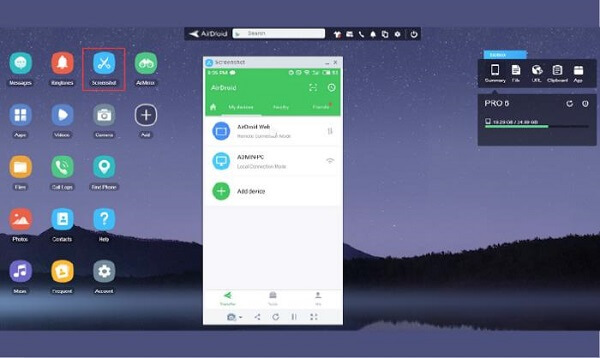
5 MobZapp (Wireless)
Mobzapp is an application that wants to facilitate all your Android phone features to be used from your PC with wireless connection.
Features and Pros:
- It enables the live mirroring from your Android device to your PC.
- Compatible with smart TV and other devices like Chromecast.
- You might see movies or play games while using the mirror mode.
- You can record video files from your phone camera remotely.
CONS:
- The trial version is a time limited app.
- Notorious lag on the mirror function.
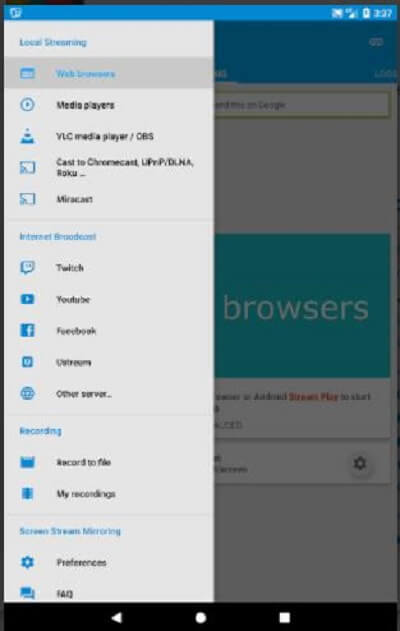
6 With Google Home
Google Home is the official Google application for casting and mirroring phone screens. It can be installed and used for free.
Features and Pros:
- Compatible with google devices like Chromecast, as well as Android and iOS devices.
- High resolution.
- Wireless connection and control of all functions.
- Free application.
CONS:
- Users report multiple glitches.
- Considerable lag on the connection.
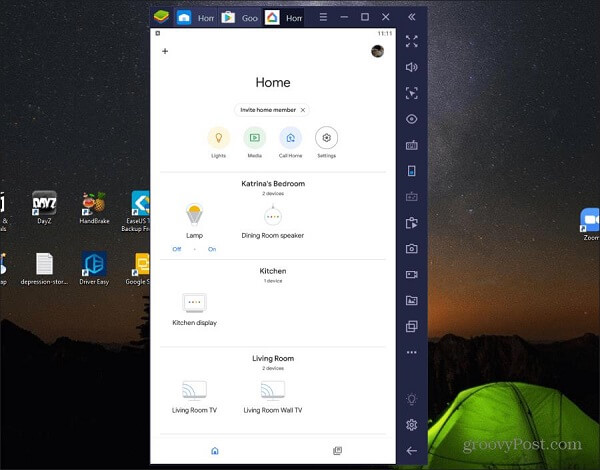
Android Mirroring to PC Via USB or Wireless, which Is Better?
It is highly recommended that you use the USB connection to achieve the mirror from Android to PC. This is due to the issues that using a wireless connection represents. The first main issue is that wireless connection does not enable all the interactions with your phone, forcing you to use a keyboard to control your phone.
It also requires a strong connection and even if you use one, you will have noticeable lag that would limit the alternatives you can use the mirror for. And last but not least, wireless connection ensures often bugs.
Bonus Tips. Best Way to Mirror Your Phone Screen to Your Computer
iMyFone MirrorTo can effortlessly screen share your Android phones to PC. And it is an fantastic alternative tool to mirror Android phone to Windows 10.
With iMyFone MirrorTo, you can easily enjoy Android games, manage all social applications from computer in simple steps. And you can freely control your Android devices with keyboard and mouse on a computer. We believe you will love it too!
Solutions to Common Doubts of Screen Mirroring Android to PC
1 How do I mirror my Android to my PC wirelessly?
You need to download an Android App that enables the Mirror to Android from the PC. Both, your PC and Android device need to be on the same network. Once you install the app, enable the Stream mirroring to start this mode.
2 How can I control my Android phone from PC via USB?
By using a third-party application that enables the mirror connection, you can control freely your Android Phone from your PC via USB. Any command you do on your PC image of your phone, will be executed on your Android device.
3 Is Wi-Fi needed for screen mirroring?
It is not required for screen mirroring if you use the USB connection. Yet, keep in mind that not having Wi-Fi connection will limit the alternatives you have while using your PC and your Android device simultaneously.
Conclusion
Learning how to mirror Android to PC could be a valuable skill for your work tasks or hobbies. It is just natural to want to interconnect all the smart devices to facilitate our life. That is why we prepared this complete guide, to offer you more alternatives and methods that can help you mirror Android to PC free.
The method or application you choose depends on your resources and necessities. Keep in mind that there are always free and payed alternatives that could offer you the service you need.



















 April 21, 2025
April 21, 2025
