How to Mirror Any Android to PC on Windows 7-11
Category: Mirror Tips

4 mins read
Nowadays, we often need to mirror an Android screen to a PC, whether we would like to make presentations, teach, present app demos, watch videos, play mobile games using a bigger screen, or even for remote phone assistance.

Generally, we have 2 connection methods, USB and WiFi, to screen mirroring Android or iOS screens on desktops or laptops. The USB connection offers a stable and low-latency screen mirroring experience, while the WiFi connection lets you get rid of cable hassles and view remotely.
This tutorial takes you through full steps to mirror any Android device (Samsung, Google Pixel, OnePlus, Xiaomi, etc) to any Windows PC/laptop (Win 7/8.1/10/11) with wired and wireless methods. Lastly, we clarify some common questions related to Android screen mirroring.
In this article:
Part 1. Best Way to Mirror Android to a PC via USB
USB mirroring provides a more stable and reliable connection since it doesn’t rely on network quality since it relies on a direct connection between the devices. When it comes to latency, USB mirroring offers near-zero delay, making it ideal for gaming or real-time presentations. For instance, iMyFone MirrorTo is Android screen mirroring tool that can easily display your phone to a PC via USB.
iMyFone MirrorTo [Win 7/8.1/10/11]
iMyFone MirrorTo is an easy-to-use screen mirroring tool that provides a stable connection and low-latency mirroring. It stands out for its Mouse Control and Keyboard Mapping features, which allow you to interact with your phone on PC using the mouse and keyboard, such as playing mobile games, typing to chat with friends, enjoying TikTok videos, and more.

- Cast any Android screen with audio on Windows 7 or later.
- No lag screen and audio streaming.
- Fully control the Android screen on PC using the mouse and keyboard like using Hinge or playing games on PC.
- Record the mirrored Android screen on PC with audio in 1080P videos.
- Share the mirrored Android screen on YouTube, Zoom, Twitch, and Discord in real-time.
Steps to mirror Android phone to Windows PC via USB using MirrorTo:
Step 1. Download and install iMyFone MirrorTo on your Windows PC. Use a USB cable to connect your Android phone and Windows PC.
Step 2. Launch MirrorTo. Select "Android" and "USB Connection".
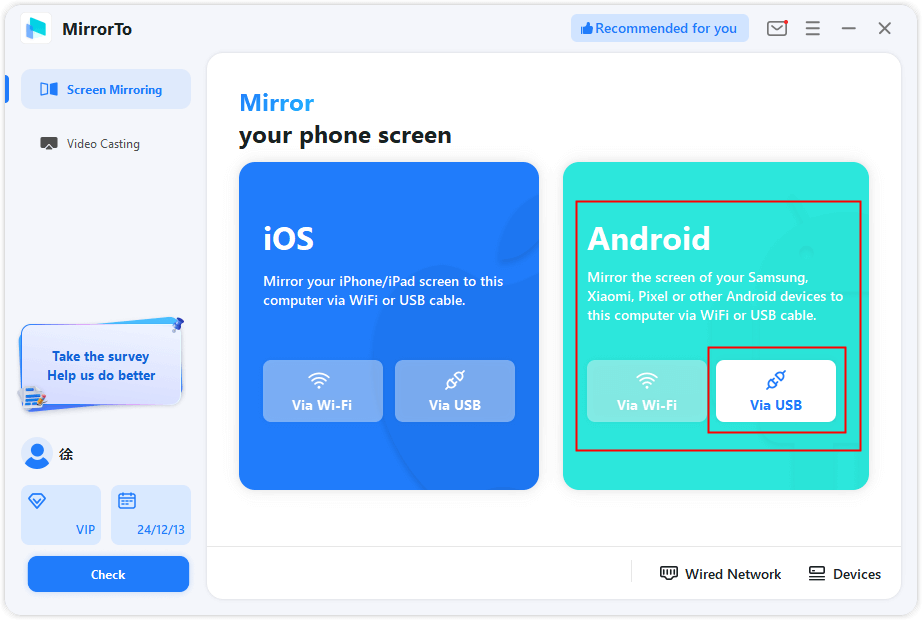
Step 3. On your Android phone, enable USB debugging:
- Go to Settings > About Phone > Software Information. Click "Build number" 7 times.
- Then go back to Settings and find Developer options. Scroll down and enable USB debugging.

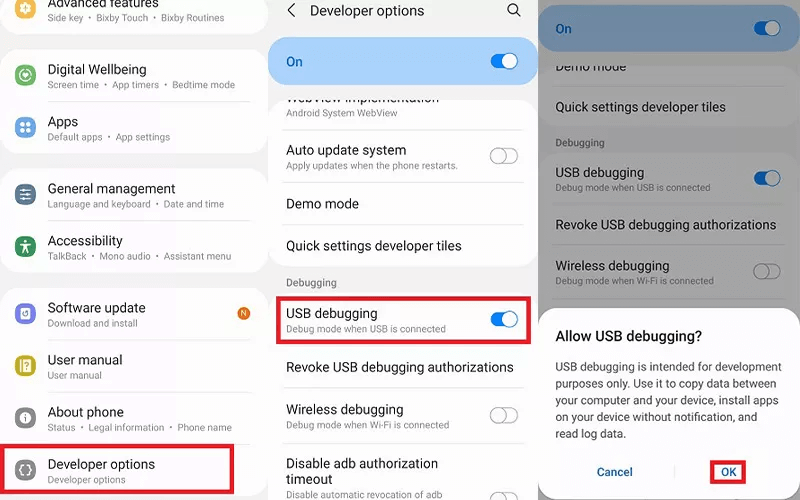
Step 4. Now you can see your Android screen displayed on PC.
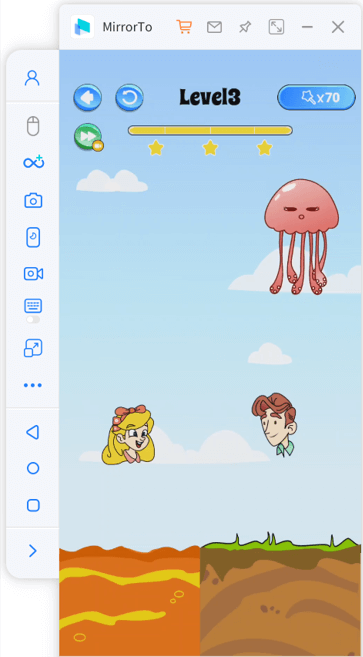
Step 5. Enable Mouse Control and Keyboard Mapping and then you can use your Android phone directly from your PC.

Part 2. How to Mirror Android to PC Wirelessly
Wireless mirroring eliminates the hassle of cables, providing a more flexible way to display your Android screen on a PC. If you’re on the same Wi-Fi network as your PC, this method works smoothly with tools like Miracast. Here we recommend 2 different ways for both tech newbies and tech-savvy users so that you can choose the method that suits you best.
1 Project to this PC [For Tech Newbies, Win 8.1/10/11]
This is a Windows-specific feature that allows one Android or Windows device (e.g., a laptop, phone, or tablet) to project its screen to the Windows PC. It uses Miracast protocol, also called as Wireless Display. This way allows you to mirror your Android screen on PC without any app.
- Compatibility: Windows 8.1, Windows 10, Windows 11, and Android 4.2 or higher.
Smart View, Quick Connect, Smart Share, All Share Cast, Wireless display, Display mirroring, HTC Connect, Screen casting, Cast
Steps to Miracast Android screen to a Windows PC 8.1/10/11:
Step 1. To verify if your Windows 10 or 11 PC supports Miracast
- Press Win + P and select Connect to a wireless display. If the option is unavailable, check your device's specifications or follow this guide.
- You should hit the Win + R key, type "dxdiag" in the field, and hit OK.
- Make a tap on the "Save All Information" button.
- Open the file to check whether Miracast Support is available or not.
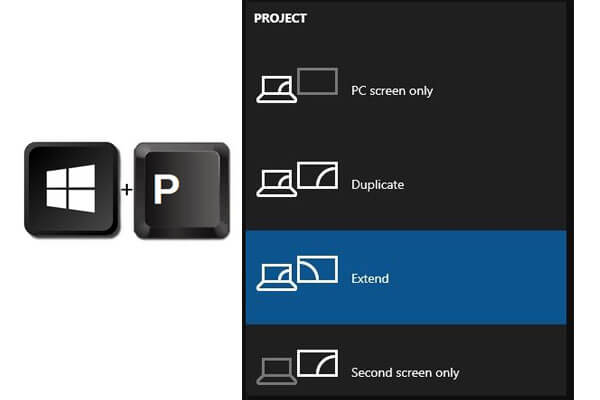
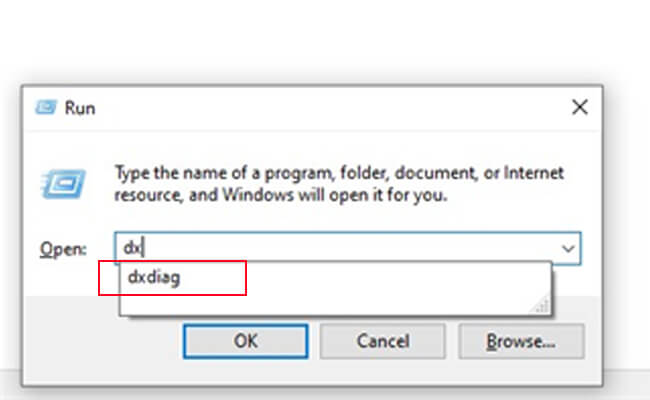
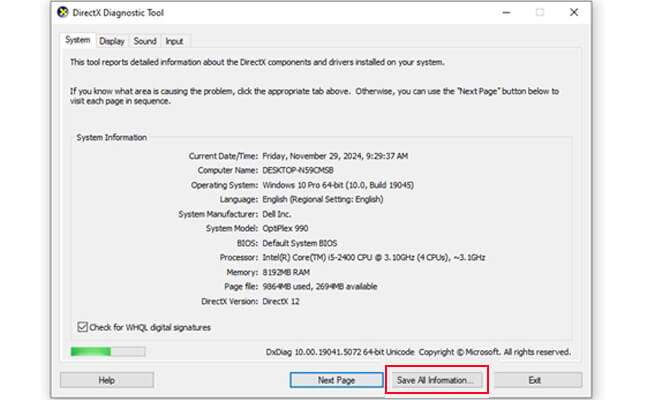
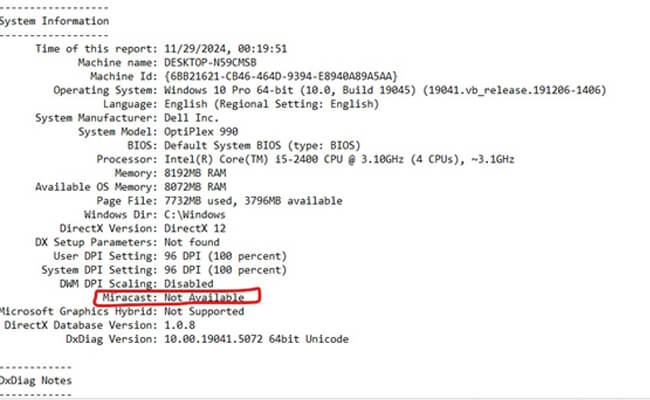
Step 2. Add Wireless Display Feature on Windows
- On your Windows, Go to Settings > Projecting to this PC > click "Optional feature".
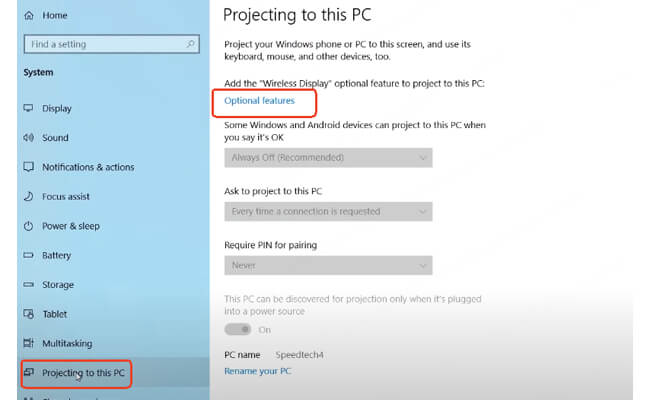
Step 3. Launch the Connect app
- Click "Launch the Connect app to project to this PC". Then you can access the app.
- Then click "Add a feature". Search "Wireless Display" and install it.
- Now select "Available Everywhere".
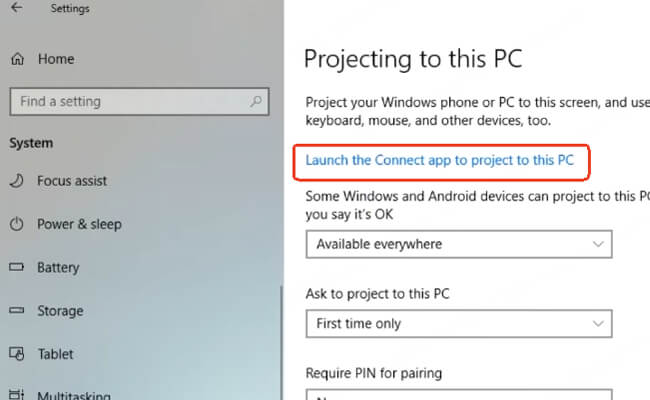
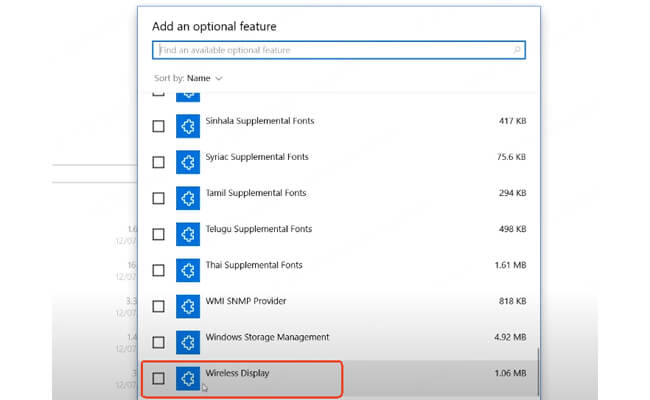
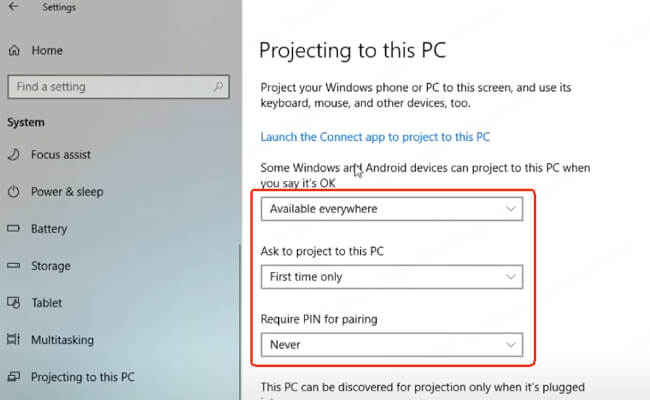
Step 4. Cast Android to PC
- On your Android device, find and tap "Cast". Select your Windows computer from the device list.
- Now you can see your Android screen on your Windows PC/laptop.
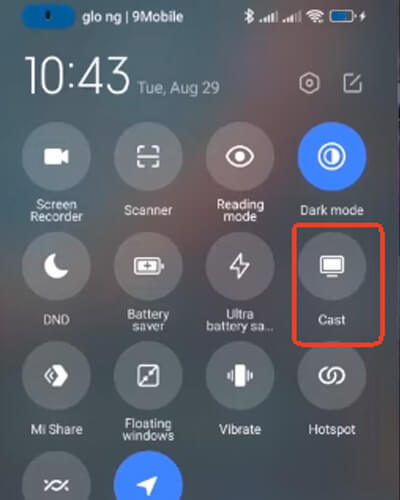
2 Scrcpy [For Tech-savvy Users, Win 7 or later]
Scrcpy is a powerful open-source tool that cast your Android device’s screen onto a Windows PC using a USB cable. But let's be honest—it’s not the easiest to set up or use, especially for beginners.
- Compatibility: Android 4.0 or above, Windows 7 or later.
Steps to use Scrcpy to mirror Android to PC via USB:
Step 1. Enable Developer Options on Android
Go to Settings and click on About phone. Click on the Software information and find the option build number. Tap on the Build number 7 times to enable developer mode.
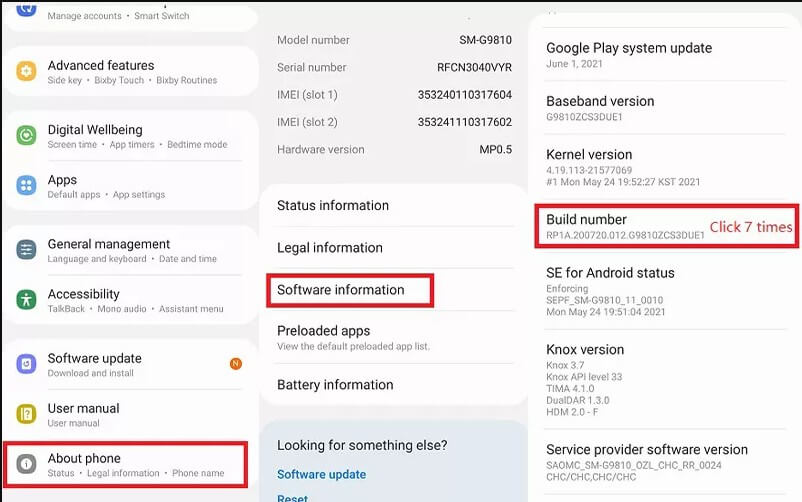
Step 2. Enable USB Debugging
Navigate to Settings > Developer options and enable USB debugging.
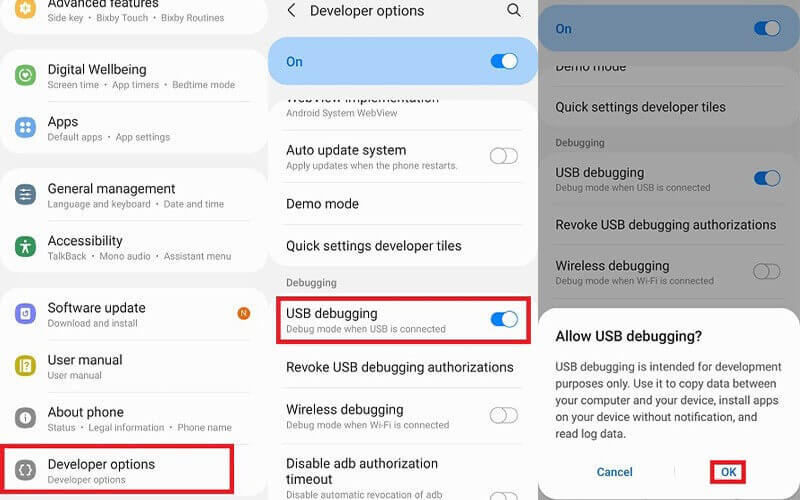
Step 3. Download and install scrcpy on PC
Go to the GitHub page and download scrcpy zip file. Always prefer to download the latest version for Windows.
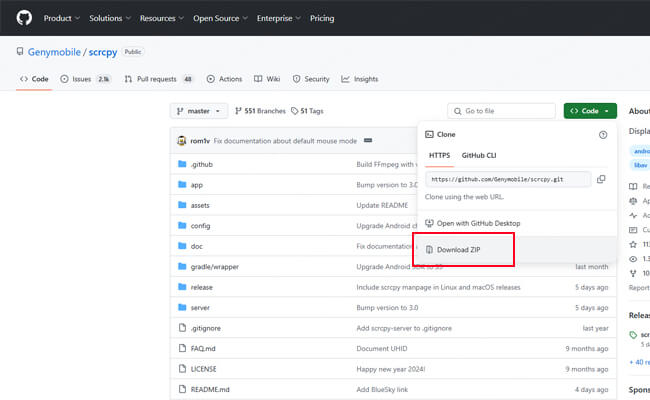
Step 4. Connect Your Phone to PC
Use a USB cable to connect your Android phone to your PC. Authorize the connection by clicking Allow on your phone.
Step 5. Run scrcpy
Go to the drive and navigate to the folder where you extracted Scrcpy. Double-click the scrcpy.exe file to run the program to mirror your Android device.
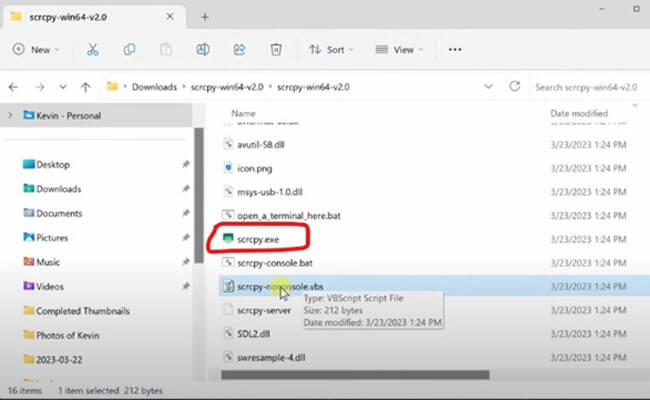
Your Android screen will appear on your PC instantly. After that, you can interact with your phone using your PC’s keyboard and mouse. This makes it perfect for typing, navigation, and even gaming.
Part 3. How to Use Android with a Black Screen on PC
For certain use cases, like screen recording, private usage, or cracked screen, displaying your black Android screen on your PC while the phone remains black is beneficial.
1 Phone Link [Only for Win 11]
Windows 11's Phone Link app allows you to interact with your Android phone directly from your PC, and it has advanced features like black-screen mirroring. You can access your Android photos, and messages, and even make calls from your PC when your Android screen is black. It is like iPhone Mirroring app on macOS Sequoia to some extent.
Steps to use black Android on Windows 11:
Step 1. Search and launch the Phone Link app on your PC.
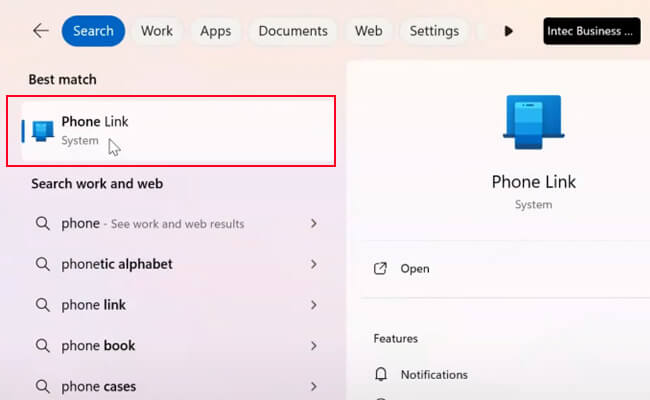
Step 2. Select Android.
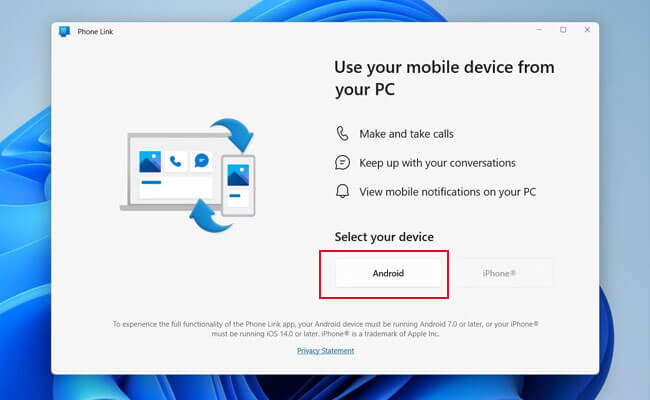
Step 3. Click "Pair with QR Code" and scan the QR code to complete the setup.
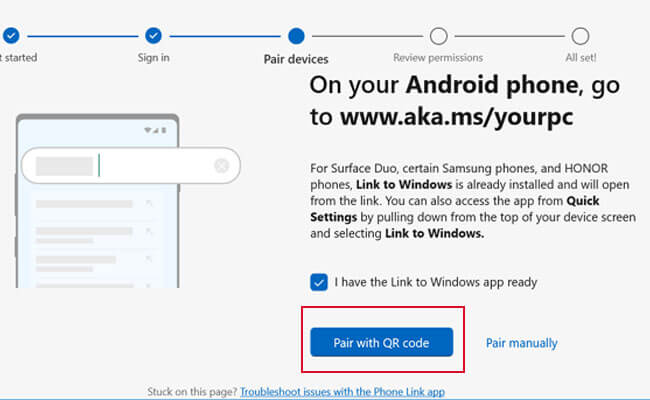
Step 4. After connecting your Android phone to your Windows 11 PC, you can use your Android phone on PC with its screen black to receive and send messages, view phone photos, and make calls using the mouse and keyboard.
2 iMyFone MirrorTo [Win 7-11]
Another option is using iMyFone MirrorTo, which casts your broken Android screen on a PC to interact with it with your mouse and keyboard on a Windows computer. The steps are just mentioned above. Make sure USB debugging on your Android enabled.
Part 4. Can I Mirror Android to a PC via Bluetooth
Bluetooth mirroring is often discussed, but it is generally not practical due to its limitations.
Why?
- Low bandwidth: Bluetooth cannot handle the high data transfer rates required for screen mirroring.
- Latency issues: Even if mirroring is technically possible, the lag makes it unusable.
However, screen mirroring requires high bandwidth to transmit video and audio in real-time, and low latency to ensure smooth interaction, especially for gaming or presentations.
Bluetooth technology is designed for low-bandwidth tasks such as transferring small files, connecting headphones/keyboards/mice, and using your phone as a remote control rather than for screen mirroring. iMyFone MirrorTo allows you to control your Android phone screen on PC during screen mirroring after Bluetooth pairing.
Part 5. FAQs about Android Screen Mirroring to Windows PC
Here are some of the most popular questions that people are asking when they want to mirror their Android phones to a PC:
Yes. You can use the built-in feature, Miracast to cast your Android screen on a Windows 8.1/10/11 without downloading any apps on your Android devices. You can check the detailed steps in Part
Yes. It’s possible to cast Android screen to a Macbook using iMyFone MirrorTo. It also allows you to interact with the Android phone from Mac.
Absolutely! iMyFone MirrorTo enables the full use of Android mobile phones with only the keyboard and mouse of a PC. This is handy for typing, navigation, and gaming. Phone links also allow you to access your Android photos, messages, and make calls on PC.
Conclusion
Whether for work, gaming, or simply sharing multimedia, the ability to screen mirror your Android phone to your PC provides an impressive array of opportunities. iMyFone MirrorTo and Scrcpy offer both USB and Wi-Fi mirroring, and Miracast does wireless screen mirroring without app downloading, so there’s a method to suit your situation. By following the instructions in this guide, screen mirroring from an Android to a PC is a simple task.
Mirror and Use Android Phone/Tablet on Windows PC.




















