Mirror screen reflection is a usual approach that lots of people are experiencing for professional or personal reasons. For example, you want to present a presentation to your colleagues related to a new invention or software that you're putting on the market or to direct them to a project in PowerPoint.
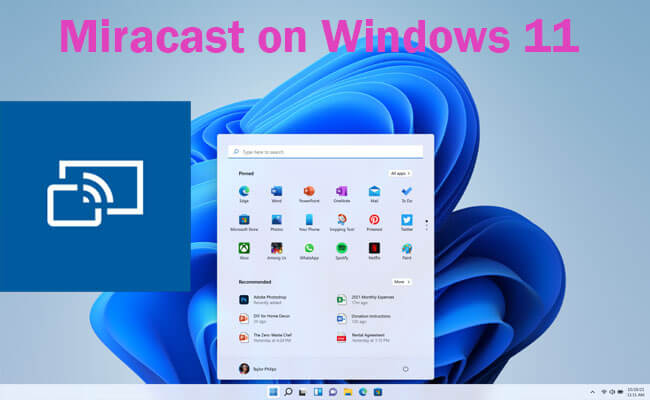
You may want to watch a movie with friends on your phone, but the file is stored on your phone until you see the HDMI cable. In such situations, you'll require a larger screen and have to go for proper software and device for screen coverage. Let's discuss how to use Miracast on Windows 11.
In this article:
- Part 1. How do I check my Windows support Miracast?
- Part 2. How do I Enable Miracast on Windows 11?

- Part 3. How to Download Miracast on Windows 11
- Part 4. How do I Cast from Windows 11 to My TV?
- Bonus Tips. How to Cast Phone Screen on Windows 11

- Part 5. How do you Configure Miracast Not Working on Windows 11
- Part 6. FAQs about Miracast on Windows 11
Part 1. How do I Check My Windows Support Miracast?
The first step to using Miracast on your PC or Windows device is to check its compatibility with Miracast. Many methods are available to check this, but I am going to tell you the easiest methods to check whether your Windows device supports Miracast or Screencast.
1 By Using the Action Center
Step 1: Go to the taskbar and check the networks and devices icons. You will see the screencast or cast option there, as shown in the picture below. These icons may change their location according to the Windows version running on your device.
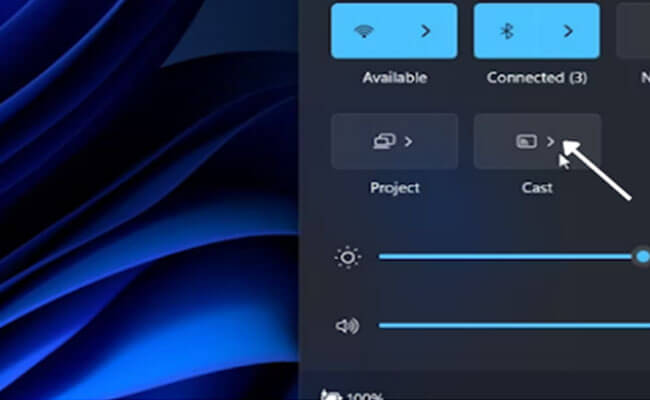
Step 2: If you see this option and cast icon, it shows that your device supports Miracast.
Step 3: Now click on the cast icon. If any device is available for wireless display, it will show here, and you can connect it from here.
2 By checking it from the display option in the settings menu.
Step 1: Go to the Windows settings, then go to the system, where you will see the display option, as shown below.
Step 2: In the display option, you will see the wireless display, cast, or multiple display option. If you see such options, it shows that your device is compatible with Miracast.
Step 3: Here, you will see a connect button. To connect with a wireless display device, click on the connect button. The available devices will show, and you can connect with your respective device.
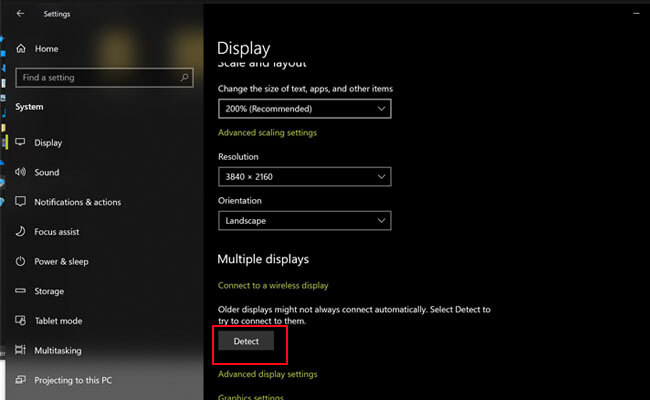
3
Step 1: Press win + R simultaneously, put "dxdiag" in the search bar, and hit enter.
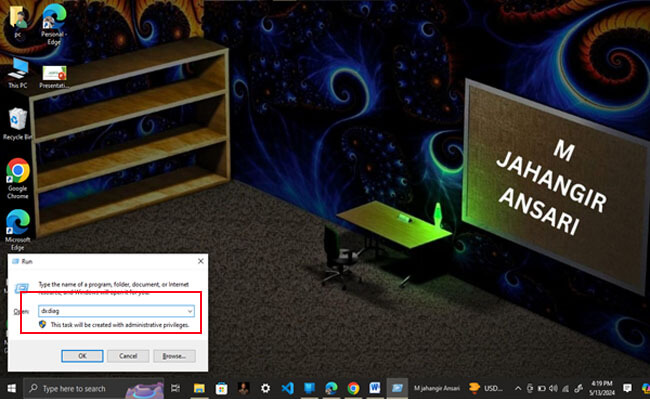
Step 2: After the diagnostic tool opens, click on the save all the information under the window tab click on save all information in the folder to your PC.
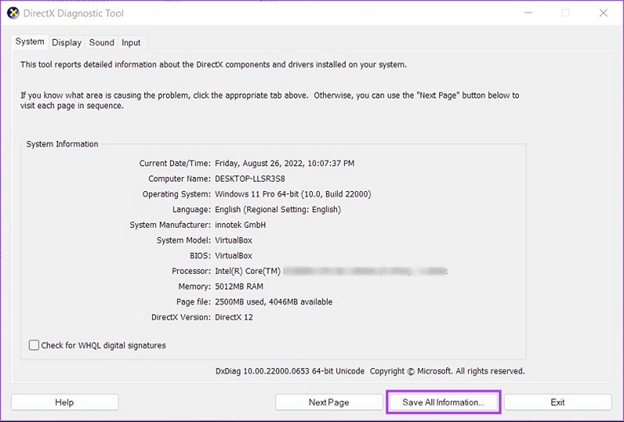
Step 3: Open the file in the Txt file app and browse for Miracast by clicking ctrl+f. If you see this as shown in the picture below then your device supports miracast.
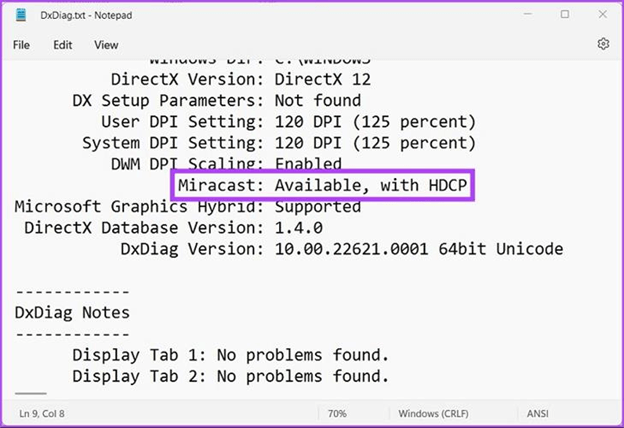
Part 2. How do I Enable Miracast on Windows 11?
A few problems caused the inactivation of Miracast on Windows 11 devices, such as a Windows update, Miracast driver update, and failed installation. In this paragraph, I am going to tell you the best methods to avoid such types of problems. The main problem with Windows 11's inactivity is the driver's failed installation.
Method 1 Update Windows to a Recent Version
Steps to update Windows:
Step 1: On the start menu or from your taskbar, go to the settings menu.
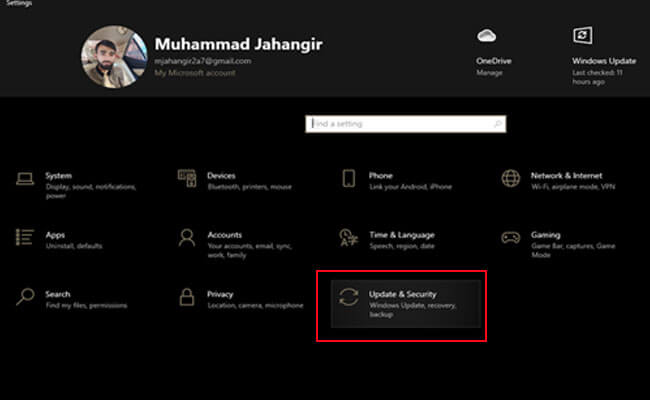
Step 2: Now go for Windows update, which is one of the options there.
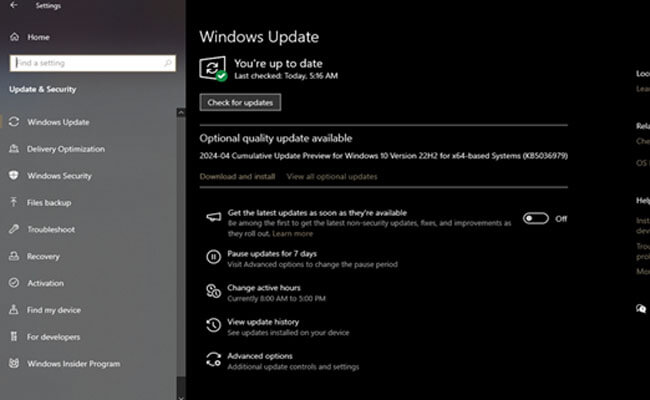
Step 3: In the Windows update tab, resume all the downloads, scan them, and then restart the PC for a successful Windows update.
Step 4: After your windows are updated successfully, there is a chance that your Miracast will be enabled, but if not, then proceed to the method below.
Method 2 Successful Miracast Driver Installation
Step 1: You can access this by pressing win+I or going to the devices section in the settings menu, where you will see the Bluetooth and other devices, and click on the add device button there. After clicking on the button, you will see this interface, as shown in the picture below.
Step 2: Click on Windows display and docs. The devices available for screencasting and projection will be shown.
Step 3: Connect your desired device for the screencast by clicking on it. In this way, you can enable the Miracast driver for Miracast and screencasting.
Part 3. How to Download Miracast on Windows 11
To download Miracast on windows 11, first, make sure that your device is compatible with Miracast as the methods described above. After checking the support, you can also download Miracast to cast your screen wirelessly.
Steps to download and enjoy the wireless screencast:
Step 1: First, go to the settings menu, and then go to devices. Yo can go for it directly by pressing win+I too. You will see a new window there. Go to apps from the bottom left and go to optional features.
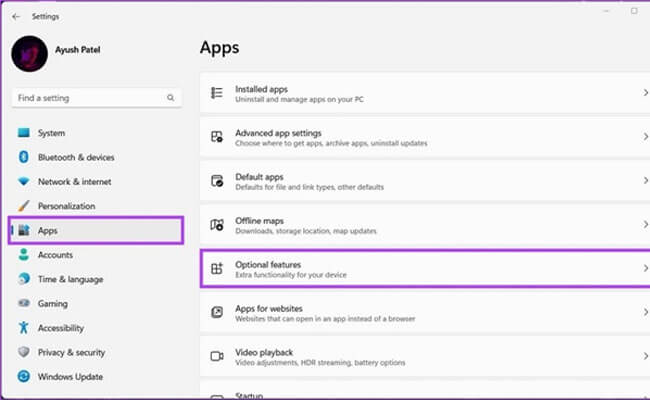
Step 2: In optional features, click on "add an optional feature".
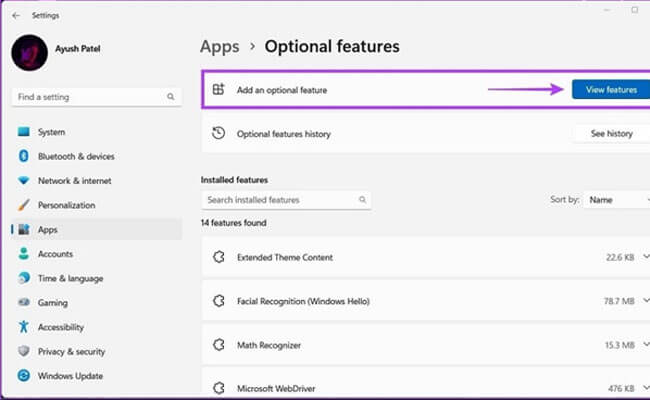
Step 3: Now search for Windows display and download it. After successfully downloading it, you will be asked to install and enable it. After enabling it, you can enjoy the Miracast function on your device.
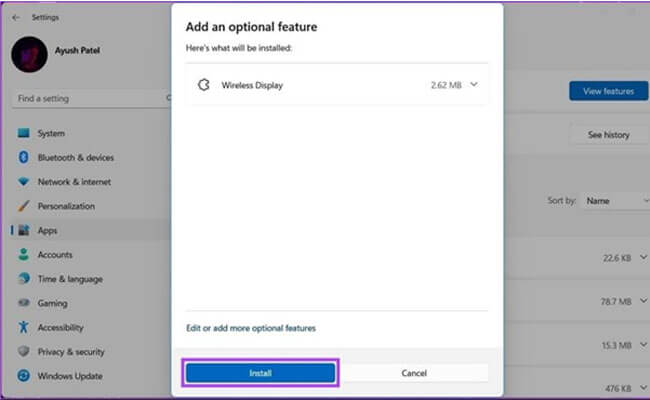
Bonus Tips. How to Cast Phone Screen on Windows 11
iMyFone MirrorTo is a versatile screen mirroring application that supports both Android and iOS devices. It offers a smooth and stable mirroring experience, making it ideal for various uses such as gaming, streaming, and presentations.

- High-Quality Display: Ensures that your mirrored screen maintains high resolution and minimal lag.
- Easy Control: Allows you to control your phone directly from your Windows 11 PC using a mouse and keyboard.
- Multi-Device Support: Compatible with both Android and iOS devices.
- User-Friendly Interface: Simple and intuitive design that makes mirroring straightforward even for beginners.
Steps to cast iPhone Screen on Windows 11:
Step 1. Download and install MirrorTo on your computer.
Step 2. Start MirrorTo. Then connect your iPhone and PC with a USB cable and choose the USB connection on the MirrorTo.
Step 3. If you don't have the drivers on your computer, you need to install the drivers first.
Step 4. Then trust your computer on iPhone by entering the passcode.
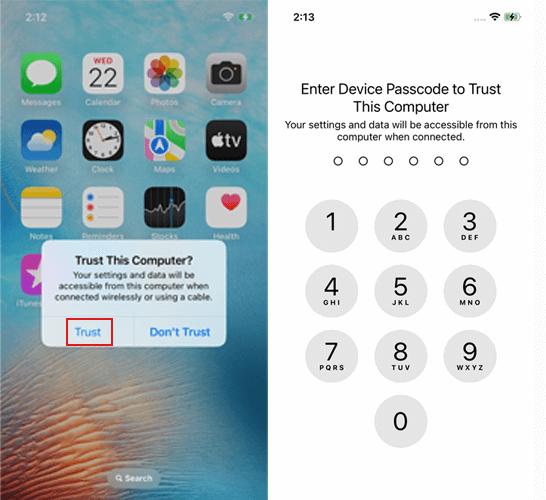
Step 5. Now you can see your phone screen on your Windows 11 PC now.
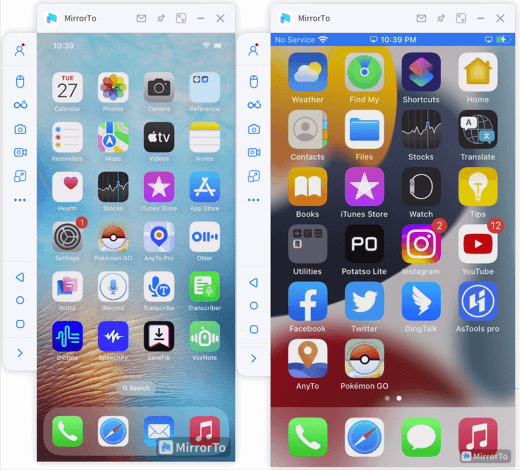
Part 4. How do I Cast from windows 11 to my TV?
Casting a screen from Windows to TV is not difficult if you use Miracast and other methods described here. There are many methods to do so. Two of the best methods are described here.
Method 1 Using Miracast
To avoid such misconception, follow the steps below to avoid problems:
Step 1: First, click on the screencast option from both of your devices. Coonect them to the same wifi network to work them properly.
Step 2: Now, in task action, click on the cast button and available devices, including your TV. Or click on "wireless display or docs" to connect your tv.
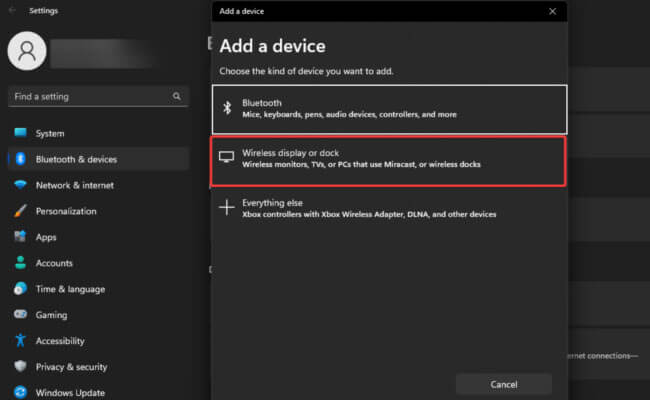
Step 3: Once you click on your TV device name in the cast option, it will connect automatically, and screencasting will start.
Method 1 Using HDMI Port Cable
To avoid such misconception, follow the steps below to avoid problems:
Step 1: First, connect your television with the correct HDMI port using your Windows 11 adopter.
Step 2: Then go to the settings menu and then in the devices setting tab you will see an option to add a device.
Step 3: Click on the add device button there, and casting will start automatically.
Part 5. How do you Configure Miracast Not Working on Windows 11
Miracast may not work properly due to the following reasons:
- 1. Windows update
- 2. Network connectivity
- 3. Wireless display compatibility
To avoid such misconception, follow the steps below to avoid problems:
Step 1: Always make your PC-enabled auto-updates for the new Windows version. Keep your PC up to date. You can do so by configuring it from this window to set menu updates and security.
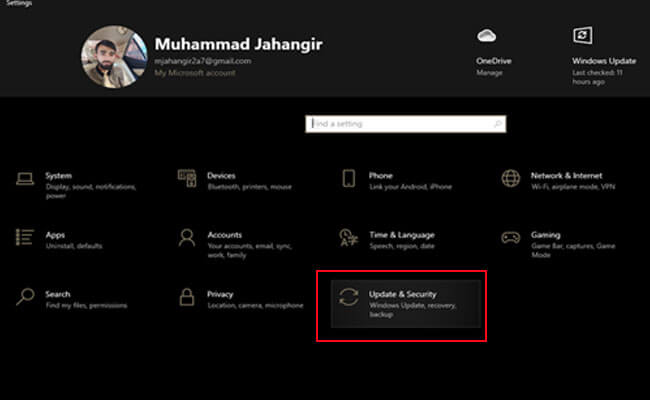
Step 2: Make sure that your Windows 11 device and other TV that you wanna connect are connected to the same wifi, router, and modem.
Step 3: To connect wireless displays, always check the compatibility of your device for Miracast, as discussed above.
Part 6. FAQs about Miracast on Windows 11
1 Is miracast a hardware or software?
Miracast is not hardware or software. It is just the name of one of the functionalities of digital devices in which two devices are connected wirelessly, and the screen of one device is projected and cast in another device.
2 Does Miracast work on Windows 11 only?
No, the Miracast does not work only on Windows 11. It also works on other windows if that device has the ability to connect with the wifi or router network.
3 Is there any latency in miracast?
As Miracast depends on internet connectivity, a slow internet connection can cause high latency and poor functionality.
Conclusion
Want to Miracast Windows 11 screen? Check if it supports Miracast by looking in the action center or display settings. Then, enable Miracast by updating Windows and installing the driver. Download Miracast in settings if needed. To cast to your TV, use Miracast or an HDMI cable, ensuring both devices are on the same network. If Miracast isn't working, check for updates, network connectivity, and compatibility. Remember, Miracast isn't just for Windows 11 and may have latency issues with slow internet.
Cast Phone Screen on PC/Mac Via USB or Wi-Fi.



















