Let's say you made a brilliant presentation on your laptop and want to display it on the big screen in high definition during your meeting with the board of directors. How do you do it without going through the hassle of connecting a lot of wires? Or maybe you are a teacher planning to have an interactive session with your students. There is an activity you need to display on the projector while controlling it from your smartphone. Any idea of how you are going to do that?
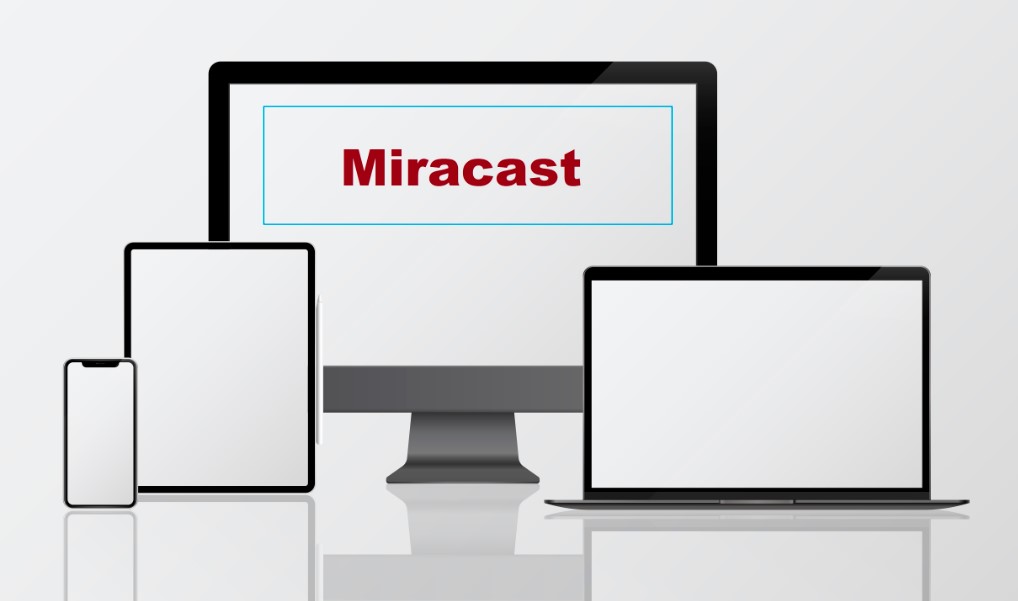
These issues and many more can easily be tackled using a Miracast app.
Miracast is a wireless display standard that allows you to mirror the screen of your phone, tablet, or computer onto a larger display, such as a TV or projector, without the need for cables.
In this article:
Part 1: What Is Miracast?
Miracast is an easy-to-use technology on Windows 8.1/10/11 for those wanting to share content on one screen to another screen wirelessly. The content can be anything from photos and videos to presentations and apps. Simply put, it acts as a mirror. Whatever is on the screen of one device gets wirelessly mirrored on the screen of another device. View how to use Miracast on Windows 7.
Here is a quick Miracast understanding:
- Miracast use is increasingly popular in the business, education, and entertainment industries. All modern electronic devices worldwide support Miracast, a technology launched by the Wi-Fi Alliance.
- Miracast supports a full HD display, and 5.1 surround sound and resolutions up to 4K are also supported.
- Miracast is a cross-platform standard giving it an edge over Apple's AirPlay or Chromecast's Google Cast.
- The best part is that there is no need to get caught up in the web of wires.
Miracast is so much more than just a screen mirroring technology. For example, teachers use it to make their lessons more engaging with interactive sessions, making it easier for students to comprehend the topic. On the other hand, business managers use Miracast to explain marketing strategies to their teams.
In simple words, the technology has its use at home, schools, and offices. Next we will provide 7 Miracast apps for you to cast your Android screen on a larger screen on TV or PC.
Part 2: 7 Miracast Apps in 2025 [with Download Link]
To make the best of Miracast android, you need to use the right apps. Here are the top 7 Miracast apps to make your life easier.
1 iMyFone MirrorTo
iMyFone MirrorTo is one of the best Android and iOS screen mirroring apps now. With a USBc cable you can easily connect your phone with your computer. Then you can enjoy great games ,watch movies you like and communicate with your friends on WhatsApp on PC to get more exciting experience.
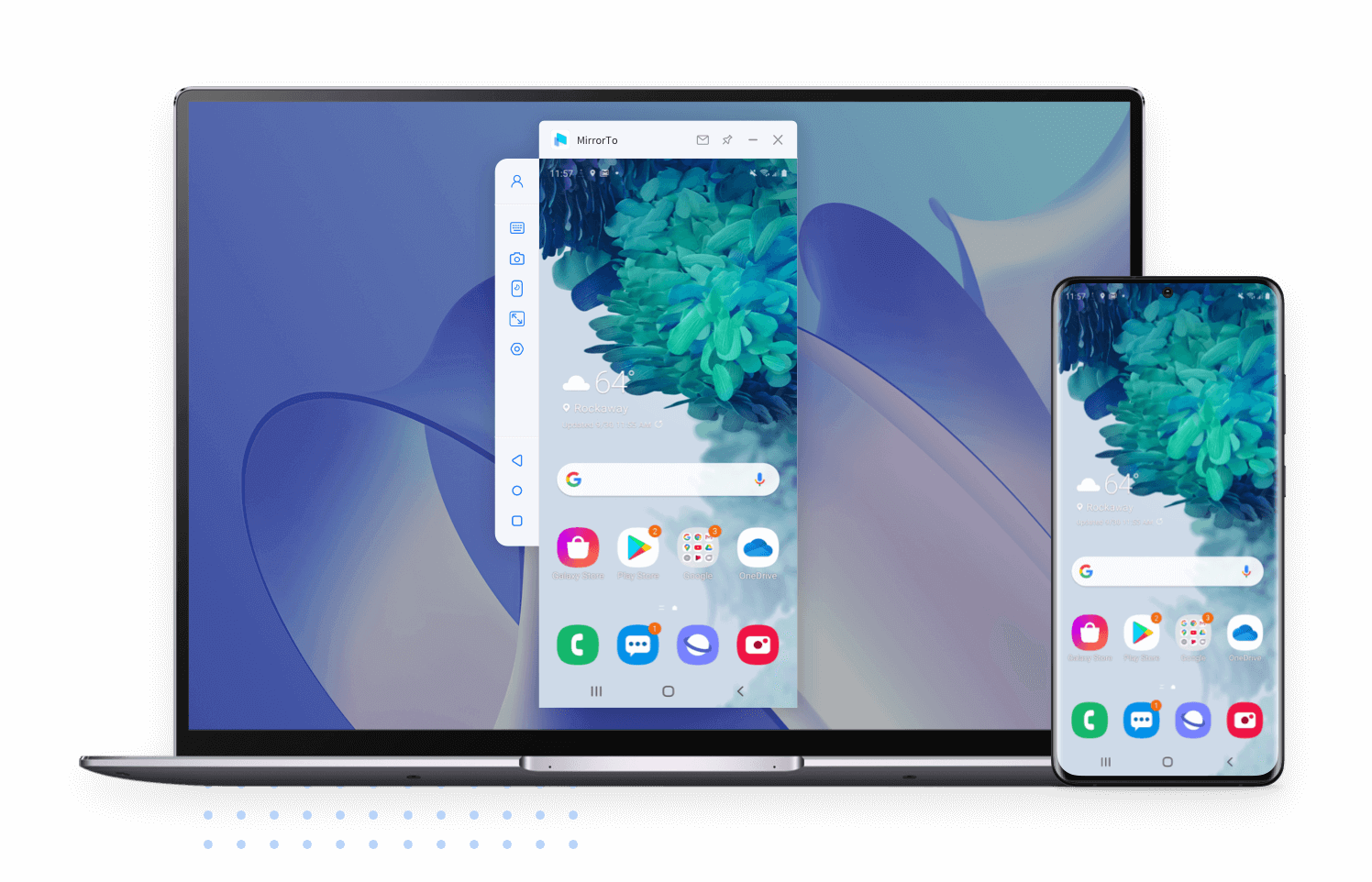
- You can use a keyboard or mouse to control your Android and iOS devices.
- You can enjoy and run Android apps on your Mac without any delay.
- It supports most Android devices, iOS 7 and above including iOS 15.
- It supports streaming your phone to PC on YouTube or other platforms with HD webcam, with up to 4K resolution.
- Mirror screen to TV is not supported
If you want to cast your phone to TV, you can view the next methods or check this guide for AirPlaying to Samsung TV.
"It feels so good to share phone and mirror tablet screen to PC while playing games. There is no lag during playing and the graphics are also very smooth. It’s so cool!"
"I highly recommend this! It is amazing! It does ensure a high-quality mirroring experience."
There are more detailed guide for casting Android to PC.
2 Miracast - Wifi Display
Miracast - Wi-Fi display is one of the best apps on the Play Store for screen mirroring. Your entire smartphone screen can be projected on a projector or a Smart TV while you still control everything from your phone. The app can successfully connect your smartphone to almost all TV brands, not just the famous ones.
Miracast Download Link Here
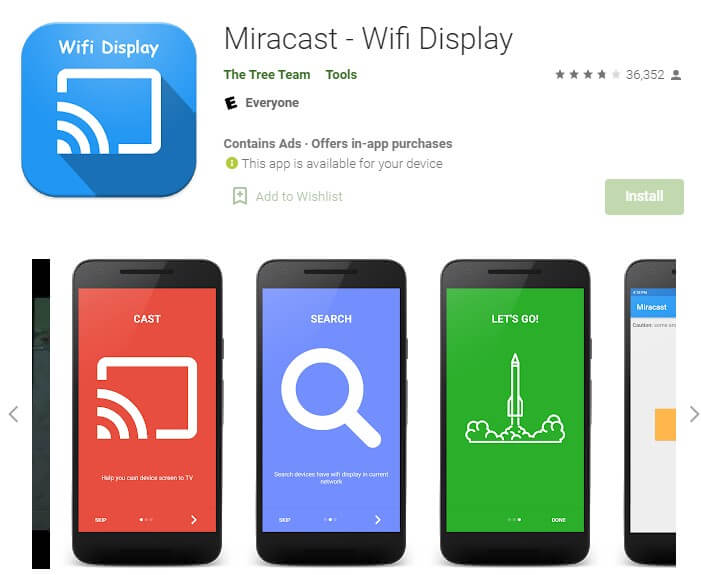
- The Miracast app is free to download and use.
- The app has a size of just 4.8 Mb. So it does not occupy much space in your phone memory.
- The app has a very simple-to-use user interface. Even the newest Miracast android user would not find it difficult to display their smartphone/tablet screen to a TV.
- It can alter the aspect ratio of your device to fit a 16:9 display. So, phones with different aspect ratios can also be displayed.
- The app contains ads.
- You have to pay for the premium features to unlock them.
- The app can lag at times.
- The app may get disconnected abruptly when used on Samsung S9 or above, according to some users.
"Well, this is an app that does what it advertises it will do. I love the connectivity. It is simple to use."
"Great app! Perfect for watching movies on my old 32" Sony. No flickering, no lag, just perfect!"
3 Miracast for Android to TV
The Miracast app is designed by Cornero apps and is a highly recommended screen mirroring app for Android users. If you have drained your eyes from looking at your small cellular phone, you can get an exciting big screen experience by connecting your phone to a TV screen via this app.
Miracast Download Free Link
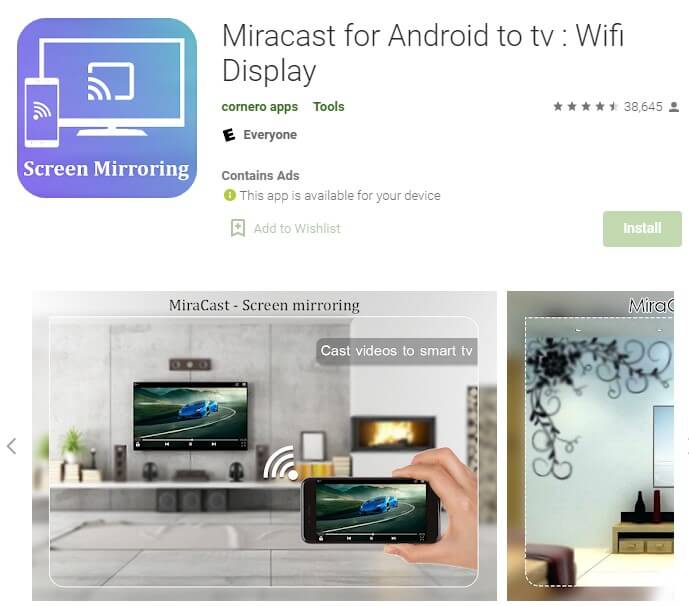
- Has a size of just 2.9 Mb. Do not use much of your phone's memory.
- Free to download and use.
- Comes with a simple user interface. Connects your phone to a TV with just a few simple steps.
- Not limited to a few brands only. Can connect with almost all TV brands.
- You can also change your TV's resolution and density through the app.
- The app contains ads.
- Some buttons may display a pop-up ad when pressed.
- After the update, the app lags a bit in connecting the smartphone to the TV.
- The connection might get interrupted at times, making the user restart the app.
"This is one of the best, brilliant, and amazing applications on play store to enjoy good looking game and latest version have new features."
4 Screen Mirroring - TV Miracast
This is a fantastic app by Studiosoolter, which makes it convenient to use the Miracast external display screencasting feature included in Android 4.2 and above! It is a powerful Miracast android application to mirror and broadcast your Android screen and audio in real-time speed.
Miracast Download Free Link Here
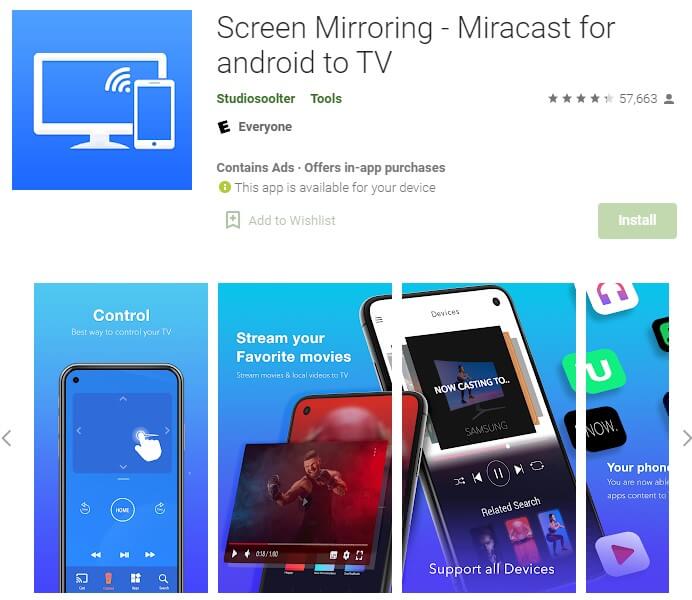
- Free to install and use.
- Single click stable connection.
- All media formats are supported, including PDFs, videos, photos, and more.
- Can connect with multiple devices at the same time.
- Has a rating of 4.3 on the Play Store, has been quite popular among users.
- The ads can sometimes get a bit annoying.
- Some premium features need to be purchased before you can use them.
- After you have closed the app, some of its features may still run in the background. You might have to force stop it.
- Not compatible with some brands of TV.
"I love this app. It has been working in so many ways, and it was so easy to set up. I also had my Grandma try it and she did it in only 2mins."
"This is so awesome. All the other screencast apps I've tried never worked thank you very much, guys!!"
5 AirScreen - AirPlay & Cast
Air-Screen is the most advanced wireless streaming receiver for AirPlay, Cast, Miracast, and DLNA. It allows you to share almost anything from smartphones, tablets, PCs, and laptops to a bigger screen. You only need Wi-Fi or Ethernet.
Miracast Download Free Link
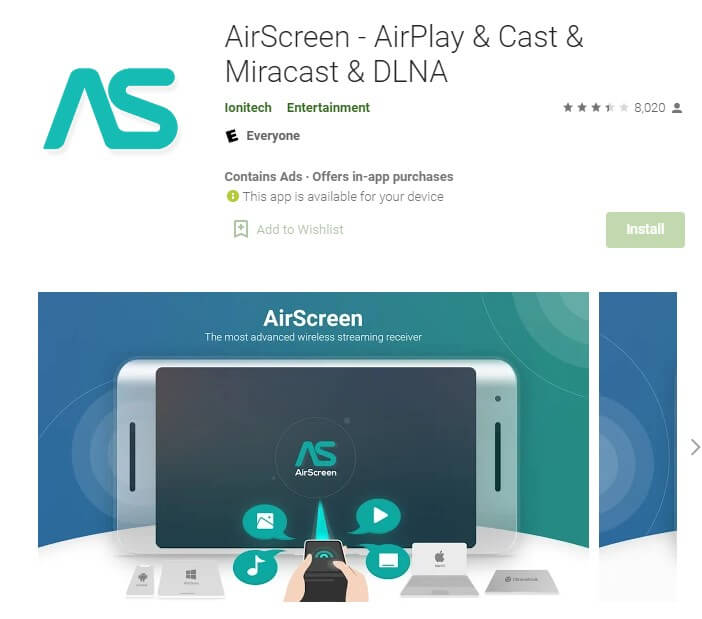
- Your privacy is very well protected. All data transfer over the internet is encrypted to avoid any unauthorized access.
- Air-Screen offers a screen recording feature, so you don't need to worry about missing content, and you can also save your favorites.
- The Miracast app only needs to be installed on the device receiving the media. The device sending the data can connect without it.
- It is a cross-platform application. The app supports Android, iOS, MacOS, and Windows.
- Air-Screen supports thousands of applications such as iTunes, YouTube, Safari, and Chrome.
- The app offers in-app purchases before you can enjoy certain premium features.
- Users have complained about the app displaying too many ads.
- When you switch the sending app, Air-Screen may freeze for a few seconds.
"Great app and customer support help fix the technical problems that it may have."
"After trying more than 15 apps, this is the best I have found for my Sony TV, so far. It is free. Thanks"
6 Miracast Screen Sharing
Sharing your screen to a smart TV or a Miracast dongle is just a click away. The app has been designed for Android 4.2 and above. It offers an easy shortcut and widget, making it super easy to operate the Miracast external display screencasting feature in Android devices.
Miracast Download Free link
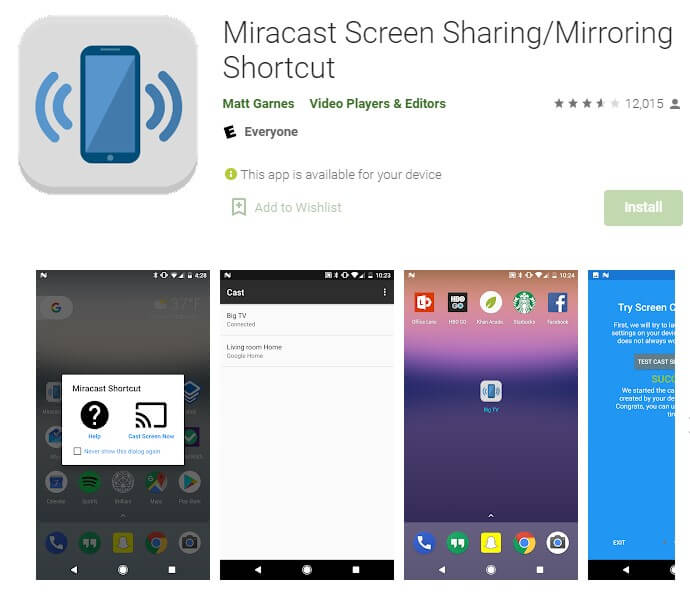
- The app does not contain any ads.
- There is no lagging between content displayed on the mobile phone and media shown on the bigger screen.
- The Miracast app adds a 1*1 widget to your home screen. This means you only press a single button to start casting. You don't need to change any of your device's settings.
- Compatible with all mainstream brands of TVs.
- All features are already unlocked—no need to pay anything to access any special features.
- Takes a bit longer than other similar apps to find the correct device.
- The app does not work with Google Maps Navigation. Bluetooth gets disconnected each time the user tries connecting it to Google Maps.
- May malfunction when used with newer Android devices.
"Great, great experience indeed. What a wonderful app."
"Simple shortcut instead of going through settings every time."
7 EZMira
The EZMira app is the official app for MiraScreen and AnyCast wireless projection products, allowing you to share content on the big screen. The Miracast app has over 12000 users and an excellent rating on Google Play Store.
Miracast Download Free Link
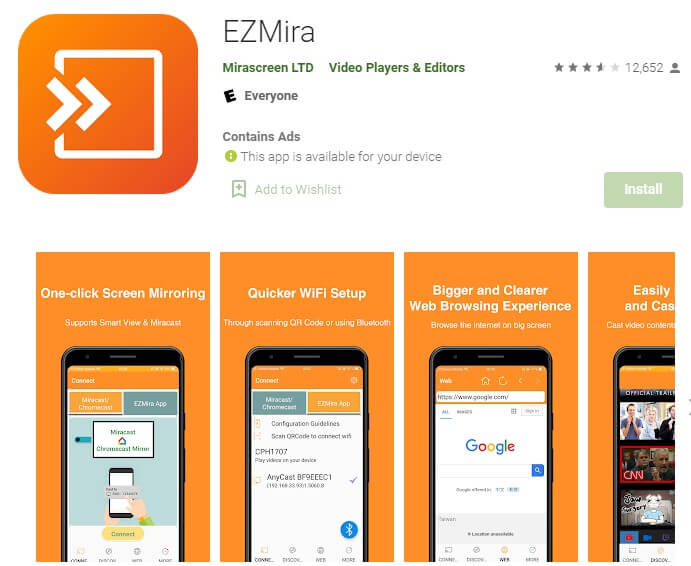
- The app is free to use. There are no locked features that may require an additional payment to use them.
- Connecting to a device is incredibly easy. One can set up a Wi-Fi connection, scan the code, or use Bluetooth to start screen mirroring.
- The app supports DLNA - mobile phones and TV screens do not need to be synchronized. This makes it convenient to handle multiple tasks.
- Allows you to access the internet from a TV screen.
- Supports almost all popular sites such as YouTube, Facebook, Dailymotion, and Vimeo.
- The Miracast app contains ads that can be a bit frustrating at times.
- The auto-upgrade feature starts upgrading even when the TV or monitor is on power-saving mode. So, if power cuts off, the dongle may get corrupted.
- Connection to the TV may get disconnected if the phone is on power-saving mode.
"This works PERFECT on my 65" flat screen TV! Just thought I would give a good review because it deserves it!!"
"EZMira works like a charm both on Android and IOS. It is lovely, to say the least."
Part 3: Hot FAQs About Miracast Apps
1 Does Miracast Require Internet?
No, Miracast does not need an internet connection. A separate Wi-Fi connection is established between both devices. You only need the internet if you are streaming content from the internet.
2 Is Screen Mirroring The Same As Miracast?
Though both do the same thing, mirroring but there is a slight difference. Miracast is a wireless alternate to HDMI cable. It can send and receive the data, while screen mirroring can only receive the data.
3 Why Does My Device Not Support Miracast?
Your device might not be Miracast-compatible, or Miracast may be disabled on your phone. Remember, Miracast is only supported on Android devices with version 4.2 or above. Miracast is known as the “Wireless Display” feature as well.
Conclusion
Miracast is an excellent alternative to HDMI cable use and lets you mirror your content across a variety of screens. However, for best results, you need to choose the right Miracast app from the above 7 recommended apps, and with this guide, you can easily weigh different Miracast apps and pick the best one, depending on your preference. Also, you can have a nice try of iMyFone MirrorTo!






















