iPhone Mirroring feature is new in iOS 18 and macOS Sequoia, which allows us to mirror and control our iPhones on our Mac computers. However, this feature needs some requirements to use. So we also provide a general method to screen mirror iPhone iOS 18 on Macbook.
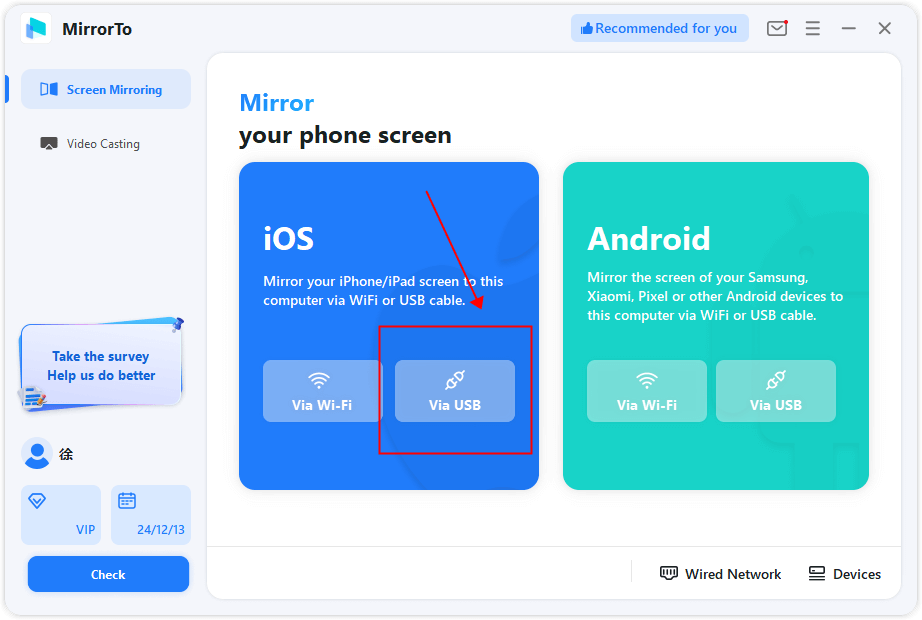
Read on and let’s dive into iPhone Mirroring on iOS 18.
In this article:
- 1. Requirements to Use iPhone Mirroring Features
- 2. How to Use iPhone Mirroring on macOS Sequoia [Step-by-step Guide]
- 3. An Alternative Way to Screen Mirror iPhone on iOS 18 [For All iPhones and Macs]

- 4. Features and Limitations of iPhone Mirroring on iOS 18 and macOS Sequoia
- 5. FAQs about iOS 18 iPhone Mirroring
1. Requirements to Use iPhone Mirroring Features
With the release of iOS 18 and macOS Sequoia, Apple introduced updates that make iPhone mirroring more seamless and feature-rich – iPhone Mirroring feature. For this to work, you’ll need a compatible system and device. Here’s a quick look at which Macs and iPhones are supported.
Your iPhone needs to be running iOS 18, and here are the supported models:
- iPhone XS and later
- iPhone XR
- iPhone SE (2nd generation or later)
Your Mac needs to run macOS Sequoia, and here are the supported models:
- Mac mini (2018 and later)
- MacBook Air (2020 and later)
- MacBook Pro (2018 and later)
- iMac (2019 and later)
- iMac Pro (2017 and later)
- Mac Studio (2022 and later)
- Mac Pro (2019 and later)
Before start to use iPhone Mirroring Feature:
- Both your iPhone and Mac should be signed in with the same Apple ID.
- Make your iPhone and Mac connected to the same WiFi network.
- Turn on the Bluetooth and make them near to each other.
- Stop AirPlay and sidecar if you are streaming medias from your iPhone to your Mac.
- UnLock your iPhone. iPhone Mirroring only works when the phone is not being used.
2. How to Use iPhone Mirroring on macOS Sequoia [Step-by-step Guide]
Step 1. After prepare the above steps, now launch iPhone Mirroring app on your Mac. You can search it in Finder.
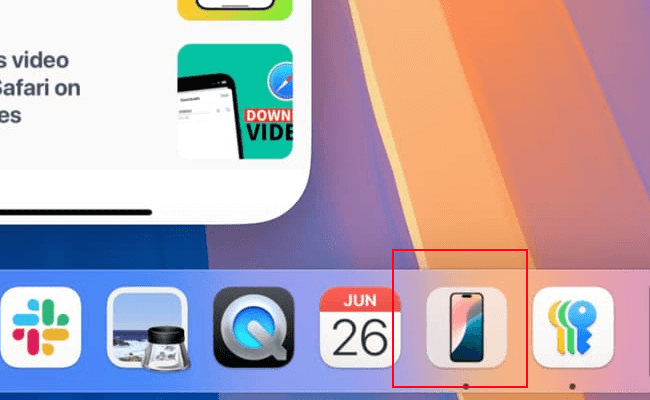
Step 2. Click the app and your iPhone will connect to your Mac automatically.
Step 3. At the first connection, you need to enter the passcode on your iPhone to allow the mirroring permission.
Step 4. Then you can see your phone screen on the Mac.

3. An Alternative Way to Screen Mirror iPhone on iOS 18 [For All iPhones and Macs]
iMyFone MirrorTo is a user-friendly screen mirroring software for iPhone that works on both Mac and Windows. It’s compatible with all iPhone and Mac models, making it a great alternative if your devices don’t support the iOS 18 mirroring feature.

- Wide Compatiblity: Supports screen mirroring from any iPhone model to any macOS computer.
- Adjustable Screen: Allows you to resize the mirrored screen to fit your Mac’s display including full screen. However, iOS 18 iPhone Mirroring on Macbook only display a fixed screen.
- Keyboard Input: You can type and send messages on iPhone through the keyboard of the Mac, making communicate more convenient.
- Record Screen: It captures and records the mirrored iPhone screen with audio in 1080P videos.
- Screen Control: You can even control the iPhone screen on Mac using the mouse.
How to Screen Mirror iPhone on iOS 18 to Macbook:
Step 1. Download and install iMyFone MirrorTo on the Macbook.
Step 2. Launch it and use a USB cable to connect your iPhone and Macbook. USB connection is recommended at the first connection. You can use WiFi connection later.
Step 3. Choose "iOS" and "USB" on MirrorTo.
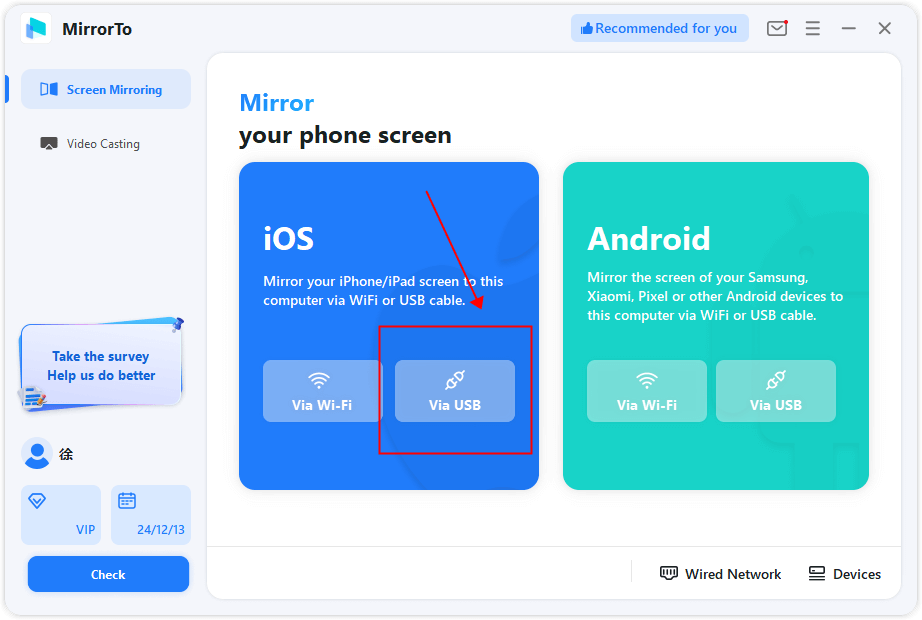
Step 4. Make your iPhone "Trust this computer".
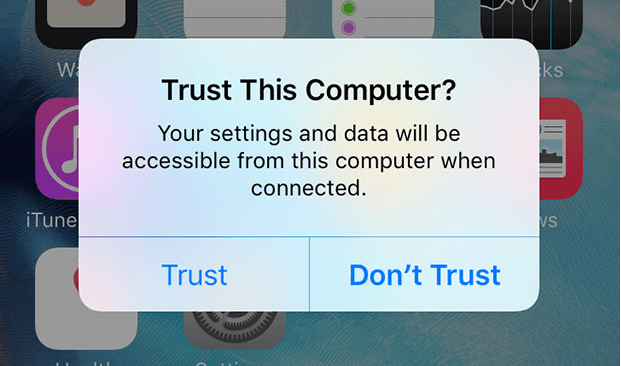
Step 5. Then you can see your iPhone iOS 18 screen on your Mac.

Step 6. Connect the Bluetooth, if you want to control your iPhone from the Mac.
4. Features and Limitations of iPhone Mirroring on iOS 18 and macOS Sequoia
- Receive Notifications: See and interact with your iPhone notifications right on your Mac.
- Watch Videos: Stream videos from your iPhone to your Mac with good quality.
- Control Your iPhone: Respond to messages and manage apps from your Mac without having to pick up your iPhone.
- Landscape Mode: Some apps support landscape mode, like YouTube, which switches automatically when you go full screen.
- File Transfer: Drag and drop files like photos, videos, and files from your Mac to your iPhone.
- You can’t use your iPhone when use the iPhone Mirroring feature.
- You can't use your iPhone’s camera or microphone while mirroring.
- You can’t adjust the size of the mirrored iPhone window. (However, we have 2 ways to solve this, move to Part 5.2.
- No universal copy & paste when iPhone Mirroring to Mac.
5. FAQs about iOS 18 iPhone Mirroring
1 How to stop using iPhone Mirroring on iPhone and Mac computer?
If you want to end iPhone Mirroring, you can unlock your iPhone and use it. Then mirrored screen will appear and show “iPhone in use”. If you want to completely close the windows, just click the close button in the top left corner.
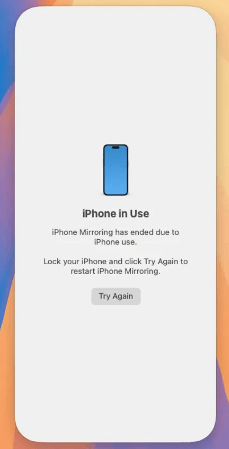
2 Why I can’t find iPhone mirroring app on Mac and the iPhone Mirroring feature in AirPlay & continuity?
- Make sure you follow the above 5 points before using the. iPhone Mirroring feature
- Make sure your iPhone is updated to iOS 18 and your Mac is on macOS Sequoia.
- Locate your iPhone and Mac in America. Some EU users can’t use iPhone Mirroring feature in the beta version.
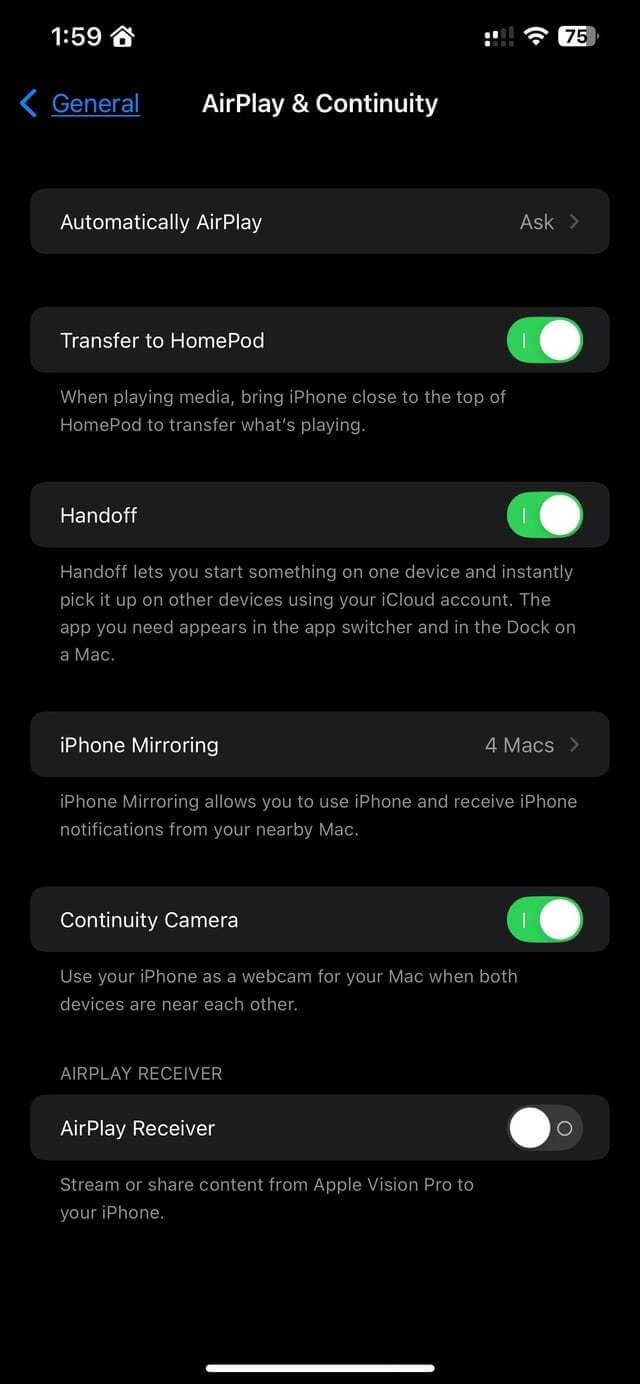
3 Can I resize the mirroring screen? Cause the iPhone window is kinda small.
No. It not supports adjusting the mirroring screen. You can choose iMyFone MirrorTo that even supports full screen. And you can try a way like this:
- Quit iPhone Mirroring.
- Open Terminal and run defaults write com.apple.ScreenContinuity showScalingControls 1.
- There’s a slider in the window titlebar that overlaps with the close/minimize controls.
- Found this one by running strings on the app binary.
4 Does Universal Copy & Paste works when iPhone Mirroring on Macbook iOS 18?
No. Universal Copy & Paste doesn’t work if you are using iPhone Mirroring. We will update if we find some good ways.
Conclusion
Now you know how to screen mirror iPhone on iOS 18 using the iPhone Mirroring feature and also get a method to mirror any iPhone to any Mac computer. Try them and enjoy your mobile experience more.





















