This comprehensive guide covers everything you need to know about mirroring your iOS/Android screen to a Windows PC/Mac. Learn how to mirror iOS or Android screens to a Windows PC or Mac, choose the right screen mirroring software, fix common issues, and get answers to popular questions. Let’s get started!
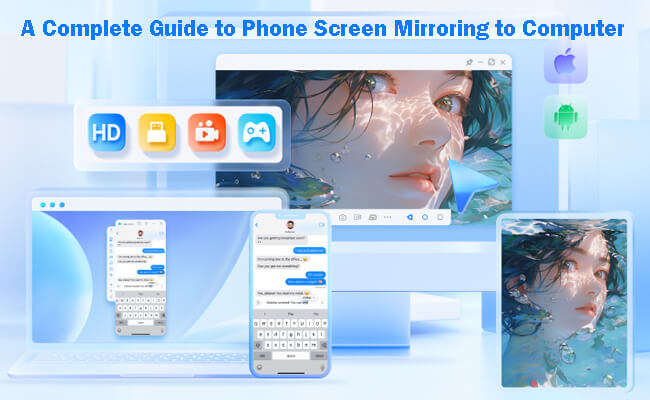
In this article:
- 1. What is Screen Mirroring
- 2. Why Mirror Your Phone to a Computer
- 3. How to Mirror iOS/Android Screen to PC/Mac
- 4. How to Control iOS/Android from PC/Mac
- 5. Picking the Best Screen Mirroring Software
- 6. Troubleshooting Common Screen Mirroring Issues
- 7. Related Questions about Screen Mirroring People Care About
1. What is Screen Mirroring
Screen Mirroring is a technology that allows one device to project its screen on another device in real-time, creating a duplicate display. Generally, we use screen mirroring to show the smartphone’s screen on a larger monitor (e.g., TV, computer, projector, and car) or display the computer’s screen on another computer, TV, and projector to make our life and work more convenient and efficient.
Most common technologies powering screen mirroring on different devices:
- AirPlay (Apple): AirPlay is Apple’s proprietary wireless streaming protocol designed for seamless integration between Apple devices. It mirrors the iPhone or iPad screen on a Mac or TV and iPhone, iPad, or Mac screens on Apple TVs or compatible smart TVs. So if people want to use AirPlay on Windows, we need some third-party tools for help.
- Miracast (Android & Windows): Miracast is a peer-to-peer wireless display standard that enables seamless screen mirroring without requiring a Wi-Fi network, acting like a wireless HDMI. It casts the Android phone or tablet (Android 4.2 and later) to the Windows computer (Windows 8.1/10/11) that supports Miracast, Different manufacturers brand Miracast under names like Smart View (Samsung), Screen Mirroring (Sony), or Screen Share (LG).
- Google Cast (Chromecast): Google Cast, commonly associated with Chromecast devices, streaming media from Netflix and Spotify or screen mirroring Android, iOS, and Chrome browser tabs. It’s compatible with Android (4.4.2 and later), iOS (via Google Home), Chromebooks, and Chrome browsers on PCs/Macs, with receiving devices including Chromecast, Nest Hub, and Cast-enabled smart TVs or speakers.
- HDMI and USB-C (Wired Connections): Unlike wireless options, wired screen mirroring links devices directly, which makes sure your connection stays strong and uninterrupted, ideal for situations that require low lag like video and game streaming. HDMI supports a wide range of devices, including TVs, monitors, and projectors, while USB-C is often used in laptops, smartphones, and tablets.
Compare the Common Terms Similar to Screen Mirroring:
We can see that screen mirroring works by using wireless or wired connections to link devices and share screens. We often choose the suitable way in different situations. We also find that some different but similar terms like screen casting, screen sharing, and remote desktop are mentioned in different cases. Do they refer to the same technology? What are the differences in their functionality and use cases?
| Screen Mirroring | Screen Casting | Screen Sharing | Remote Desktop | |
|---|---|---|---|---|
| Purpose | Duplication of the entire screen to another display | Sending media content (video, music, etc.) to another screen | Sharing screen for collaboration or presentations | Viewing or Controlling another device remotely |
| Content Displayed | Entire screen content | Specific media (video, images, etc.) | Entire screen or specific windows | Entire screen with full control |
| Interactivity | View only, some tools like iMyFone MirrorTo supports interaction | View only, no interaction | View only (or provide feedback in meetings) | Full control of the remote device |
| Common Tools | AirPlay, Miracast, Google Cast, Third-party Software | Chromecast, Apple TV, AirPlay | Zoom, Teams, Google Meet | TeamViewer, Chrome Remote Desktop, AnyDesk |
2. Why Mirror Your Phone to a Computer
Screen mirroring is widely used in various situations due to its convenience and versatility. People usually use screen mirroring in these cases:
Education
- Classroom Teaching: Teachers mirror their iPad screens to the PC or projector to display lesson content, educational videos, or interactive activities to students.
- Virtual Classes: Students can share their screen with a tutor or in a virtual classroom setting for real-time learning and feedback. Some screen mirroring tools also support sharing the phone screen on online conferences in real-time.
Work
- Presentation: Display your slides from your phone or tablet on the work computer or projector. Also, control slides in real-time to add notes.
- App Demo: Demonstrate mobile apps on a larger screen for training sessions, client pitches, or showcase app functionality, UI/UX features, and workflows in real-time.
- File Transfer: Some screen mirroring software for iOS and Android devices allows you to transfer files between phone and computer easily.
- Universal Clipboard: Some tools also allow you to copy text, images, or files on your phone and paste them directly onto your PC or Mac seamlessly.
Entertainment
- Watching Movies or Videos: Mirroring your phone to a computer with audio to get a larger viewing experience.
- Gaming: Gamers mirror and enjoy their mobile screens on PC to enjoy a more immersive experience with larger displays and enhanced controls. Some tool supports mouse control and keyboard mapping during screen mirroring.
- Use Phone on PC: You can cast your iPhone/iPad/Android screen on your computer to run mobile apps on PC on a bigger screen with the mouse and keyboard, so keep your hands free of picking up your phone.
Live Streaming
- Broadcast Phone Screen: Some screen mirroring tools support broadcasting the phone screen on any platforms like YouTube, Twitch, Discord, and Kick to share your mobile gaming or artworks processes.
- Use Phone as Webcam: You can cast your phone on PC and open the Camera app use your phone as a webcam. This is especially useful for video conferences on platforms like Zoom by streaming phone camera on Zoom.
3. How to Mirror iOS/Android Screen to PC/Mac
In this part:
3.1 How to Mirror iPhone/iPad to Windows PC
iPhone has the built-in screen mirroring feature, AirPlay, designed to stream media or screen from iPhone/iPad to Mac, Apple TV, or other smart TV with AirPlay support. However, it's important to note that AirPlay's compatibility is limited to Apple ecosystems and AirPlay-compatible devices. Windows PC/laptop doesn’t support AirPlay, so we need some third-party screen mirroring tool like iMyFone MirrorTo to display the iOS screen on a Windows computer.

- Support both USB and Wi-Fi screen mirroring.
- Wide Compatibility: Support iOS 7 or above, Android 6.0 or above, Windows 7/8/8.1/10/11, and macOS 10.15 - macOS 15 Sequoia
- Seamless screen mirroring and interaction with no lag.
- Control the iOS/Android screen on PC/Mac like clicking, typing, and swiping with the mouse and keyboard smoothly.
- Support display of your phone screen on PC with the adjustable screen including a full screen.
- Live Streaming: Share content from your phone in real-time to YouTube, Discord, Twitch, and Zoom using the computer.
Steps to cast iPhone/iPad screen on a Windows PC:
Step 1. Download and install iMyFone MirrorTo from its official website.
Step 2. On MirrorTo, choose "iOS" system and the connection method from "USB" and "Wi-Fi".
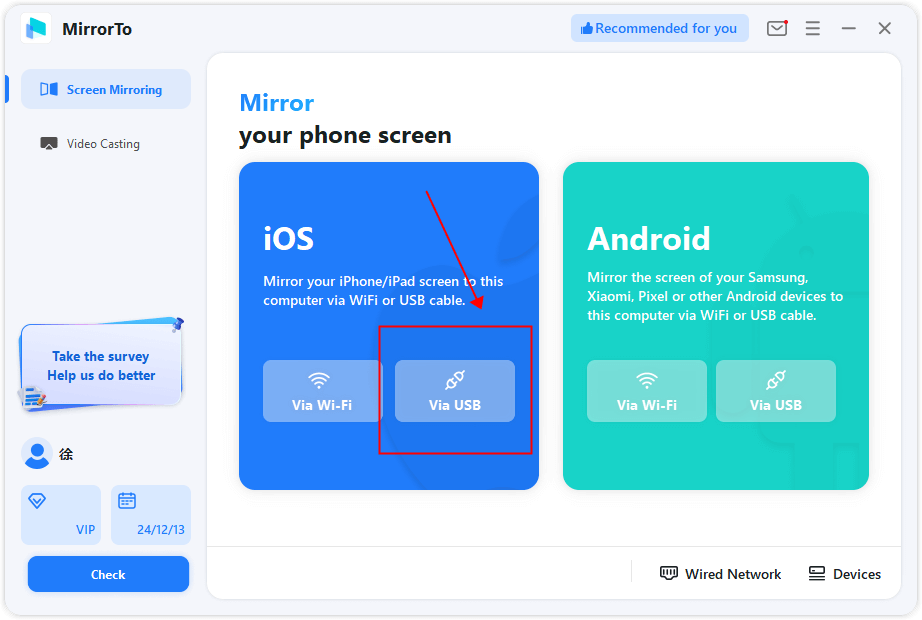
Step 3. If you choose USB screen mirroring, use a USB cable to connect your iPhone and PC. If you choose Wi-Fi screen mirroring, connect your iPhone and PC on the same Wi-Fi connection.
Step 4. On your iPhone/iPad, when a window pops up and ask "Trust this computer?". Tap "Trust".
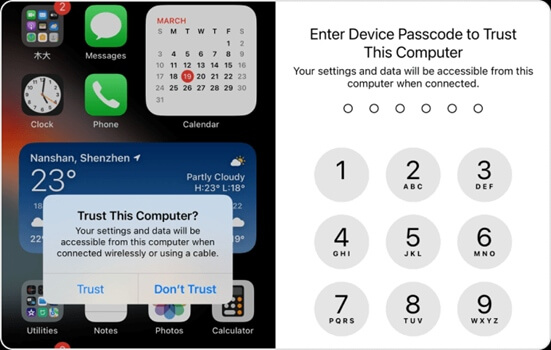
Step 5. Now you can see your iPhone screen on your Windows monitor. You can adjust the mirrored screen’s size as you like.
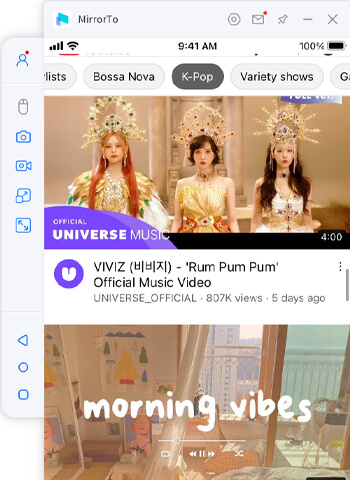
Watch the Video Tutorial to Mirror an iPhone Screen on PC:
3.2 How to Mirror iPhone/iPad to Mac
For iOS screen mirroring to Mac, we can use AirPlay or iPhone Mirroring app. If you want to stream video or music from iPhone to Mac, just use AirPlay feature. If you want to cast the whole iPhone/iPad screen to Mac, you can use the new iPhone Mirroring app, supported on iOS 18 (or later) and macOS Sequoia 15 (or later).
Key features of iPhone Mirroring app on macOS Sequoia 15:
- Tap, swipe, and type on your iPhone using the Mac mouse and keyboard.
- Resize the iPhone mirroring window.
- Directly receive your iPhone notification on your Mac.
- Drag and drop videos, photos, or documents between iPhone and Mac during screen mirroring.
Steps to mirror and use iPhone on Mac using iPhone Mirroring:
Step 1. Make sure your iPhone and Mac’s systems are compatible with iPhone Mirroring.
Step 2. Enable Bluetooth and Wi-Fi of your iPhone and Mac.
Step 3. Sign into the same Apple account on your iPhone and Mac.
Step 4. Lock your iPhone. On Mac, find iPhone Mirroring and click it.
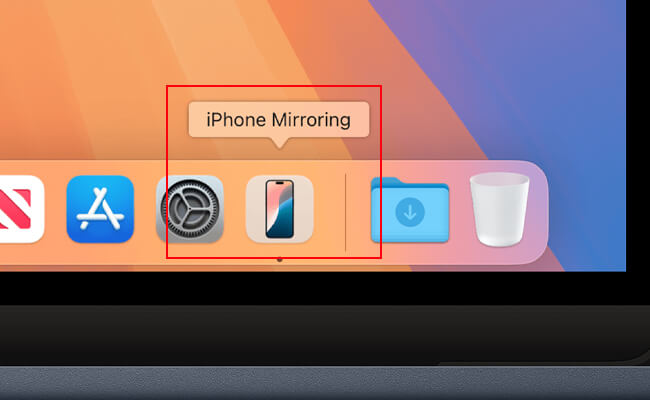
Step 5. Follow the instructions, you will see your iPhone screen on your Mac.
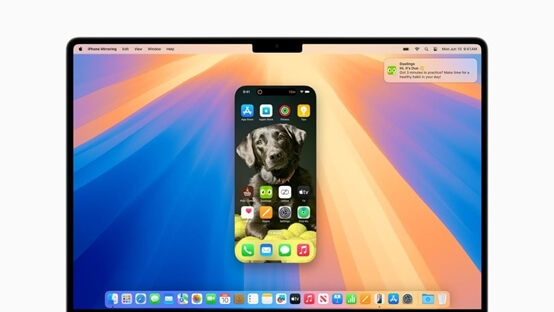
Step 6. Now you can also use your iPhone on your Mac with the mouse and keyboard.
If my iPhone is not running iOS 18 or Mac is not running on macOS Sequoia 15, how to display my iPhone screen on Mac then?
You need iPhone screen mirroring software, iMyFone MirrorTo for help. MirrorTo software supports iOS 7-18 and macOS 10.15-15. You can easily cast any iPhone screen on a Mac computer. The steps are similar to Steps to cast iPhone/iPad screen on a Windows PC. You can also learn from the detailed guide of MirrorTo.
Mirror and use iPhone/iPad running on iOS 7-18 on Mac with Audio.
3.3 How to Mirror Android Phone/Tablet to Windows PC
Android and Windows almost all have a built-in feature called Miracast, which is designed to wirelessly display Android or Windows screen on smart TVs or other Miracast-enabled devices.
Key features of Miracast:
- No need for Wi-Fi or cable.
- Works with most Android devices (version 4.2 and up) and Windows PCs (Windows 8.1 and later).
- Smooth performance with minimal lag.
- Duplicate the device screen or extend it for multitasking purposes.
Steps to Miracast Android to Windows PC:
Step 1. Check that your Windows PC supports Miracast.
Step 2. On your Windows PC, go to Settings > Projecting to this PC > click "Optional feature".
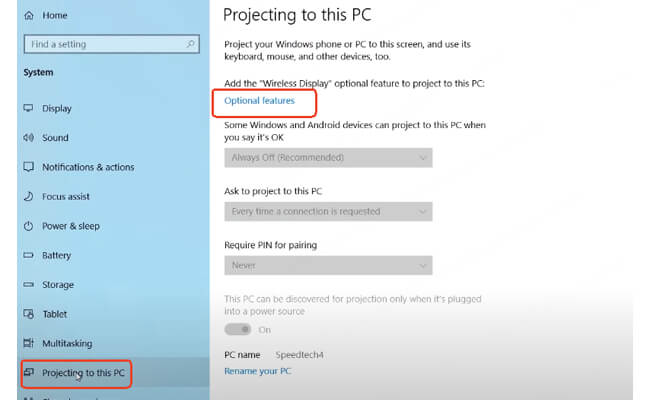
Step 3. Click "Launch the Connect app to project to this PC". Then you can access the app.
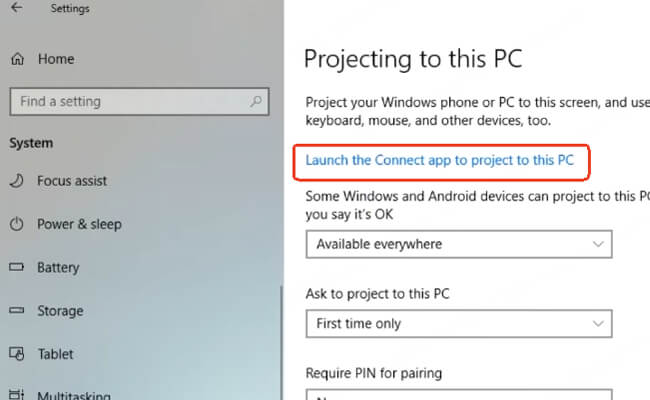
Step 4. Then click "Add a feature". Search "Wireless Display" and install it.
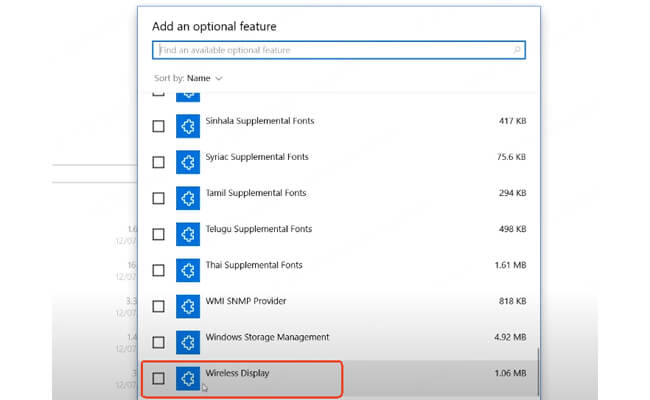
Step 5. Now select "Available Everywhere".
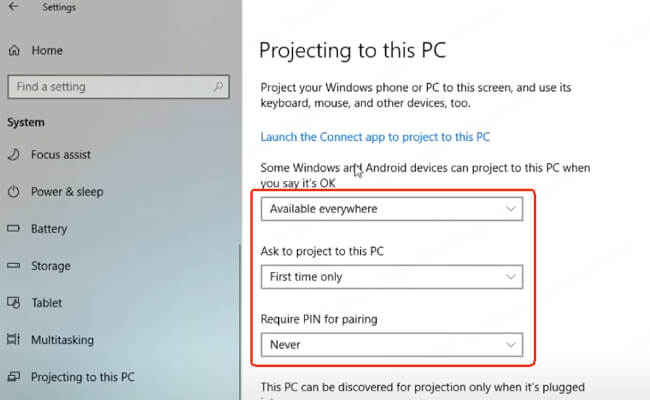
Step 6. On your Android device, find and tap "Cast". Select your Windows computer from the device list. Your Android screen will be mirrored on your Windows monitor.
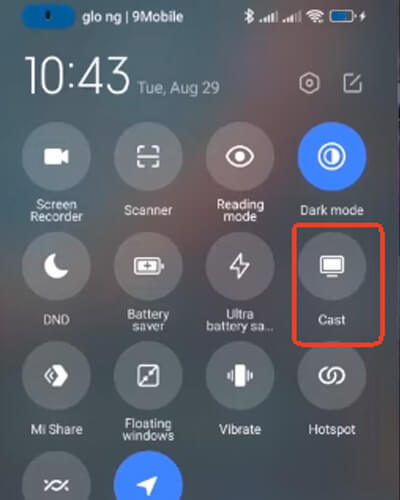
If your Windows PC doesn’t support Miracast, you can use other ways to cast your Android screen on PC like using iMyFone MirrorTo. It also allows you to control the Android screen on PC using the mouse and keyboard like playing mobile games on PC.
3.4 How to Mirror Android Phone/Tablet to Mac
When it comes to Android screen mirroring to Mac, we can’t use Miracast or AirPlay because Android and Mac belong to entirely different ecosystems. So we need some screen casting tool for help.
Steps to cast Android screen on Mac:
Step 1. Download and install iMyFone MirrorTo on your Mac.
Step 2. On MirrorTo, choose "Android" and the connection method.
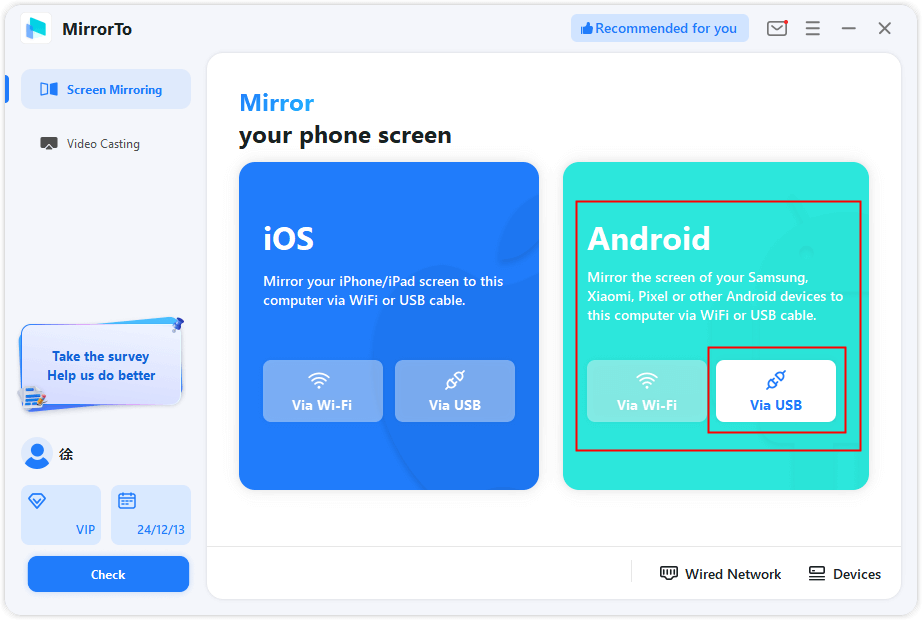
Step 3. On your Android device, go to Settings > Software information > click Build number 7 times.

Step 4. Go back to Settings > find Developer options > Enable USB debugging.
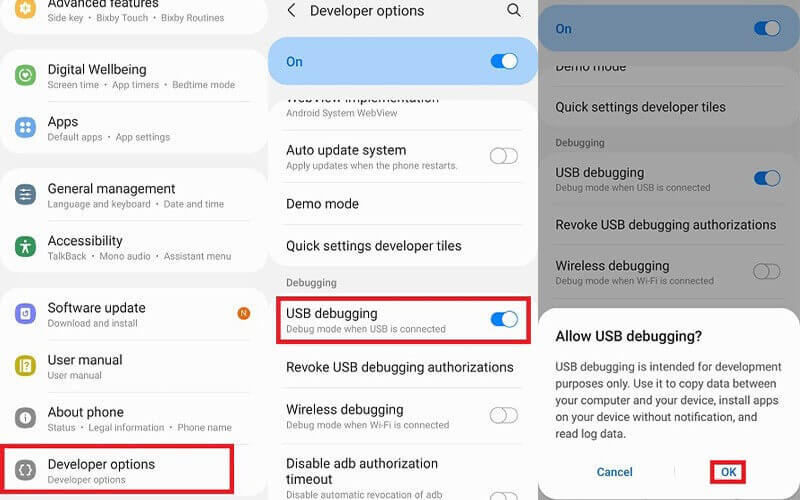
Step 4. Follow the instructions, you successfully mirror your Android phone/tablet to Mac.
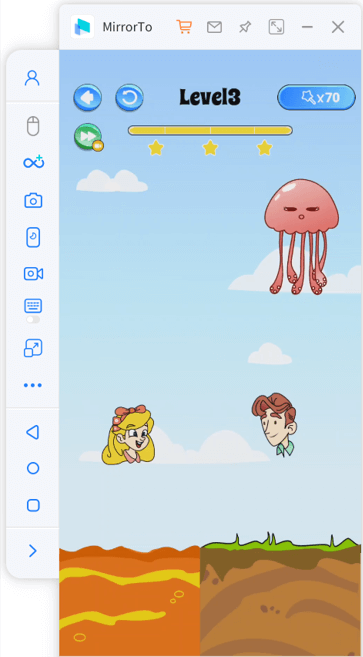
4. How to Control iOS/Android from PC/Mac
In this part:
4.1>How to Control iPhone/iPad from Windows PC
In the last part, we learn how to mirror the iOS screen on a Windows PC using iMyFone MirrorTo. Can we also use iPhone/iPad on Windows PC during screen mirroring? The answer is Yes. iMyFone MirrorTo also supports mouse control and keyboard input features, which allow us to interact with iPhone on PC, such as typing, swiping, scolling on iPhone/iPad using your computer’s mouse and keyboard.
Steps to control iPhone/iPad from Windows PC:
Step 1. Follow the last part step to mirror your iOS device’s screen on your Windows computer first.
Step 2. Now enable the Bluetooth of your iPhone and Windows PC.
Step 3. On your iPhone, find your Windows PC to pair the Bluetooth.
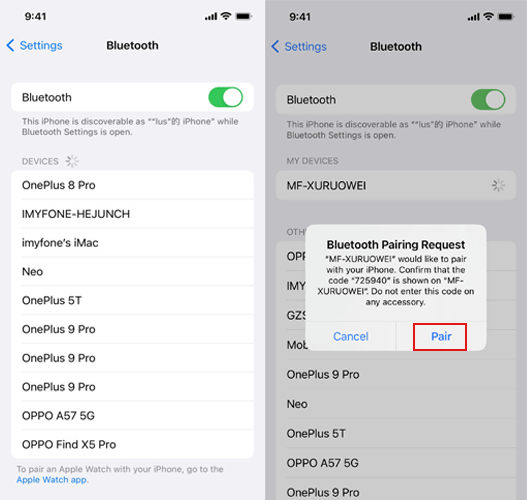
Step 4. On your Windows PC, accept the pairing request.
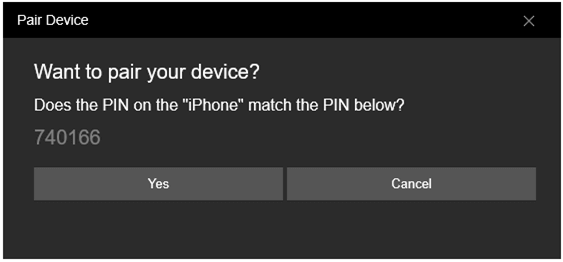
Step 5. After Bluetooth paired, enable Mouse Control feature on the sidebar of MirrorTo.
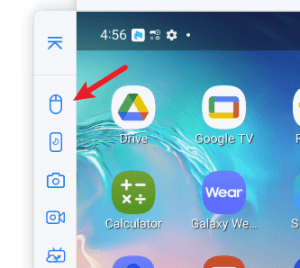
Step 6. Now you can click and type text on iPhone.

Watch Video Tutorial to Control iPhone on PC:
4.2>How to Use iPhone/iPad from Mac
iMyFone MirrorTo also allows you to control your iPhone from a Mac. However, we can directly use the Apple official way, iPhone Mirroring app, to use iPhone on Mac with the mouse and keyboard, which maybe offers more seamless interactions than any third-party software.
Steps to use iPhone/iPad on Mac:
Step 1. First cast iPhone screen on Mac using iPhone Mirroring app following the last part’s steps.
Step 2. Then you can use your Mac’s mouse to click on iPhone, type messages using your Mac’s keyboard, and even playing some light iOS games on Mac.
4.3>How to Control Android Phone/Tablet from Windows PC
Miracast only displays an Android screen on a Windows PC but not allows us to control the mirrored screen. We need a tool like iMyFone MirrorTo to control the Android screen from a Windows PC.
iMyFone MirrorTo’s screen control on Android offers an excellent and responsive experience, supporting any interactions just like directly using the phone by touch. Its keyboard mapping feature simulates the buttons on Android games so MirrorTo also allows you to play Android games on PC using your keyboard like Pokemon Go, PUBG Mobile, Call of Duty Mobile on PC.
Watch Video Tutorial to Control iPhone on PC:
4.4>How to Interact with Android Phone/Tablet on Mac
iMyFone MirrorTo also allows you to interact with Android devices on Mac using the mouse and keyboard due to its wide compatibility. The steps are similar to Android screen control on Windows PC: first cast the Android screen on Mac, and then enable mouse control and keyboard mapping to fully control the Android screen from Mac.
5. Picking the Best Screen Mirroring Software
In this part:
10 Recommended Screen Mirroring Software in 2025
| Software/ Takeaways |
iMyFone MirrorTo | Scrcpy | LonelyScreen | Vysor | AirServer | Reflector | TeamViewer | AnyDesk | ApowerMirror | AirDroid Cast |
|---|---|---|---|---|---|---|---|---|---|---|
| Performance | Smooth, minimal lag, stable, high image quality | Smooth, minimal lag | Stable, decent image quality | Smooth with occasional lag | Smooth, stable, high image quality | High quality, minor lag on Wi-Fi | Good, may lag on low bandwidth | Smooth, excels on low bandwidth | Smooth, minor lag on wireless | Smooth with stable connections |
| Compatibility | Android, iOS, Windows, Mac | Android, Windows, Mac, Linux | iOS, Windows, Mac | Android, iOS, Windows, Mac, Linux | iOS, Android, Windows, Mac, Xbox | iOS, Android, Windows, Mac | iOS, Android, Windows, Mac, Linux | iOS, Android, Windows, Mac, Linux | iOS, Android, Windows, Mac | iOS, Android, Windows, Mac |
| Stand Out For | Real-time mouse/keyboard control of iPhone/iPad/Android | Open-source and free, no installation required | Simplistic AirPlay mirroring | Android control | Professional-grade mirroring | Multi-device mirroring | Remote viewing or control | Lightweight | Feature-rich mirroring | Feature-rich mirroring |
| Additional Features | Mouse control, keyboard input, keyboard mapping, Screen recording, screenshot, live streaming, on-screen annotation |
Wired/wireless mirroring | Basic screen mirroring only | Recording, shared sessions |
Supports multiple devices | Screen recording, streaming to larger displays |
File transfer, remote printing, collaboration |
File transfer, remote access |
Full Android control, annotation, recording |
Two-way audio, multi-screen support |
| Best For | Relax, gamers, presentations, educators | Developers, Android power users | iOS users seeking lightweight AirPlay mirroring | Remote work, app developers | Classrooms, conferences, home theater setups | Educators, collaborative work | IT support, remote access | Small businesses, personal remote access | Educators, content creators | Remote work, presentations, collaboration |
| Pricing | Free trial, paid subscription | Free | Paid with free trial | Free limited version, paid plans | One-time purchase | Paid with free trial | Free personal use, paid plans | Free personal use, paid plans | Free trial, paid subscription | Free limited version, paid plans |
Top 1 iMyFone MirrorTo
iMyFone MirrorTo is a screen mirroring tool developed by iMyFone, designed to help users seamlessly mirror their iPhone or Android devices to Windows or Mac. It provides solutions for cross-device mirroring needs, ensuring a smooth and reliable experience.
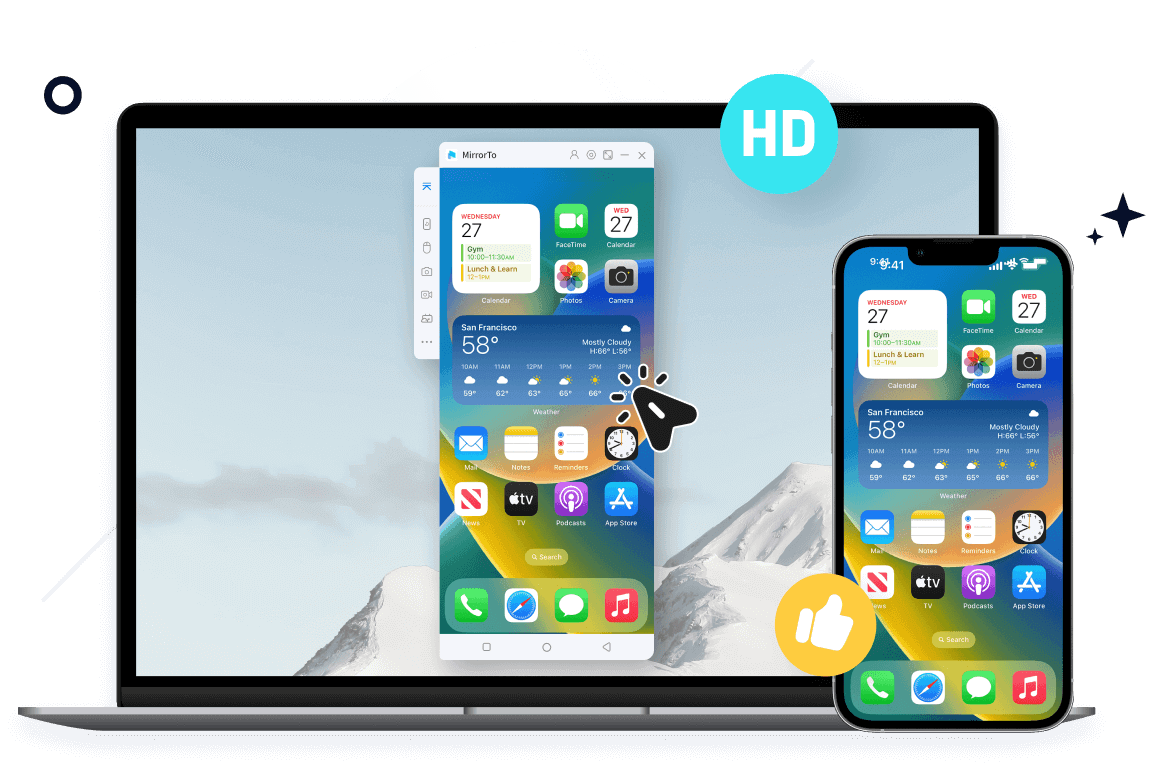
- Smooth performance with minimal lag and HD screen.
- Seamless interaction with iPhone, iPad, and Android through PC/Mac, such as typing text, mouse clicking, mouse scrolling, and more.
- Support gaming keyboard mapping to play mobile games during screen mirroring.
- Live streaming your phone screen to any platforms like YouTube, Zoom, Twitch, etc.
- Full features require a paid version.
Top 2 Scrcpy
Scrcpy is an open-source tool for Android screen mirroring to PC, provided by GitHub.
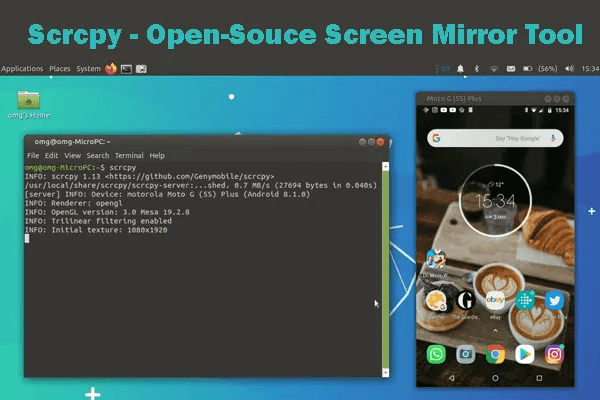
- No cost. It’s a free tool.
- Low latency during screen mirroring.
- Support keyboard/mouse control and screen recording.
- Doesn’t support iOS devices.
- Only support USB connection. Wireless mode setup requires technical knowledge.
- Complex for most users
Top 3 LonelyScreen
LonelyScreen is screen mirroring software for iOS devices to PC/Mac. It turns your Windows PC or Mac into an AirPlay receiver.

- Simple AirPlay setup.
- Support screen recording.
- Lacks support for Android.
- Few additional features.
Top 4 Vysor
Vysor is a simple screen mirroring tool to mirror the iOS or Android screen on the desktop.
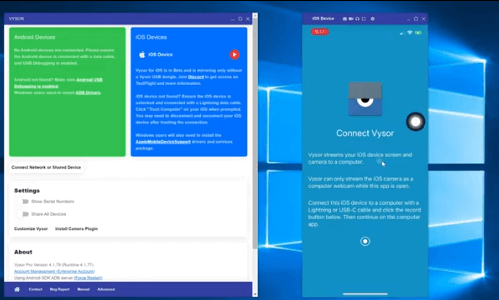
- High Quality Mirroring.
- Drag and Drop Files.
- Support screen recording.
- Support Linux operating system.
- Limited free version.
- Requires a stable connection for smooth mirroring.
Top 5 AirServer
AirServer is a versatile screen mirroring receiver that works across platforms, supporting iOS, Android, Windows, and macOS. It’s known for its compatibility with multiple protocols like AirPlay, Google Cast, and Miracast.
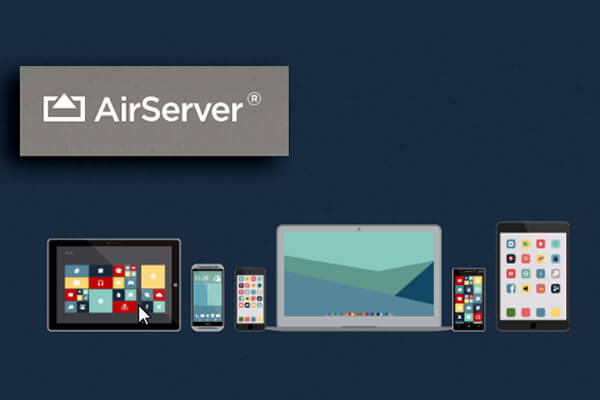
- Cross-Platform Compatibility: you can download different AirServer software according to your system.
- Good performance with minimal latency.
- Allows multiple devices to mirror simultaneously.
- Free trial available, but the full version requires a purchase.
- Optimal experience requires a high-performing PC or Mac.
- No additional functionalities like screen control.
Top 6 Reflector
Reflector is a screen mirroring software similar with AirServer but includes more additional features. It also supports multiple protocols like AirPlay, Google Cast, and Miracast.

- Allows users to record mirrored screens
- Broadcast the mirrored screen live, which is useful for tutorials and presentations.
- Supports mirroring from multiple devices at once.
- A free trial is available, but the full version requires a purchase.
- Android mirroring may require additional steps, and some features work better with iOS.
- Some users experience performance issues, especially with high-resolution video.
Top 7 TeamViewer
TeamViewer is a widely used remote access and screen sharing tool that allows users to control and view another device’s screen. Next is AnyDesk, a TeamViewer alternative.
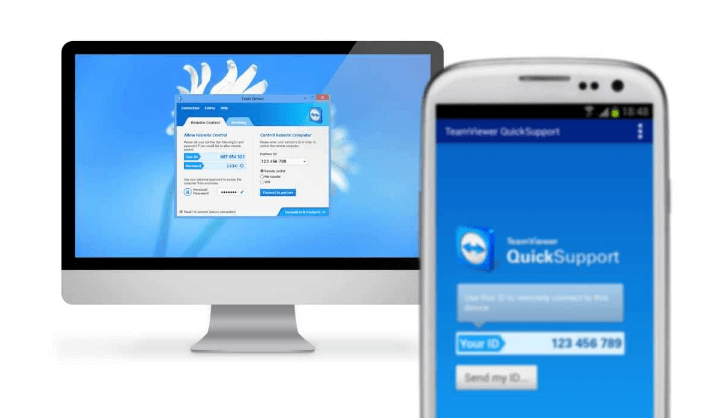
- Works on a variety of devices, including desktops, tablets, and smartphones, across different operating systems.
- Offers full remote control capabilities, allowing users to interact with the device remotely.
- Allows easy file transfers between devices during remote sessions.
- Full features require a subscription.
- Remote sessions can experience lag and unstable.
- Can’t remote control iOS devices.
- The initial setup and configuration may be challenging.
Top 8 AnyDesk
AnyDesk is also a remote desktop software that allows users to access and control remote devices like TeamViewer. AnyDesk is lightweight, faster on low bandwidth, and more affordable, making it ideal for quick personal use or small businesses.
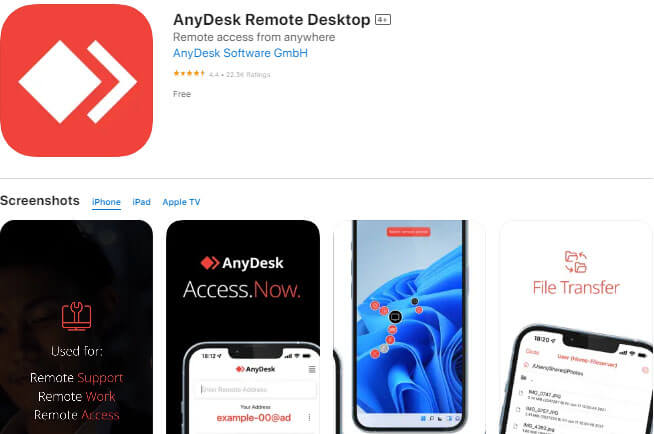
- Known for low latency and high-quality connections, even on low bandwidth.
- Simple to set up and use, making it accessible for both technical and non-technical users.
- Allows users to transfer files between devices during remote sessions.
- Available at no cost for personal, non-commercial use.
- The business and enterprise versions require a subscription.
- Some users report connection instability, especially during long remote sessions or with poor internet connections.
- It doesn’t support collaborative work.
Top 9 ApowerMirror
ApowerMirror is a screen mirroring tool like iMyFone MirrorTo. It supports iOS/Android to PC/Mac.
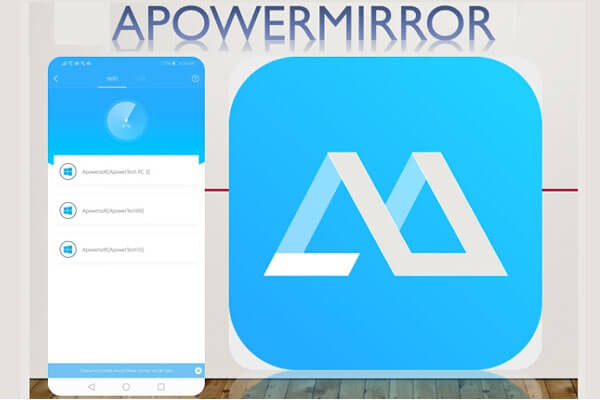
- Control Android screen with the mouse and keyboard.
- Support USB and Wi-Fi connections.
- Support screen recording.
- Many advanced features require a subscription after a free trial.
- Wireless connections can experience lag depending on the network.
- iOS devices can only be mirrored, not controlled.
- Require high system resources and potentially slow down lower-end PCs.
Top 10 AirDroid
AirDroid Cast is a screen mirroring tool for from Android or iOS to Windows or macOS.
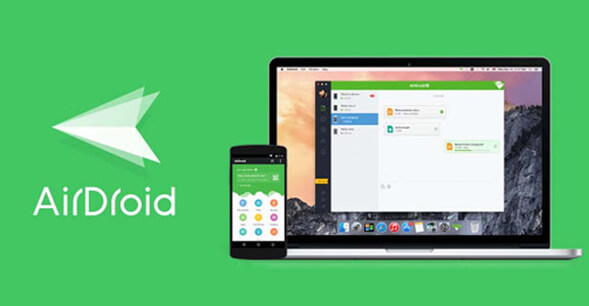
- Audio mirroring.
- Allows multiple devices to connect simultaneously.
- Allow screen mirroring with internet.
- Advanced features require a premium subscription.
- iOS devices can only be mirrored, not controlled.
Tips for Picking the Software That Best Suits Your Needs
So how to choose from the 10 software? When selecting the right screen mirroring software, it's important to clarify your needs and know the features of the software on the market.
1.Know Why You Need It
Think about what you’ll use the software for. Are you relaxing at work, gaming, sharing presentations, showing app demos, teaching, or troubleshooting? Different tools have different main functions, so pick one that’s designed for your purpose. You can check out the most popular screen mirroring app for Android and iPhone.
2.Make Sure It Works with Your Devices
Check if the software is compatible with your devices, such as your phone, tablet, or computer. On the market, some screen mirroring tools are designed only for Android and Windows devices and some are only for Apple devices. According to our research, most Android users have Windows computers, iPhone users have Windows computers, and in some specific cases, they need to connect Android to a Mac or connect iPhone to Windows. They are all cross-device screen-mirroring needs, so I recommend you choose the software that offers broad compatibility across multiple devices.
You May Want to Read: Best Miracast app for iPhone to Windows.
3.Connection Methods
As mentioned above, we have 2 methods, Wi-Fi and USB, to mirror the phone screen on a computer. Wi-Fi connection is free of cable and supports long-distance mirroring, while USB connection supports more stable and low-latency screen mirroring. If you want to view the phone screen in another room at home or workplace, choose a wireless screen mirroring app. If you mirror your phone for video playback or gaming, choose a USB screen mirroring app.
4.Smooth Performance
Select screen mirroring software that provides high-quality visuals and minimal delay (low latency). The quality of the mirrored screen may reduce after transmission. However, some tools can maintain the best possible visuals based on your phone’s screen and offer customizable settings. Modern screen mirroring can deliver near-zero latency, ensuring a smooth and seamless experience. Additionally, there are tips you can use to reduce lag while screen mirroring.
5.Check Extra Features
When you display your phone screen on a computer, you will need not just screen mirroring, you will need some additional features to make the screen mirroring more efficient, smooth, and seamless.
For example:
- Screen recording gameplay to capture important moments.
- Audio mirroring to stream videos from phone to PC with sound.
- keyboard mapping for gaming to enhance control like movements during gameplay.
- keyboard input and mouse control to type and click directly interact with your phone from the computer.
- Share your screen in real-time on any platforms like YouTube, Twitch, TikTok, Zoom and more as a live streaming app.
6.Compare Price and Value
Many screen mirroring tools provide free trials. You can pay to get long-term use and advanced features like better resolution, recording, and faster connections. As far as our research, most people are willing to pay for an HD mirrored screen and screen control function, and most people would like to choose an one-time purchase. Consider what’s worth paying for and pick software that fits your budget and needs.
7. Look for Good Support and Updates
Choose screen mirroring software that comes with reliable customer support in case you run into technology problems. Also, make sure it gets regular updates to fix bugs and stay compatible with the latest devices and systems. If you buy it for lifetime, you can get a better experience and more features in the future. If you opt for a lifetime purchase, you can enjoy a better experience and access future features at no additional cost.
6. Troubleshooting Common Screen Mirroring Issues
When using screen mirroring, AirPlay, or Miracast to cast phone screen on PC/TV, you might encounter various issues that can disrupt the screen mirroring process. These issues are common among users, but the good news is, most of them have simple solutions. Here are some typical problems and their solutions to fix screen mirroring not working quickly.
You’re unable to use AirPlay to stream videos or music, mirror your iPhone to a Mac or TV, or mirror your Mac’s screen to a TV.
Solutions:
- Check Compatibility: Ensure your devices support AirPlay. iPhone Mirroring is not currently available in the European Union.
- Update Software: Make sure both devices are updated to the latest software versions.
- Same Wi-Fi Network: Verify that both devices are connected to the same Wi-Fi network.
- Enable AirPlay Receiving: Confirm that AirPlay is enabled and receiving is allowed. Settings > General > AirPlay & Handoff on your iPhone and Mac.
- Restart Devices: Restart both the source and target devices to refresh their connection.
- Allow Incoming Connections on Mac Firewall: Go to System Settings > Network > Firewall and enable all incoming connections for the iPhone Mirroring app.
iPhone Mirroring shows "Unable to connect" and iOS 18 settings don’t have this option.
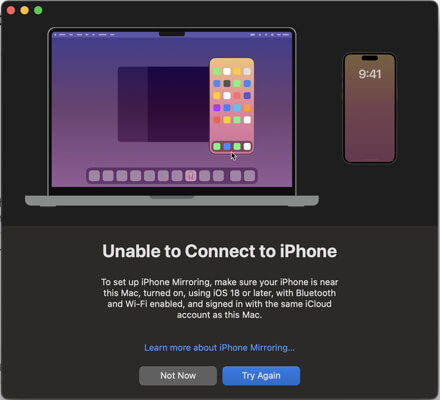
Solutions:
- Wi-Fi and Bluetooth Setup: Make sure your iPhone and Mac are on the same Wi-Fi connection and enable Bluetooth.
- Ensure the correct iPhone is selected: Go to System Settings > Desktop & Dock > Widgets > iPhone on your Mac. Toggle between devices if necessary and restart both devices.
- Reset Network Settings on iPhone: On the iPhone, navigate to Settings > General > Reset > Reset Network Settings. Reconnect to Wi-Fi and retry the connection process.
- Reset iPhone Mirroring: Go to the Finder menu > Settings and click Reset iPhone Access.
- Use Terminal Commands on Mac:
Run the following command in Terminal: defaults delete com.apple.ScreenContinuity.
Then delete the file: ~/Library/Preferences/com.apple.ScreenContinuity.plist.
Restart your Mac and attempt mirroring again.
iPhone Mirroring stuck in "iPhone in Use" and "Connection Interrupt". Click "Try Again" not working.
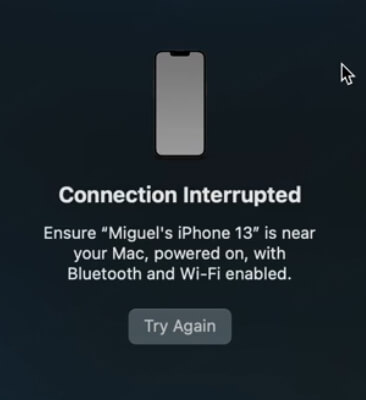
Solution:
- First turn off Bluetooth and sign out of iCloud. Restart your iPhone, sign back into iCloud, turn Bluetooth back on, and force quit the mirroring app before reopening it. The setup process should appear again, and the mirroring should work.
Screen mirroring from iPhone 7 to Apple TV 4 constantly drops while streaming videos.
Solution:
- iPhone mirroring is based on the network and needs a stable network. If you just view videos it would be better to use AirPlay instead of mirroring the full display.
Screen mirroring on iPhone won’t load and keeps showing a loading icon.
Solutions:
- Update Software: Ensure both the iPhone and Roku (or other AirPlay devices) are updated to the latest software versions.
- Ensure Same Network: Verify both devices are connected to the same and stable Wi-Fi network.
- Enable AirPlay: Make sure both the iPhone and AirPlay-compatible devices (e.g., Roku) are powered on.
When I stream a movie from my Android phone/tablet to TV. There is sound but a blank screen.
Solutions:
- Many streaming platforms, like Netflix, Amazon Prime, and Disney+, have built-in digital rights management (DRM) protections.
- You can use official apps or devices that are compatible with the streaming service's DRM policies. Some devices, like Apple TV or Chromecast with Google TV, support streaming without mirroring.
- You can try to download the content on your phone and then cast the content.
Many people accidentally drop their phones, causing the screens to crack or become damaged. So can we cast the phone screen on a PC/laptop so that I can view and even use the phone from a computer?
Solutions:
- Yes, we can reuse the broken-screen iPhone or Android with a broken screen through screen mirroring and screen control. For iPhone, make sure you can tap “Trust” and for Android, make sure USB debugging has already been enabled.
7. Related Questions about Screen Mirroring People Care About
1 Can I mirror iPhone screen on PC without any software?
No. Although there are some official methods to mirror the phone screen on a computer, which require no software, they work only for the same ecosystem like AirPlay mirroring iPhone on Mac and Miracast Android to Windows. For iPhone screen mirroring to Windows PC, we need a third-party screen mirroring tool like iMyFone MirrorTo. It supports screen mirroring across different ecosystems, such as iPhone to Windows or Android to Mac.
2 How to mirror my PC screen to my iPhone/iPad?
If we want to mirror the computer’s screen on iPhone/iPad, we need software like TeamViewer or VNC Viewer for help. These tools allow cross-device screen sharing and provide remote access. Ensure both devices are connected to the same Wi-Fi network and follow the app’s instructions to set up the connection.
3 Can I screen mirroring in full screen?
Yes, most screen mirroring apps allow full-screen mirroring. In apps like iMyFone MirrorTo, there is an option to resize the mirrored screen to full-screen mode and you can use the mouse to drag the screen to any size you want.
If you use iPhone Mirroring app on iOS 18 and macOS Sequoia 15, you can use these ways to resize the screen:
- Choose Larger, or press Command–Plus sign (+).
- Choose Actual Size, or press Command-0.
- Choose Smaller, or press Command–Minus sign (–).
4 Can I view phone screen remotely from a long distance?
Yes, you can use remote desktop software to view and control your phone screen remotely such as TeamViewer, AnyDesk, or Splashtop. However, for iPhone and iPad, you can only view the screen but can’t control the screen remotely due to Apple limitations.
5 How to enable screen mirroring feature on iPhone, Android, Mac, and Windows PC?
Turn on screen mirroring on iPhone/iPad:
Go to Settings > Control Center > add Screen Mirroring. Swipe down Control Center > Tap Screen Mirroring and choose the device from the list.
Enable Cast feature on Android:
For different Android devices, Cast feature shows in different names like Smart View, Quick Connect, or Smart Share. It always shows in the quick menu. Swipe down it to find.
Turn on AirPlay on Mac:
Go to System Preferences > Displays > Select AirPlay Display On.
Enable Projecting to this PC:
Go to Settings > Projecting to this PC > click "Optional feature". Click "Launch the Connect app to project to this PC". Then click "Add a feature". Search "Wireless Display" and install it.
6 How to cast phone screen with sound on TV?
iPhone: Use AirPlay to connect to an AirPlay-compatible TV.
Android: Use the Cast option to connect to Chromecast or a Miracast-enabled TV. Ensure both devices are on the same Wi-Fi network.
Conclusion
This comprehensive guide for iPhone and Android screen mirroring to Windows PC and Mac covers almost all you want to know about phone screen mirroring on a computer. It also provides tips to help you choose the best screen mirroring software for your needs and answers to related questions that you may concern about.
Mirror Any iPhone, iPad, Android Screen to Any Windows PC or Mac.
-
How to Mirror Any Android to PC on Windows 7-11
Learn how to mirror your Android device to your PC using USB, wireless methods, or built-in features. Get full guides and answers to common questions.
4 mins read -
How to Use Apple Podcasts on Windows
Learn how to access Apple Podcasts on Windows using iTunes, the web, or third-party apps. Discover alternatives to Apple Podcasts and FAQs.
3 mins read -
How to Use Apple Reminders on Windows
Learn how to use Apple Reminders on Windows, sync with Microsoft To-Do, and explore alternatives like Todoist. Step-by-step instructions are included.
3 mins read -
3 Easy Ways to Annotate Google Slides While Presenting
Learn how to annotate Google Slides during presentations using touch devices, PC, Mac, or laptop. Enhance audience engagement by drawing, highlighting, and marking key points.
3 mins read -
How to Use FaceTime on PC
Learn how to use FaceTime on your PC effortlessly. This guide helps Windows users connect seamlessly with Apple devices for video calls.
3 mins read -
2 Efficient Way to Read Apple Books on PC
Discover how to read Apple books on your PC with this complete guide. Learn step-by-step methods using iMyFone MirrorTo and iTunes to access your library on Windows.
3 mins read





















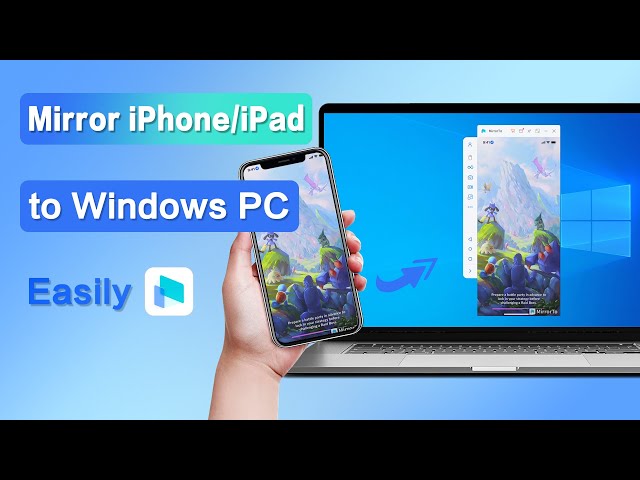




Was this page helpful?
Thanks for your rating
Rated successfully!
You have already rated this article, please do not repeat scoring!