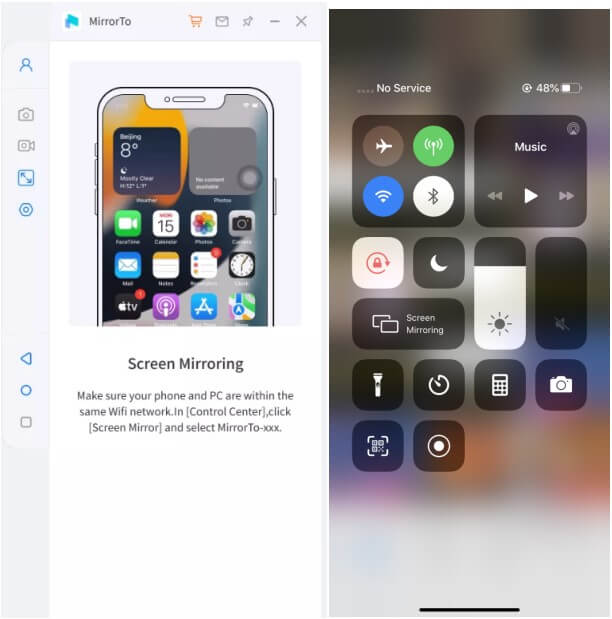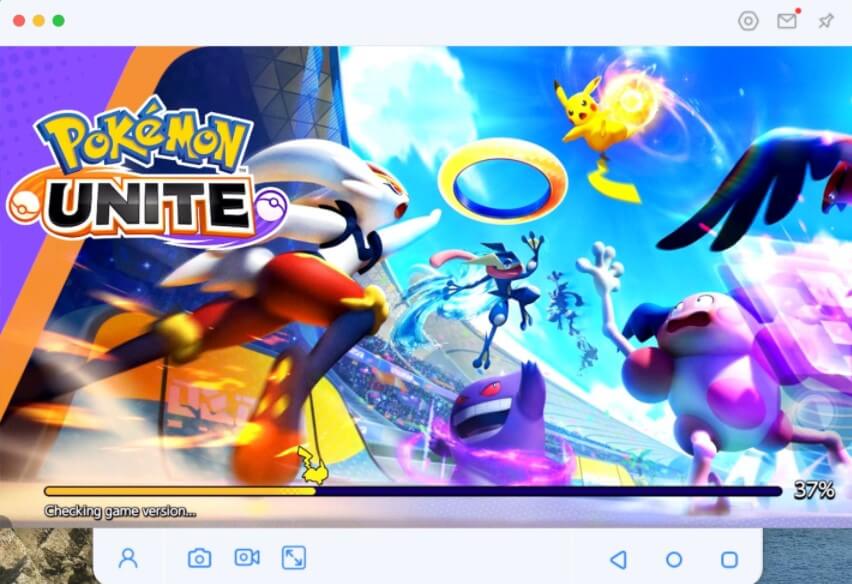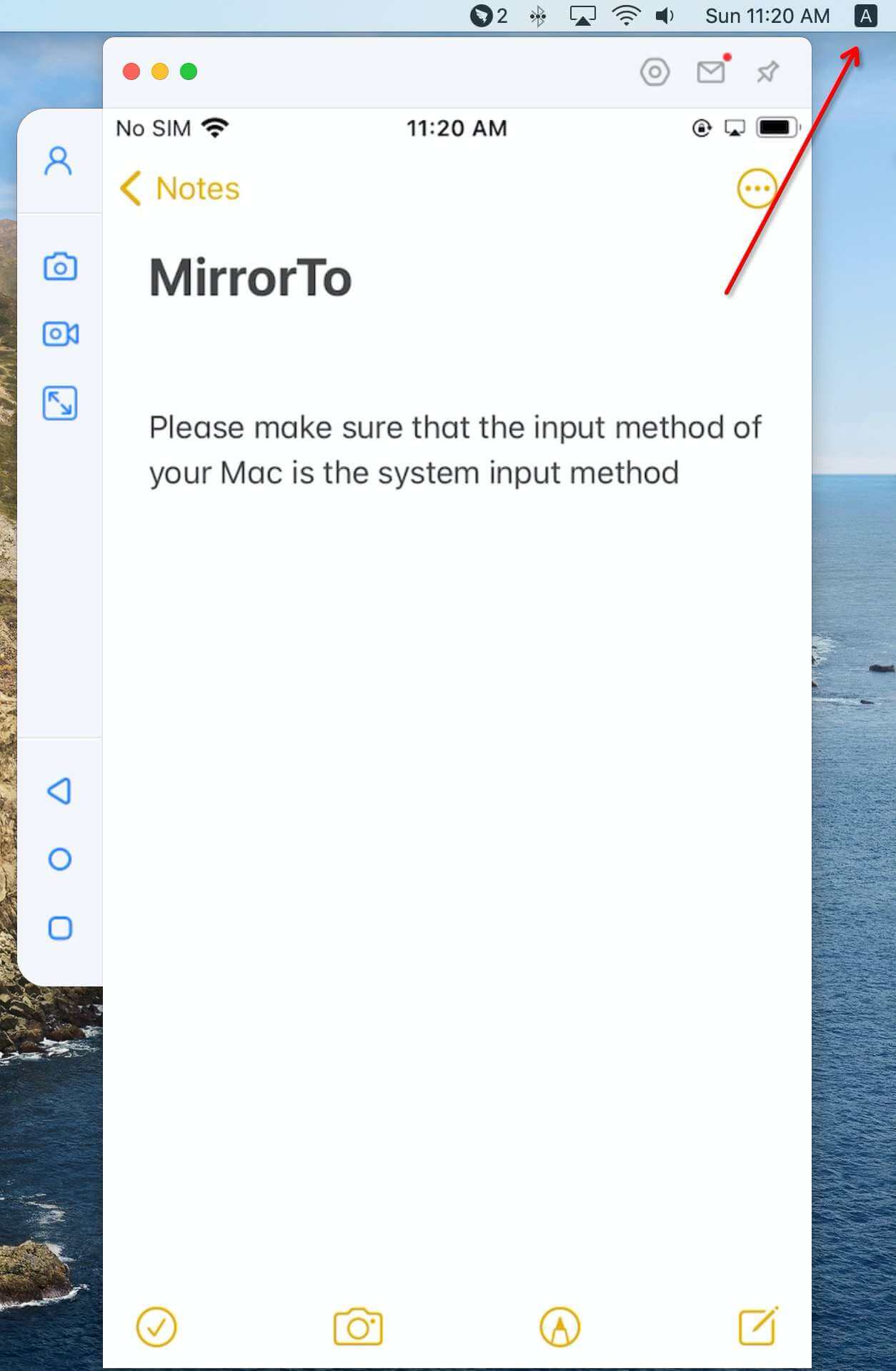How To Fix iOS 14 Screen Mirroring Not Working
Category: Mirror Tips

3 mins read
With every major iOS update, there are many new features, bug fixes, and improvements. The same can be said for iOS 14, making the experience even more convenient. But, there’s an underlying issue that users continue to face, i.e.screen mirroring not working
But, no need to ponder over this issue anymore. This detailed guide will tell you all the working methods on how to fix iOS 14 screen mirroring not working. And we will also go through the common reasons why this problem occurs. Let’s dig in!
In this article:
Part 1: Common Reasons for iOS 15/14/13 Screen Mirroring Not Working
1 Using a Non-Compatible Device
If you are using iPhone 5/5s or iPhone 6/6 Plus, then your devices are non-compatible. The iOS 13/14/15 is only available for iPhone 7/7 Plus, 8/8 Plus, X, XR, XS Max, iPhone XS, 11, 11 Pro, 11 Pro Max, and iPhone 12.
The screen mirroring will not work on other non-compatible devices. Most iPads also support AirPlay mirroring, making them compatible. However, iPadOS has the same screen mirroring function as the iOS 13/14/15.
Also, iPhone SE and iPod touch are compatible with screen mirroring. Therefore, you will not face issues with these mentioned devices.
2 The Software Update
Although there is no official statement released from Apple, the iOS software update can lead to many problems, including screen,mirroring. It has been observed several times that AirPlay issues can occur after a software update.
If that’s the case, then resetting your device is the only solution. Force restart your iOS device and reset the network settings. In Settings > General, then Reset, and tap on Reset Network Settings.
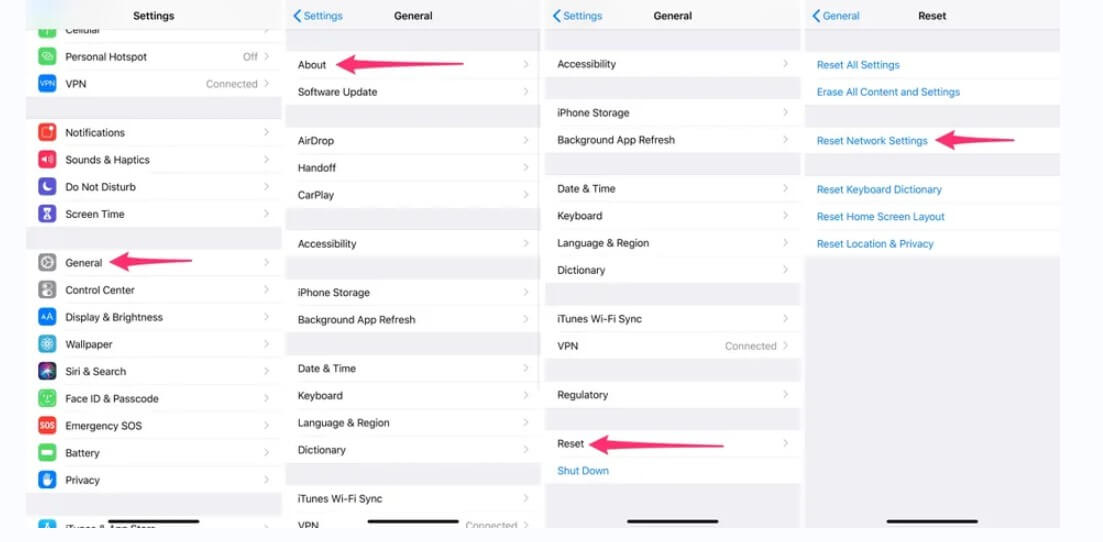
If the iOS 13/14/15 software update was causing the issue, it would be solved with this method. But, if that’s not the case, move to the next reason causing the iOS screen mirroring not working.
3 Unable to Access Control Center
Another common reason comes from Access Control Center within Apps. You will notice it when trying to swipe up from the bottom of your device when using an app. That would mean the “Access Within Apps” option is turned off on your device. If that’s the case, it is the easiest issue to fix.
Go to Settings on your device, and open Control Center. There, turn on “Access Within Apps”.That would solve your issue immediately, and you will now be able to use screen mirroring.
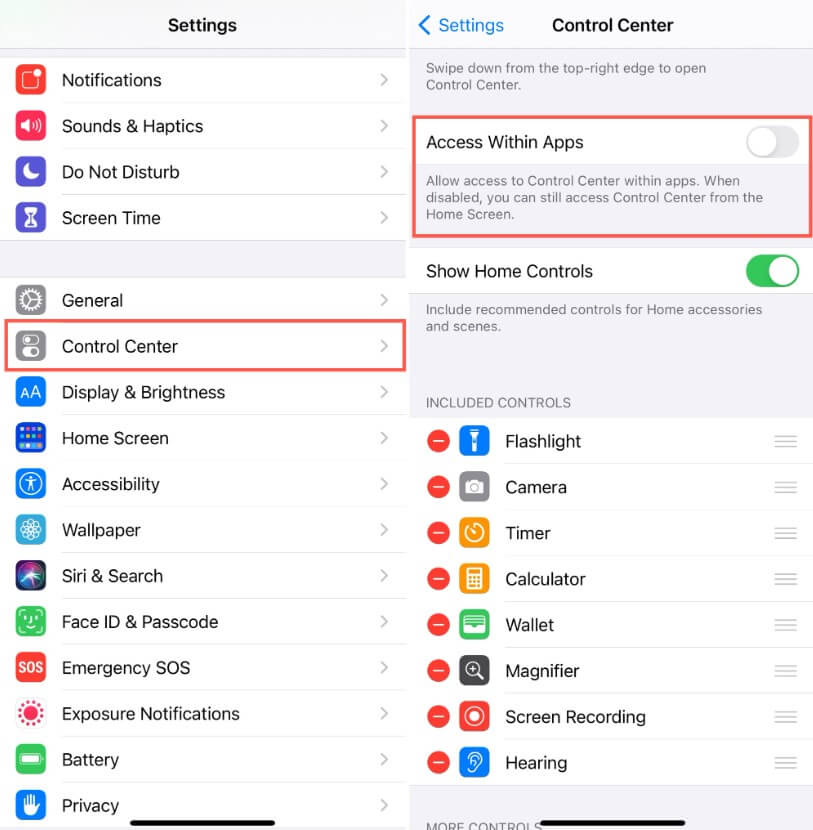
Part 2: Top 4 Ways to Fix iOS 14 Screen Mirroring Not Working Issue
1 For Apple TV
Many people face screen mirroring issues on Apple TV. Here’s how you can fix that with simple steps:
Step 1. Make sure that the Apple TV and iPhone are connected to the same wireless connection.
Step 2. If your Apple TV is not updated, install the latest software update.
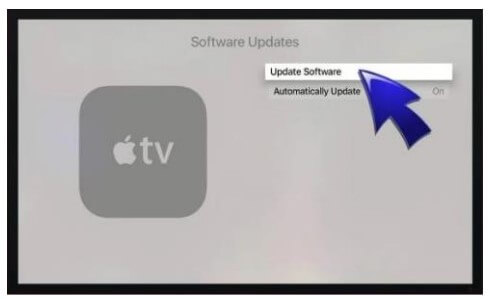
Step 3. Restart your iPhone as well as the Apple TV.
Step 4. From the General Settings, turn off the restrictions on your iPhone.
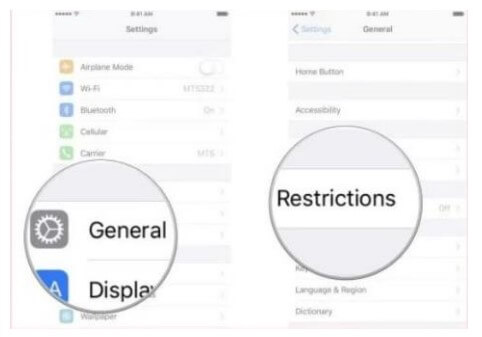
Step 5. Back to the General Settings, navigate network settings.
Step 6. Tap on Reset Network Settings on your iPhone.
Step 7. Reconnect and mirror screen your iPhone to Apple TV to check if it works.
2 For Windows
Fixing the iOS 14 screen mirroring not working issue on PC is quite easy. Follow the steps below:
Step 1. First, check whether your iPhone and PC are connected to the same WiFi connection or not.
Step 2. Now, type Network status on your Windows.
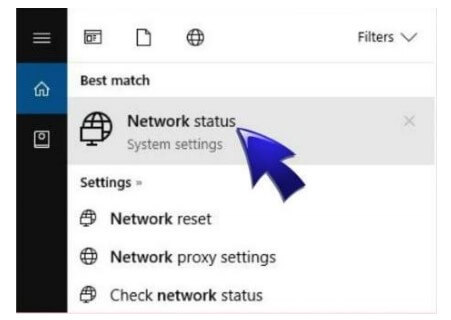
Step 3. Navigate to Network Sharing, and enable the feature.
Step 4. Troubleshoot your PC’s hardware by following the simple instructions.
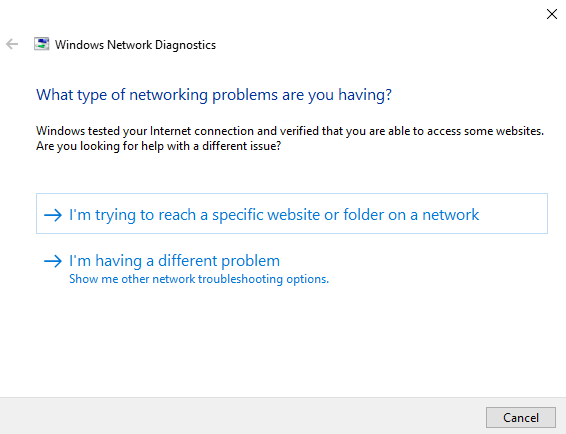
Step 5. Once done, restart your PC.
Step 6. Now, check if the issue has been resolved or not.
3 For Mac
The macOS software update is a major reason for many people regarding the screen mirroring not working issue. However, the more common reason is macOS Firewall. It prevents the system from connecting screen mirroring. Here’s how you can fix this issue:
Step 1. Open System Preferences on Your Mac.
Step 2. Go to Security & Privacy.
Step 3. Select the lock icon to open the administration login. Enter your name and password.
Step 4. Now, click on the Firewall tab, and go to Firewall options.
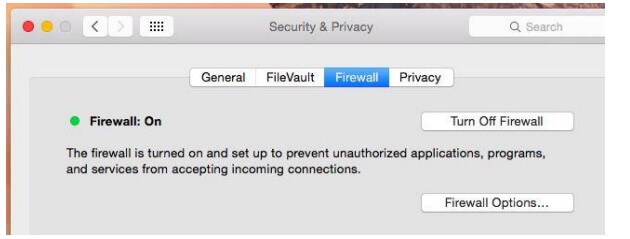
Step 5. You will see the option Block all incoming connections. If it is selected, deselect it.
Step 6. Lastly, make sure the option Automatically allow downloaded signed software to receive incoming connections is selected. If not, click on it to select it.
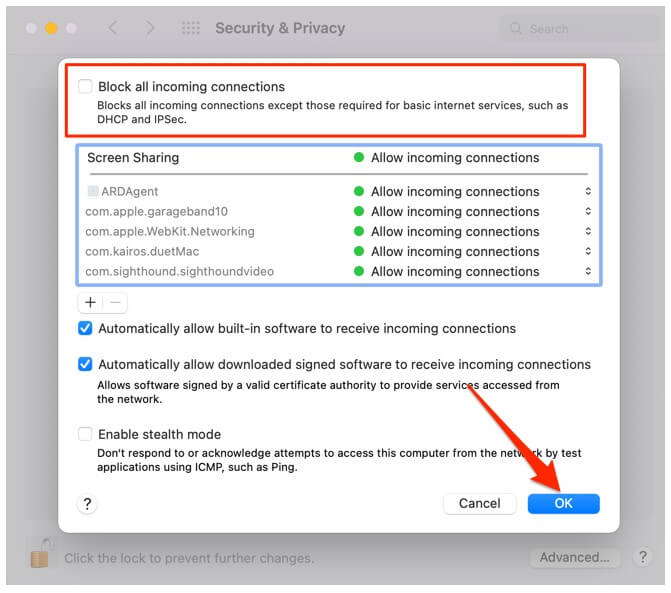
Step 7. Now, try connecting your iOS 14 device with your Mac to check whether this fix worked or not.
4 Screen Mirror iOS 14 Using iMyFone MirrorTo
While the above solutions are useful, none of them might work for you. The most effective method is to use iMyFone MirrorTo to fix the iOS 14 screen mirroring not working. Here’s why:

- No Delays: You can easily manage all your mobile applications, including games like playing Survivor.io on PC.
- Better View: You can watch Hulu videos on computer with a bigger screen.
- Easy Operations: You can mirror your phone screen to PC via USB or Wi-Fi.