Can I Use iMessages on Your Windows PC?
Apple's iMessage has long been heralded as the gold standard for messaging among iOS users. The problem, however, arises when you find yourself on a Windows PC, seemingly cut off from the enchanting blue bubbles and dynamic features that iMessage offers.
In this comprehensive guide, we will walk you through the step-by-step process of using iMessages on Windows, breaking down the barriers between Apple's ecosystem and your Windows PC.
In this article:
Part 1. 7 Ways to Use iMessages on Windows PC
1 Microsoft Phone Link
Phone Link is an application developed by Microsoft for Windows PC to connect Android devices and Windows 10/11 devices. Users can view the phone screen, 2,000 latest photos on the phone, send text messages and make calls directly on their Windows PC through this application.
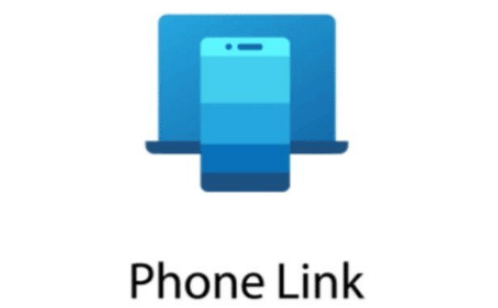
Steps to send and receive messages on Windows with Phone Link:
Step 1: Launch Phone Link or search for "Phone Link" on your Windows 11 PC taskbar.
Step 2: Select “iPhone” and scan the QR code to complete setup.
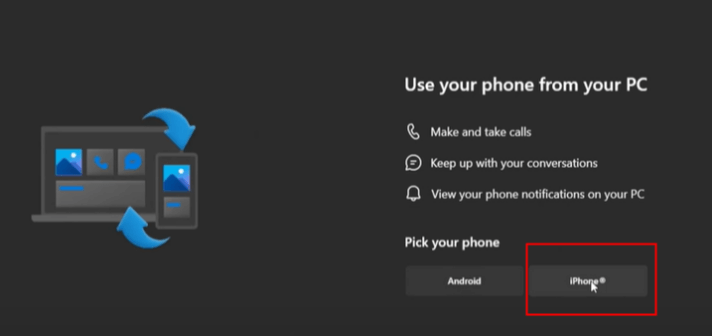
Step 3: Then follow the instructions to connect your iPhone to Windows PC. Then you can make and take calls, reply to text, and Check and dismiss notifications.
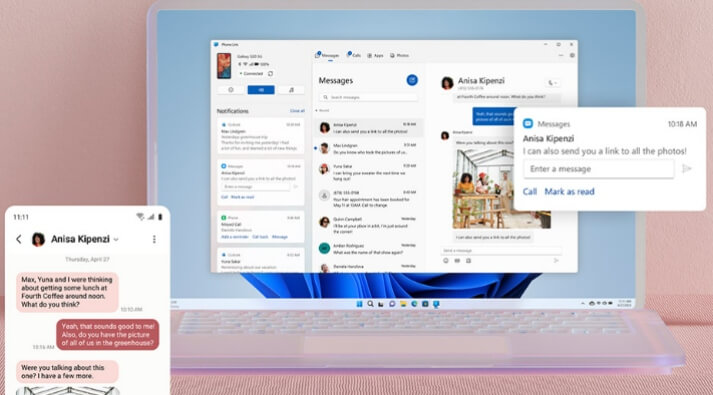
2 iMyFone MirrorTo
iMyFone MirrorTo screen control software can allows you to view and control your iPhone screen on your Windows PC. So you can view your iMessages on Windows with MirrorTo.

Key eatures
- Cast and view iPhone to view iMessages on a Windows PC.
- Control your iPhone screen with your mouse to manage your messages.
- Share your phone display on Zoom, YouTube, and TikTok in real time.
- Play Android mobile games on PC with both you mouse and keyboard.
Steps to view iMessages on PC with MirrorTo:
Step 1: Start MirrorTo, make your iOS device and computer in the same Wi-Fi network environment and select "iOS".
Step 2: Then connect your iPhone and PC with a USB cable and choose the USB connection on the MirrorTo.
Step 3: Connect your iOS device to the computer via a USB cable. Next, tap "Trust" on your iPhone when it asks you to "Trust This Computer". Then enter the screen passcode to complete this process.
Step 4: Now your iOS device is successfully mirrored to the PC now. You can freely view iMessages on your Windows PC.
3 Intel Unison
Intel Unison app seamlessly connects your PC, phone, and tablet. It is currently only available on 12/13th Gen desktop CPUs, compatible with Android 9 or above and iOS 15 or above, work on Windows 11/10 with RAM 8 GB or above.
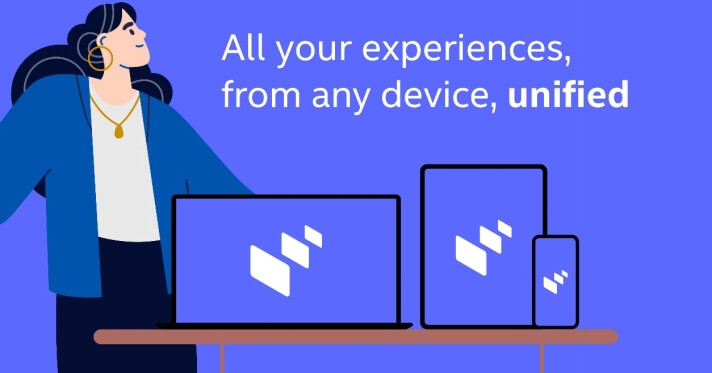
Steps to get iMessages on Windows with Intel Unison:
Step 1: Download and install Intel Unison on both your iPhone and Windows.For Windows 11, you can search the Intel Unison on Microsoft Store and for mobile devices, you can download the Intel Unison on Google Play Store or Apple App Store.
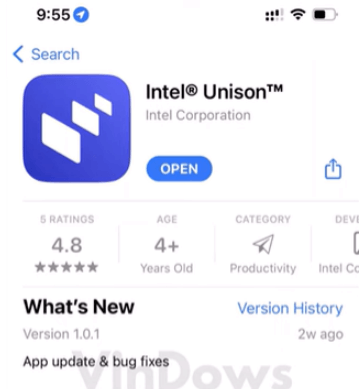
Step 2: Then open the Intel Unison app on both devices. Use your phone to scan the QR code to pair your phone and PC.
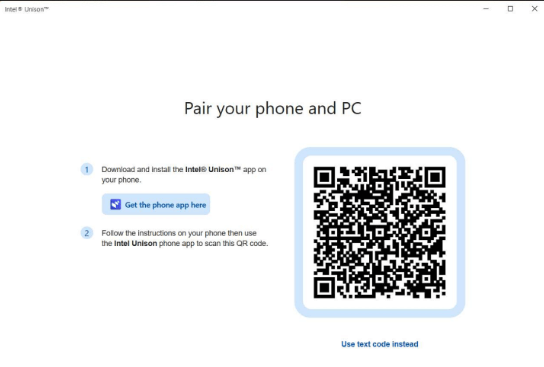
Step 3: Now you can use it for Device information, File Transfer, Photos, Messages, Calls, and Notification.
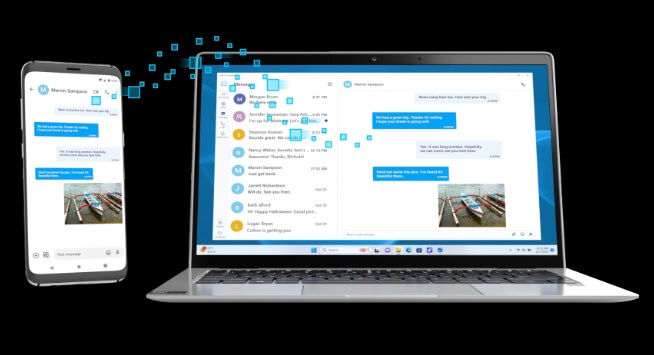
4 Chrome Remote Desktop
Chrome Remote Desktop is a Google application for remotely accessing and controlling computers through the Chrome browser or a mobile app.
With Chrome Remote Desktop, you can use iMessages on Windows PC through a Mac.
Steps to follow:
Step 1: Download and install Chrome Remote Desktop on both Mac and Windows computers.
Step 2: Then share the Mac computer to the Windows computer.
Step 3: On the Mac, open a Chrome web browser.
Step 4: Press the "Remote Desktop Icon" and you will get a code.
Step 5: On the Windows computer, enter the code to access the Mac screen.
Step 6: Now you can use iMessages from Windows PC.
5 iPadian Emulator
iPadian Emulator is a software application that emulates the iOS environment on non-Apple devices, such as Windows PCs. It creates a simulated iOS interface, allowing users to experience the look and feel of an iPad or iPhone on their desktop.
Steps to use iPadian Emulator:
Step 1: Download the emulator from ipadian.net.
Step 2: Launch the software and search for Message app and install it.
Step 3: Now you can access to iMessage on a PC.
6 Your Phone Application
This application enable users to swiftly read and respond to system messages without the need to unlock their mobile phones, enter passwords, and navigate through the device. It serves as a convenient tool for utilizing iMessage on Windows 10, streamlining the process of managing messages seamlessly.
Steps to follow:
Step 1: Download and install the app on both you iPhone and Windows PC.
Step 2: Use Microsoft Email ID to sync your devices.
Step 3: Then enable Bluetooth permission
7 Cloud Service Cydia
This way needs to jailbreak your iPhone.
Engaging in iPhone jailbreaking comes with risks and the potential loss of device data. Prioritize the safety of your data by performing a comprehensive backup of your device before proceeding with the jailbreaking process.
Steps to follow:
Step 1: Download & install Cydia from its official website.
Step 2: Jailbreak your iPhone with the Cydia’s guide in the website.
Step 3: Then connect your iPhone with Windows PC. You can use Cydia to use iMessages freely.
Part 2. FAQs about iMessages for Windows
1 Is there an iMessage app for Windows?
There’s no iMessage App for Windows and there will never have. iMessage is an app of Apple system.
2 Can I get iMessage on Windows 11?
You cannot download iMessage on Windows PC, but you can get messages on Windows 11/10 using the ways mentioned above, such as Phone Link, iMyFone MirrorTo, Chrome Remote Desktop, and so on.
3 Can you use iMessage on Web?
No, there is no iMessage on Web. However, you can use Chrome Remote Desktop to view and control iMessage on a Chrom browser.
4 How to send and receive iMessages on Windows PC?
You can use Phone Link to send and receive iMessages on a Windows computer. You can check the Part 1.1 above.
Conclusion
In summary, accessing iMessages on Windows involves exploring alternative methods like third-party solutions or using intermediary devices such as a Mac. Follow the detailed steps of each ways to free your phone.




















