Use screen mirroring is a practical solution to enable tons of media content sharing. If you use screen mirroring on Android or Apple devices then you can share movies, photos, and videos at any moment. It is also a useful way to present media content on your house.
In this article, I will share some methods that use to screen mirror Android and Apple devices. You can also learn useful tips and solutions that will make the process a lot easier and smooth. Let's move on!

Is Screen Mirroring Available on Android & iPhone?
The answer is of course yes! Screen mirroring is a function that is available for both Android and iPhone. If you want your mobile to connect with any media player or Smart TV, then it requires a third-party application to enable the compatibility of your TV and media devices and your Android or iPhone.
Tips
If you already have Apple TV and iPhone, you can directly mirror iPhone to Apple TV.Part 2. How to use Screen Mirroring on Android? -- For Free
iMyFone MirrorTo
iMyFone MirrorTo is a simple and easy to operate Android screen projection App. Since its release, it has enjoyed a very good reputation with a simple interface without too much delay, which has been highly praised by players.
With iMyFone MirrorTo, you can easily enjoy Android games, manage all social applications from computer in simple steps. And you can freely control your Android device with keyboard and mouse on a computer.
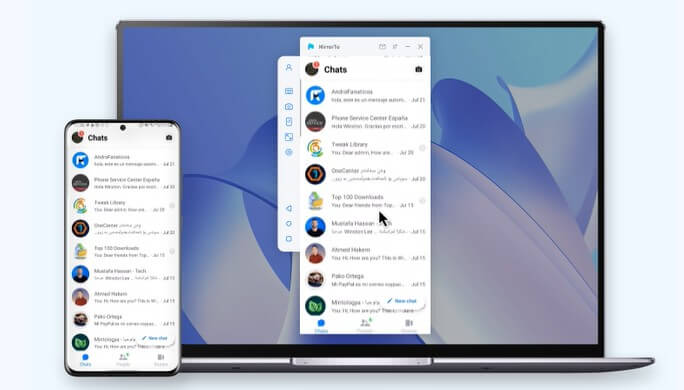
See how it work:
- Step 1: Launch iMyFone MirrorTo.
- Step 2: Connect Your Device.
- Step 3: Open Permission to MirrorTo.
- Step 4: Start to control your Android phone from your PC.
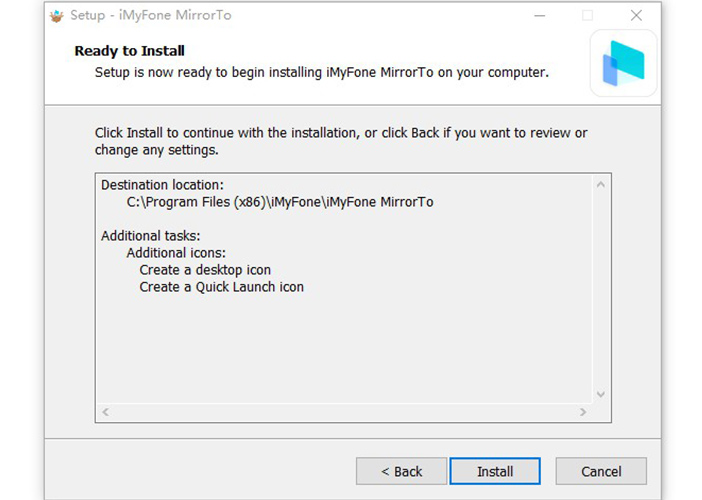
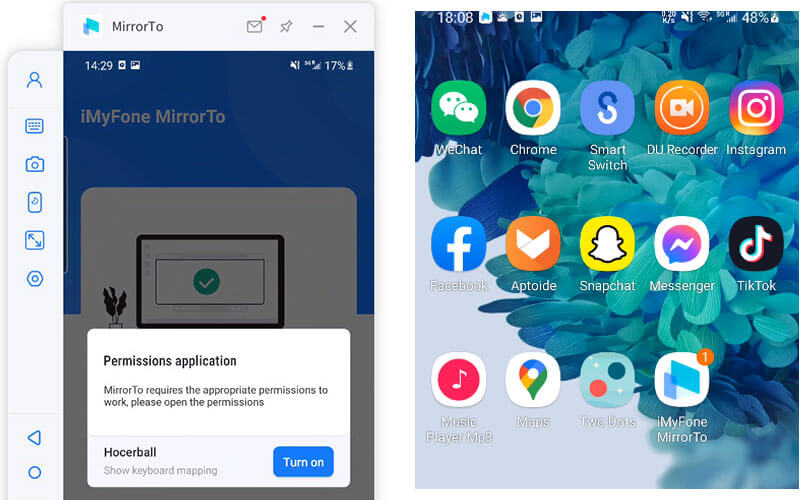
Pros:
- Easily screen-share Android phones.
- Compatible with most Android versions.
- Offers a consistent and smooth connection.
Cons:
- Doesn’t support iOS devices as of now.
- it isn’t free of some function.
Via Android Screen Mirroring
Androis Screen Mirroring is an app that you can download freely. It is a safe and quick alternative to achieve the connection of screens.
See how it work
- Download and open the Screen Mirroring application.
- Ensure that both, your Android phone and TV media device, are on the same network. Then, use the app to scan for the smart TV device.
- Connect to the TV and start the Mirroring function.
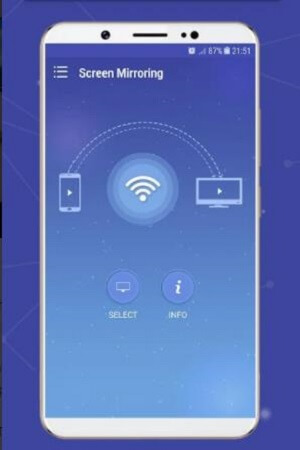
Pros:
- The Android Screen Mirroring app is reliable
- It is a safe alternative
- It is a free application
CONS:
- It can experience bugs or lag
- There are adds constantly appearing while using the app
Cast with Chromecast
Chromecast is the TV media device created by google. It can be manages through the Google Home application through an Android device.
How to use it
- Download and open the Google Home Application on your Android device.
- With both devices connected to the same Wi-Fi network, scan on your Android device for the Chromecast device using the Google Home application.
- Enable the screen mirroring function and enjoy your media content.
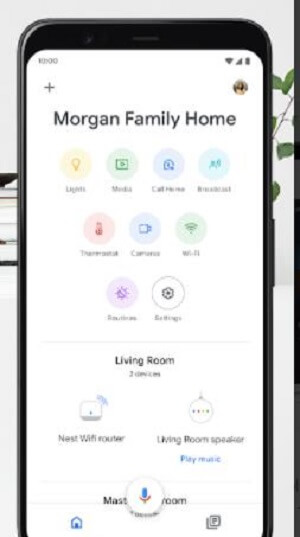
Pros:
- Easy to set up and operation
- Google Home application is multipurpose
- Google applications are safe and have good client support in case of issues occurring
CONS:
- The connection can experience lag on the audio or video
- The transmission requires good internet connection
Part 3. How to use Screen Mirroring on iPhone? -- For Free
Wired Screen Mirroring -- Lighting to HDMI Adapter
The Lighting HDMI adapter is one alternative you might use if you need to learn how to use screen mirroring on iPhone.
This small gadget can enable this function following these steps:
- Once you acquire the adapter, connect the HDMI end of the adapter to the TV .
- Connect the other end of the adapter to you iPhone.
- Enable the connection and mirror sharing from your iPhone Settings and enjoy.

Pros:
- You won’t experience as many lag as the one with wireless connection
- It is safe and secure to use
- It enables quickly and can be used at any moment
CONS:
- It requires the acquisition of the Lighting HDMI adapter.
- Since it is a short wired connection, you need to use it close by the TV.
Wireless Screen Mirroring – Airplay
Airplay is the application of the iPhone dedicated to enabling screen sharing functions. If you have a device that is compatible, then you won't need any other application to enable this function.
How to use it:
- Make sure the TV media device and the iPhone are connected to the same Wi-Fi network.
- Open the AirPlay settings and start scanning for a compatible TV device.
- Enable the connection and screen mirroring and enjoy.
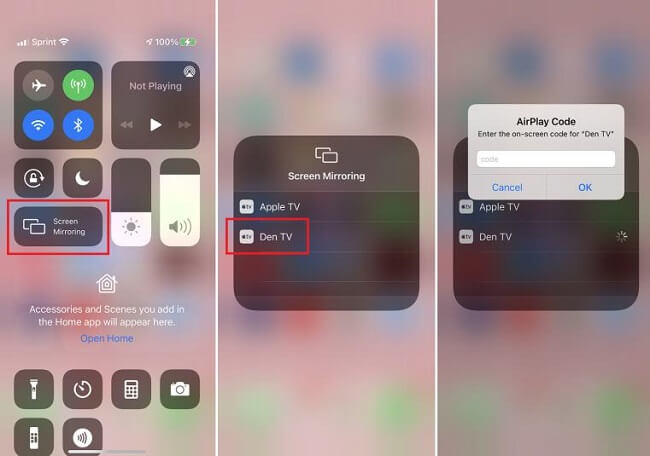
Pros:
- It is quick and efficient
- Since it is a wireless connection, you are free to stand anywhere while using the screen mirroring
- It is a cheap alternative
CONS:
- Not compatible with all TV media devices
- It can experience common bugs or crash midway of the sharing
Part 4. Bonus Tips for Screen Mirroring
Screen Mirroring iPhone to Roku
There is an alternative you can use to connect your iPhone to your Roku device. It works for any Roku device model and is a simple way to enable screen mirroring with iPhone. You just need to download a third-party application that enables the Roku mirroring function. For example, Screen Mirroring for Roku.
These applications, once you install them on your iPhone device, enable compatibility with the Roku. For this to work, they just need to be sharing the same Wi-Fi network. It only requires opening the application, scanning to detect the Roku device, and then start the screen mirroring function. Once you finish using this feature, just tap on the application again to stop the sharing function.
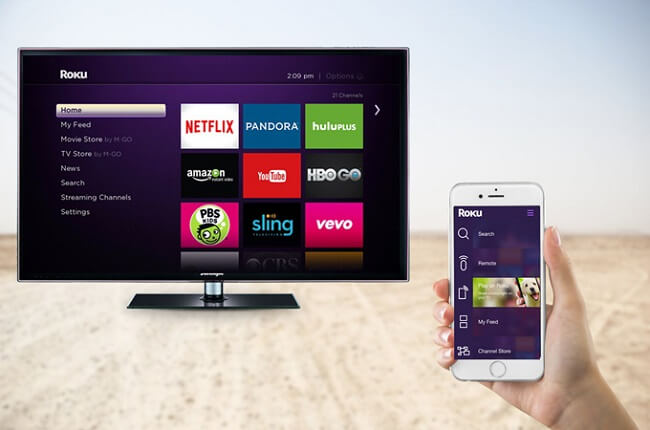
Screen Mirroring iPhone to MacBook
In this case, since both devices belong to the same brand you have more alternatives. The first option you can use is the QuickTimes app on your MacBook. This alternative requires a wired connection between the iPhone and the Mac.
The other main option is to use the wireless connection. This can be done using a third-party application that will enable the connection. You can use an application like Reflector and download it on your Mac. Once it is installed you can use it together with the AirPlay mode on your iPhone to establish the screen mirroring.
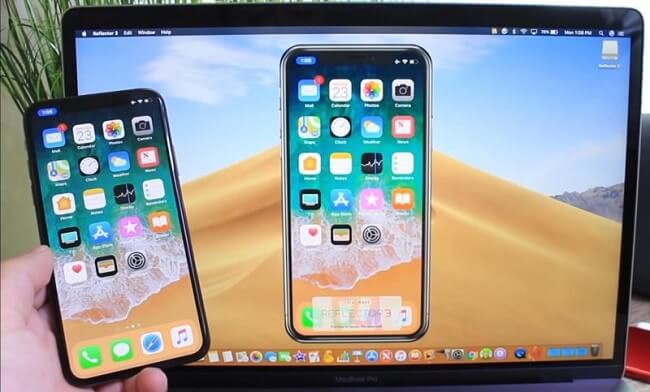
Mirror iPhone to Car Display
This can be quite a useful function if you spend a lot of time in your car and need to access your phone screen quickly. One way to achieve it is by using a special third-party application that will enable this compatibility. One option for this is CarPlay.
You just need to enable the screen mirroring with this app and then you will enjoy your favorite media files. It will also anticipate traffic along way and suggest different routes to avoid the traffic.

FAQ: Doubts you might have
1 Why is my iPhone not mirroring to my TV?
Apple devices are only capable to enable mirror mode while using an Apple TV device. Otherwise, there will not be compatibility and this feature won’t work. Of course, this is a great limitation since the Apple TV can be an expensive device.
2How can I mirror my iPhone to my TV without Apple TV?
If you want to mirror using another media TV device, then you need to use a third-party application that will enable mirror your iPhone to other smart TV. There are free or premium alternatives that offer different features alongside with the screen mirroring function.
3How do I connect my phone to my TV using Bluetooth?
It is possible if your TV media device is compatible with your phone operating system. For this feature to work, both devices must be on the same Wi-Fi network. Then enable the screen mirroring on the TV settings, finally search for the TV with the phone settings and stablish the connection.
Warming Up
The whole process of how to use screen mirroring is quite simple and only requires a couple steps if your phone is compatible with the media TV device. In case your devices are not compatible, then you have learned that there are other alternatives you can use to solve this inconvenience quite quickly.
We hope that this article had increased your options or learning how to use screen mirroring on iPhone and Android. Understanding how this feature works can save you from a lot of frustration.



















 February 10, 2023
February 10, 2023