The visually stunning and charming role-playing game (RPG) Blue Archive has taken the hearts of mobile gamers around the globe. Did you know you can take your gaming experience to the next level by gaming on a PC?

In this blog post, we’ll take a detailed look at how to play Blue Archive on PC through the best emulators or using no emulator. You will learn everything from compatibility to step-by-step setup instructions, tips for beginners, and FAQs so that you can address all of your concerns.
In this article:
Part 1. Can You Play Blue Archive on PC
Yes, you absolutely can! Emulators allow you to play Blue Archive on your PC, as it was originally built for mobile platforms. Emulators allow you to run the mobile environment on your computer only to enjoy better visuals, smoother gameplay, and easier controls.
Part 2. How to Play Blue Archive on PC Without Any Emulators
iMyFone MirrorTo allows you to cast your phone screen on PC and then you can control the mirrored screen using the PC’s keyboard and mouse including playing mobile games like Blue Archive.

- Cast iOS or Android games from your phone to your PC.
- Keyboard Mapping: Let you customize controls and play mobile games on your computer with ease.
- Mouse Control: Use the mouse to control the mirrored screen to click, scroll, and swipe.
- Live Streaming: Broadcast the mirrored gaming screen on YouTube, Twitch, and Kick through a computer.
- Record screen: Record the mirrored screen with 1080P videos.
Steps to play Blue Archive on Windows PC without emulators:
Step 1. Download and install iMyFone MirrorTo on your Windows computer. Open it.
Step 2. Use a USB cable to connect your phone and PC. You can also choose Wi-Fi connection.
Step 3. On your Android phone, go to Settings > Software information > click "build number" 7 times.

Step 4. Then go back to Settings and find Develop options. Enable USB debugging.
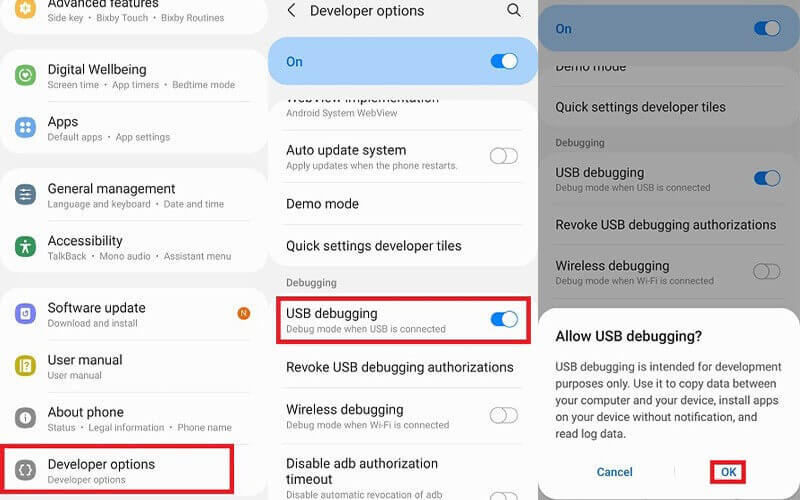
Step 5. On MirrorTo, choose "Android" and "USB". Follow the instructions to cast your mobile game screen on PC.
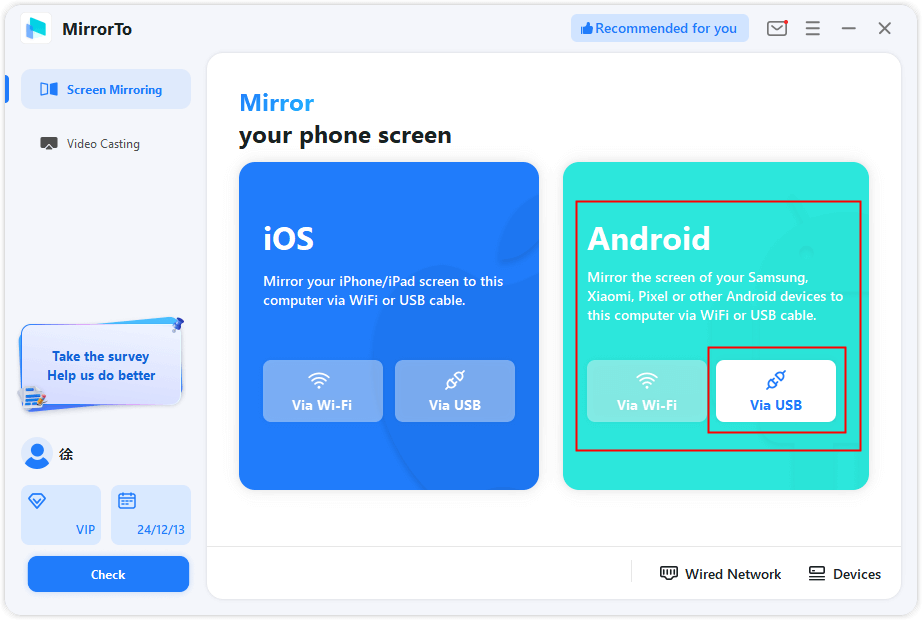
Step 6. Now enable Mouse Control and Keyboard Mapping on the sidebar to enjoy Blue Archive on your Windows computer.

Part 3. How to Play Blue Archive on PC with Emulators
1 Try
- Compatibility: It is not only supported by Windows but also available for macOS. Make sure your PC fits the following minimal requirements.
- Windows 7 or above / macOS Sierra or above
- 4GB RAM
- Intel AMD or Apple Silicon Procesor
- 10GB Free disk space
Steps to play Play Blue Archive on PC with BlueStacks:
Step 1. Install BlueStacks on your PC or Mac and download.
Step 2. Sign in to continue to the Google Play Store.
Step 3. Look for Blue Archive: At the top right-hand side of the search bar write Epic Anime RPG.
Step 4. Click to install Blue Archive: Epic anime RPG from the search results.
Step 5. Click the Blue Archive: Head to the home screen and you will see the Epic Anime RPG icon to get started playing.
2 LDPlayer
Another powerful emulator, optimized for gaming is LDPlayer. It has great performance and can be customized.
- Compatibility: LDPlayer is compatible with Windows systems. The minimum requirements you need to have are.
- Windows XP or above
- 2GB RAM
- Intel/AMD processor
- 36GB disk space
Steps to play Play Blue Archive on PC with LDPlayer:
Step 1. To use it, download the LDPlayer for your computer.
Step 2. Launch Play Store from LDPlayer’s system apps, and sign in using your Google account.
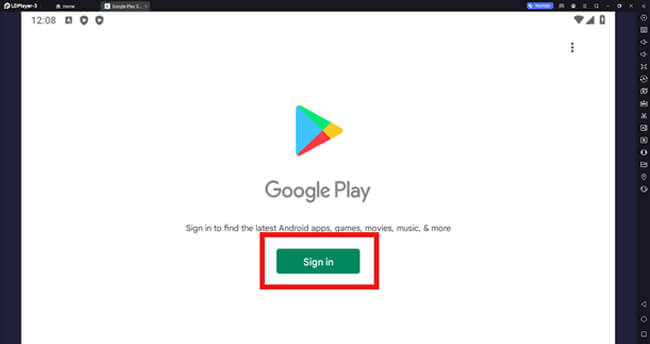
Step 3. Enter "Blue Archive: Type in Epic Anime RPG" and search for it.
Step 4. Choose and install Blue Archive: Epic Anime RPG from search results.
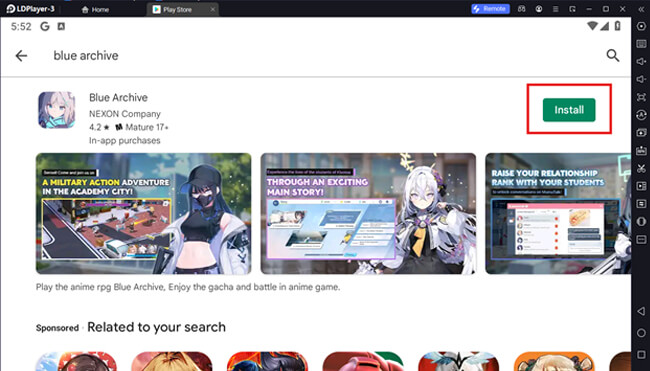
Step 4. After downloading and installing LDPlayer, return to the LDPlayer home screen. To start playing the fun game, click on the game icon on the home screen of LDPlayer.
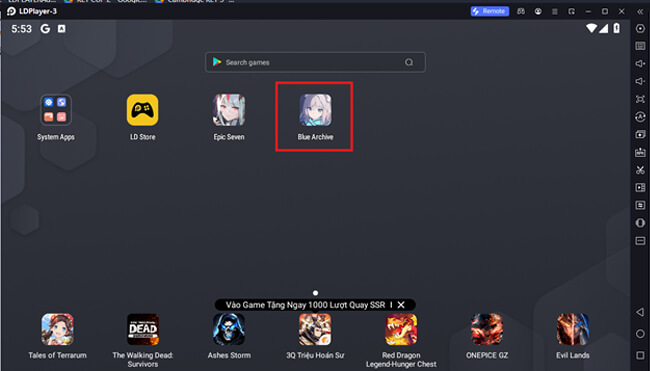
3 Mumu Player
Mumu Player is a lightweight Emulator good for PC’s having lower specifications. It may be simple but it does an amazing job for games such as Blue Archive.
- Compatibility: Mumu Player works with Windows and macOS. Minimum requirements include:
- Windows 7 or above / macOS High Sierra or above
- 2GB RAM
- 2GB disk space
- Intel/AMD processor
Steps to play Play Blue Archive on PC with Mumu Player:
Step 1. Download and install MuMu Player from the official website on your PC.
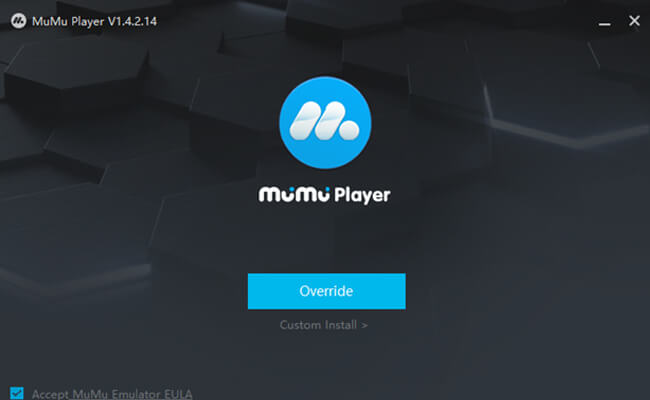
Step 2. Launch MuMu Player and click App Center and then click on playstore.
Step 3. Complete Google sign-in to access the Playstore.
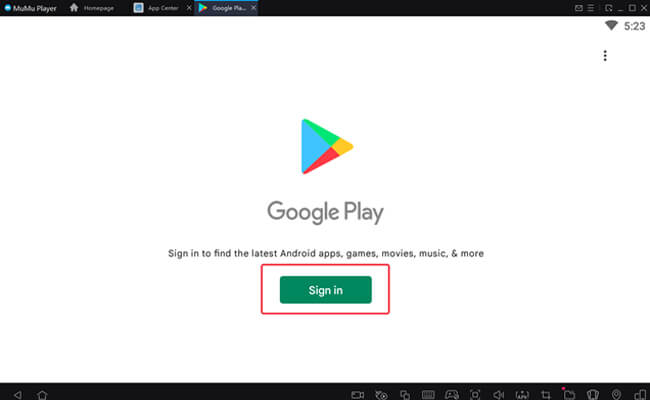
Step 4. Now look for Blue Archive in the search bar on the top. Install it now.
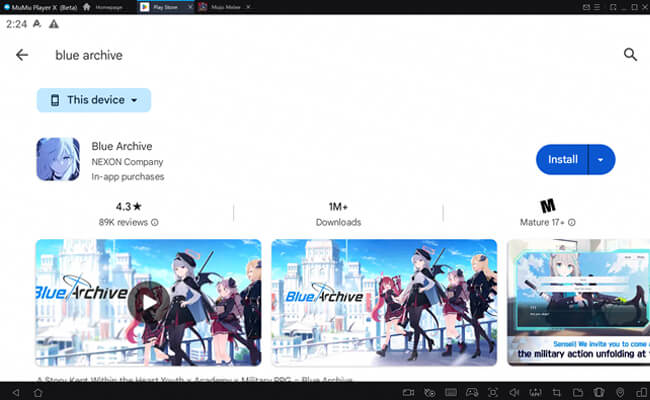
Step 5. Click the Blue Archive icon on the home screen and enjoy it!

Part 4. Comparison Table of the 4 Tools
| Tool | iMyFone MirrorTo | LDPlayer | BlueStacks | MuMu |
|---|---|---|---|---|
| Performance | Minimal lag with USB connection, great for casual gaming. | The fastest and most optimized for gaming, generally. | A stable software that is well compatible with many games. | Good performance with good customization options. Suitable for beginners. |
| Resource Usage | Low resource usage, ideal for multitasking. | High resource usage, especially for high-end games. | Relatively resource-efficient but requires a decent system. | Less resource-intensive than LDPlayer overall. |
| Customization | Simple and effective keyboard mapping for mobile gaming on PC. | Highly customizable with macro recording, multi-instance control, and game optimization tools. | Includes keymapping, instance manager, and scripting. | Supports performance, controls, and appearance customization. |
| User Interface | Clean and straightforward, perfect for beginners. | Easy-to-navigate, clean, and intuitive interface focused on gaming. | User-friendly, capable of running most games and apps. | Gaming-focused and compatible with most apps. |
| Compatibility | Compatible with any games and apps on your phone. | Supports a wide range of games and apps. | Compatible with popular games and apps. | Generally compatible with most games and apps. |
| Additional Features | Screen mirroring with seamless controls for casual gaming. | Features game boosters, location spoofing, and root access. | Includes a game center, cloud connection, and macro recorder. | Supports multi-instance, macro recording, and gamepad usage. |
Part 5. FAQs about Playing Blue Archive on PC
It's not, but the more your PC's specs are, the smoother your experience will be. If you have an older or low-performing PC, lightweight emulators such as Mumu Player are great.
Of course, as long as you download the emulators from official sources and do not have unauthorized game modifications.
Of course, many emulators allow you to incorporate a controller. Look in the emulator settings to map your buttons on your controller.
- Close background applications.
- Increase the RAM, and CPU cores allocation to the emulator.
- Go to the game and lower the graphics setting.
Conclusion
Blue Archive play on PC is game-changing, providing better visuals, smoother gameplay, and more refined controls. If you are using emulators like BlueStacks, LDPlayer, or Mumu Player you can play this beloved RPG to its fullest. Experiment with tips and tricks, follow the step-by-step guides and pick the which emulator suits your need. Go start your adventure in the world of Blue Archive now!
Cast and Play Blue Archive on Windows PC.
-
How to Control Android from Mac
This guide will explain how to control the Android screen from a MacBook using 3 easy ways and how to remotely view and control Android screen.
3 mins read -
The Complete Guide to iOS/Android Screen Mirroring to PC/Mac
Learn how to mirror iPhone/Android to PC or Mac with this complete guide! Includes top software, troubleshooting tips, and FAQs for a seamless experience.
5 mins read -
How to Mirror Any Android to PC on Windows 7-11
Learn how to mirror your Android device to your PC using USB, wireless methods, or built-in features. Get full guides and answers to common questions.
4 mins read -
How to Use Apple Podcasts on Windows
Learn how to access Apple Podcasts on Windows using iTunes, the web, or third-party apps. Discover alternatives to Apple Podcasts and FAQs.
3 mins read -
How to Use Apple Reminders on Windows
Learn how to use Apple Reminders on Windows, sync with Microsoft To-Do, and explore alternatives like Todoist. Step-by-step instructions are included.
3 mins read -
3 Easy Ways to Annotate Google Slides While Presenting
Learn how to annotate Google Slides during presentations using touch devices, PC, Mac, or laptop. Enhance audience engagement by drawing, highlighting, and marking key points.
3 mins read





















Was this page helpful?
Thanks for your rating
Rated successfully!
You have already rated this article, please do not repeat scoring!