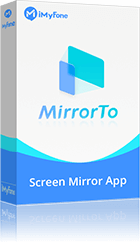In 2021, almost everyone owns a tablet, but if you're at home, you don't want to be confined to viewing photographs and movies on your tablet's relatively modest display. Screen mirroring is the ideal solution for this. The good news is that you can mirror your screen to any latest TV in a variety of ways.
This article explains how to mirror your tablet or PC screen to your TV using several ways such as and so on.
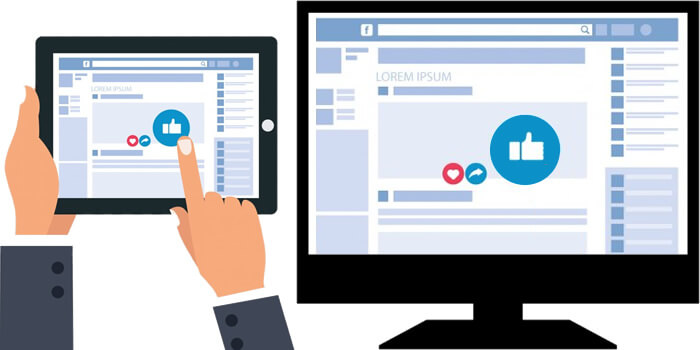
- Reasons To Connect Your Tablet To a TV
- Ways to Mirror Your Tablet to a TV and Enjoy Your Favorite TV Shows
- USB Cable (Connect with An Adapter or Cable)
- HDMI Cable
- Third-Party Apps
- Chromecast
- Samsung Smart View
- How to Mirror Tablet to Your PC or Fire Stick?
- Bonus Tips: How to Mirror Android Devices to PC?
- FAQs: Tips You May Want to Know
Reasons To Connect Your Tablet To a TV
Your Tablet can do a lot for you, but sometimes you want some of the amazing stuff to jump off their tiny displays so you can appreciate it on a much larger size. This is when mirroring your device's screen to your television comes in handy.
Sure, not every Tablet or TV has this capacity, but for the time being, the majority do. Unfortunately, there is no one-size-fits-all solution or instruction manual. The method you mirror will differ depending on the model of tablet and TV you have.
Ways to Mirror Your Tablet to a TV and Enjoy Your Favorite TV Shows
1. USB Cable (Connect with An Adapter or Cable)
This approach is useful when you wish to mirror your screen onto your television in order to broadcast the display on-screen. Connect your phone to a TV using an HDMI converter or cable to reflect the content on your screen.
A USB to HDMI converter is the simplest choice since you simply plug it into your phone and then into the HDMI connection to connect to your TV and view from your phone. Check to see whether your phone has HDMI Alt Mode, which allows it to broadcast video.
Some Android smartphones feature micro or mini-HDMI connectors for connecting to HDMI with a single cable, so make sure your cable is suitable before connecting your devices.
2. HDMI Cable
You can enjoy the benefits of a larger screen if your Android tablet has an HDMI connection, whether it's a 7-inch tablet. It also does not have to be an 80-inch plasma screen; any monitor or HDTV with HDMI connection would suffice.
Plug your tablet into an HDMI-equipped display or HDTV to create the HDMI connection. To create the connection, you'll need a specific HDMI cable, which you can find on the Internet or wherever you bought your tablet.
When the connection is successful, an HDMI notice or pop-up displays on the tablet's screen. Select it and configure how information is shown on the external monitor. You may opt to run a slideshow, play films or music, or just mirror the information presented on the touchscreen, depending on the tablet.
3. Third-Party Apps
Third party apps such as ApowerMirror, ScreenShare, AirPlay can be used to effectively mirror the screen of your tablet to a TV without hassle. You only need to ensure that both the tablet and TV are connected to the same Wi-Fi network. Every third-party app comes with instructions on how to use them.
4. Chromecast
- Swipe down from the top of the screen to reveal the notification shade, then select the Quick Settings option.
- In the quick settings menu, look for the Cast button. Look for a menu button that allows you to modify fast settings shortcuts if you don't see it.
- To begin casting, tap the Cast button and then choose your Chromecast from the list.
- Press Disconnect in this option or open your notification shade and tap Disconnect beneath the Casting screen notice there to end casting.

5. Samsung Smart View
Make a huge impression by projecting images or movies from your tablet onto your television. You may even do the opposite and broadcast your TV to the screen of your tablet!
- Swipe down from the top of the screen with two fingers to access the Quick settings window. Then, swipe to the Smart View symbol and touch it.
- If the Smart View symbol does not display, swipe left. If it still doesn't appear, it's possible that your device isn't compatible, or that it needs to be added to the panel.
- Select your television from the list of available devices. If asked, provide a PIN or grant access to finish the connection.
- The screen of your tablet will now display on the TV.

How to mirror tablet to your PC or Fire Stick?
Casting to a Windows 10 PC
On the PC:
- Use the Search option to find 'Connect' and open the app that comes at the top result. Alternatively, hit the Windows key + A, and the Action Center will slide in from the right side of the screen.
- On your PC, launch the "connect" application.
On the Tablet:
- Go to Settings > Display > Cast or just swipe down, and click "Cast" from the control center
- Click on the 3-dot menu
- Select 'Enable wireless display
- Wait for the Tablet to find your PC. The name should match with the name in the Connect app
- A screen will be flashed on the PC notifying you that a device is about to connect
- Hit okay, and enter the code and the mirroring will begin immediately
How to mirror your tablet screen to fire stick
- On your Fire TV, go to Settings > Display & Sounds > Enable Display Mirroring.
- Then, on your remote, hit the home button and select Mirroring from the list.
- Finally, go to your Android phone's notification panel and press the Cast button.
- To begin mirroring, select your TV.
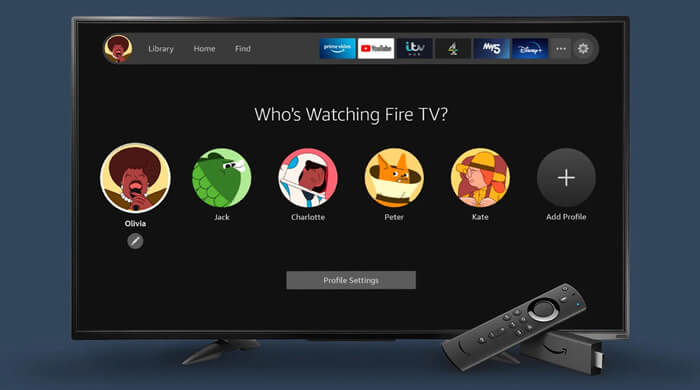
Conclusion
If you want to enjoy your favorite TV shows or play your favorite games on the large screen of your TV, by mirroring the screen of your tablet, it is very easy. There are many options available for you to choose from. You can use apps, cables or just Wi-Fi connections, depending on what works best for your specific TV and tablet.
Bonus Tips: How to Mirror Android Devices to PC?
iMyFone MirrorTo is an easy to use Android screen projection App. You can easily use it in the free version, but if you need a high-definition interface, you can choose the paid version, which has lower latency.
At present, this software supports most Android devices. If you have a iOS device, it is temporarily unavailable. We are constantly updating, please keep following us, and we will inform you as soon as there is a new version.
Screen Mirroring to PC with MirrorTo:
- It supports most Android devices,such as Samsung, Oppo, Huawei.
- You can operate keyboard or mouse when mirroring screen to PC to play Asphalt 9 on PC.
- You can easily use mobile apps on PC without emulators like using Viber on PC.
- Easily live broadcast on the computer and display various interfaces of mobile applications.
Step 1: Launch iMyFone MirrorTo.
Download & Install iMyFone MirrorTo on your computer and launch the program.
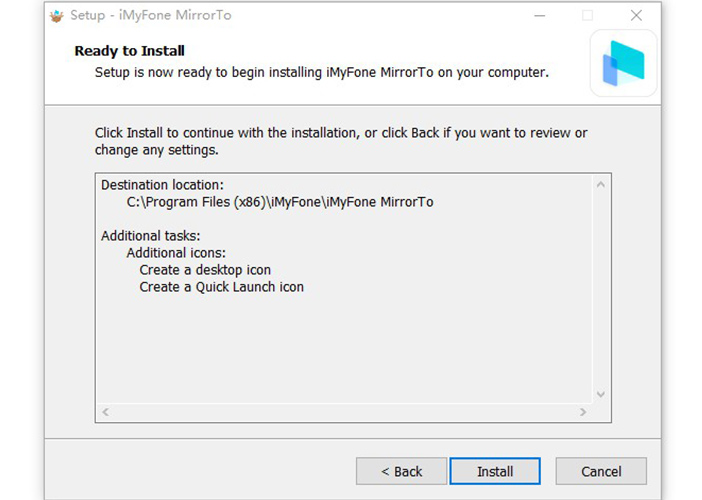
Step 2: Connect Your Device.
Connect your Android phone to the PC with a USB cable and choose your devices. Then select "Transfer files" for a USB connection and continue.
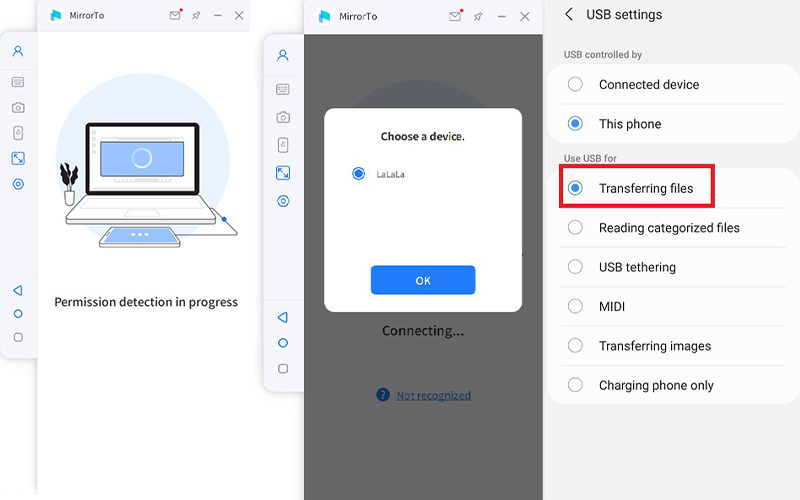
Step 3: Open Permission to MirrorTo.
Give permission to MirrorTo and allow it to show things on top. Click "Turn on". iMyFone MirrorTo apk will be automatically downloaded in your Android phone.
Step 4: Start to control your Android phone from your PC.
Now, your Android phone screen is successfully mirrored to the computer. And you can enjoy mobile games or reply messages on social platforms with a large screen by using keyboard and mouse.
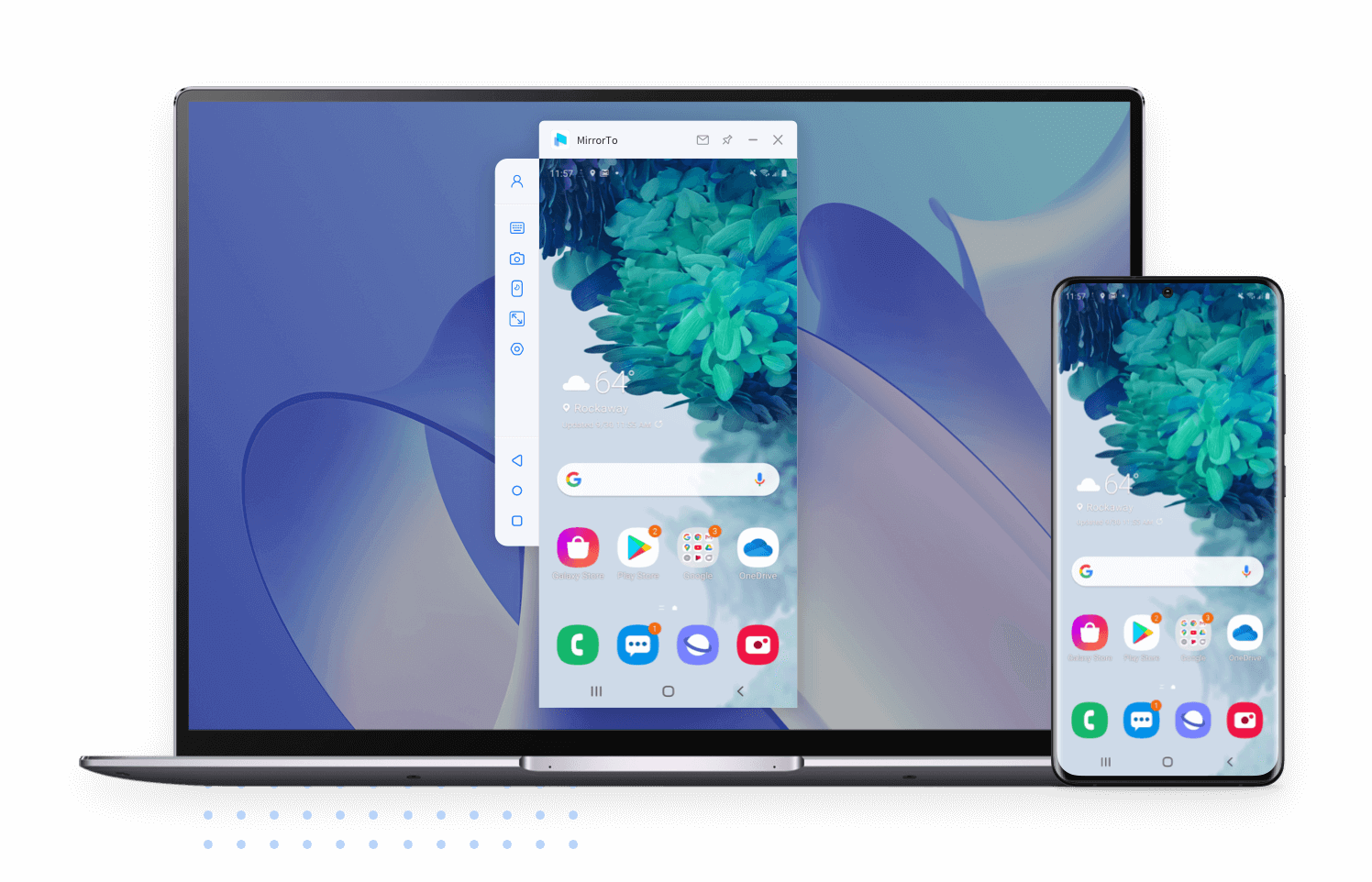
FAQs: Tips You May Want to Know
1 How can I mirror my tablet to my smartphone?
Mirroring your tablet to your smartphone is quite easy. With the help of powerful apps like ApowerMirror, ScreenShare, LetsView and AirPlay, you can easily mirror the screen of your tablet to your smartphone, be it Android or iPhone. Just make sure that both connecting phones are on the same Wi-Fi network.
2 How do I mirror my tablet to my TV without HDMI?
There are many other ways to mirror your tablet to your TV without necessarily needing a HDMI cable. These other ways include using third party apps like ApowerMirror, LetsView, AirPlay etc. Mirroring is also possible through Chromecast and Wi-Fi direct.
3 How do I screen mirror on my Samsung tablet?
There are a plethora of ways and methods available for you to mirror on your Samsung tablet. In fact, most recent Samsung tablets have Smart View pre-installed, therefore saving the hassle of downloading a third-party app. Also, some Samsung tablets come with mini-HDMI port that can allow you to mirror directly to another source using a compatible HDMI cable.



















 March 14, 2024
March 14, 2024