Nowadays, people have almost everything on their smartphones, such as videos, music, games, pictures, which they can access from anywhere on their smartphones. However, you may want to stream your favorite movie or a Netflix series from the iPhone to the larger screen, let's say Philips TV, to have a premium experience.
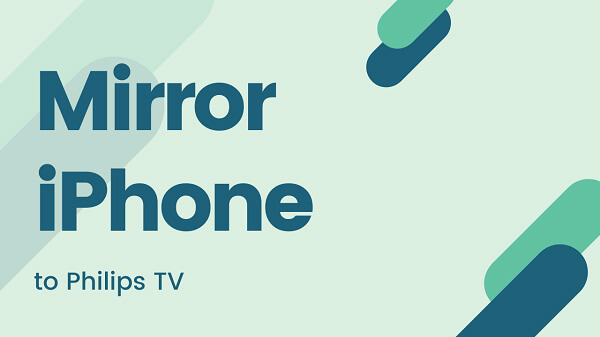
Thanks to the growing computer technology, connecting your Philips TV screen with your iPhone is now relatively easy. There are certain third-party apps available that you can use to mirror your iPhone screen to Philips TV.
Stay tuned to learn how to screen mirror iPhone to Philips TV using various third-party mirroring apps.
Why Mirror iPhone to Philips TV
With the unveiling of the newest Apple iPhone 11, customers can now experience the premium feature of high-quality video with up to 4K resolution. No doubt, with these features, watching, listening, or playing anything on iPhone becomes an ideal experience for binge-watchers, but still, they have to compromise on a lot of streaming features. And that is just because of the compact size of the iPhone.In such a situation, you may want to access your iPhone on the larger TV screen, which was not possible in the past. But now, it can be dealt with effortlessly by mirroring the iPhone on a bigger screen. You can now screencast your iPhone on a smart TV such as a Philips TV screen using third-party mirroring apps.
However, you can check the guide for screen mirror Hisense TV and mirroring iPhone to LG TV.
Top 4 Ways to Mirror iPhone to Philips TV
We have discussed the best 4 mirroring apps to stream content from iPhone to Philips TV.
1 MirrorMeister
MirrorMeister is our top pick for mirroring iPhone to Philips TV. The app can support all the Philips TV models from 2012 and onwards. Mirroring content from iPhone to smart TV is the easiest with this app while keeping the video integrity preserved.
How to Mirror iPhone to Philips TV Using MirrorMeister?
To connect your iPhone with Philips TV wirelessly, follow the given steps:
Step 1.Launch the MirrorMeister app on your iPhone.
Step 2. Click “search for TVs” ( If you cannot find your Philips TV, check if your iPhone and Philips TV is connected to the same network).
Step 3. Select the Philips TV, once found.
Step 4. Now, click the “Start Mirroring” button.
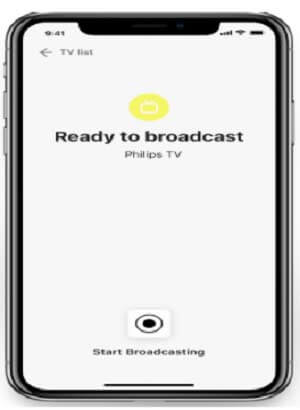
Step 5. Now press “Start Broadcast” to start mirroring your iPhone content on Philips TV.
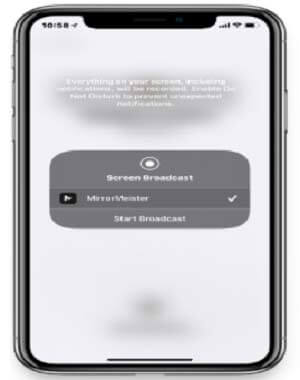
2 ApowerMirror

How To Connect iPhone To Philips TV Using ApowerMirror?
To connect your iPhone with Philips TV wirelessly, follow the given steps:
Step 1. Install and launch the ApowerMirror app on your iPhone and computer.
Step 2. Connect the computer with Philips Smart TV using an HDMI cable and set the TV source to "HDMI mode”.
Step 3. Now, press the Mirror button on iPhone to search for devices to connect.
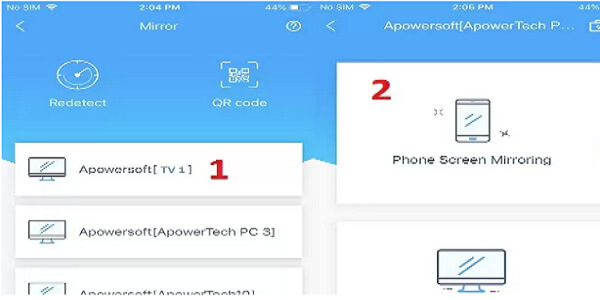
Step 4. Find your PC name to connect and then choose Phone Screen mirroring.
Step 5. Now go to Control Center and click Screen mirroring.
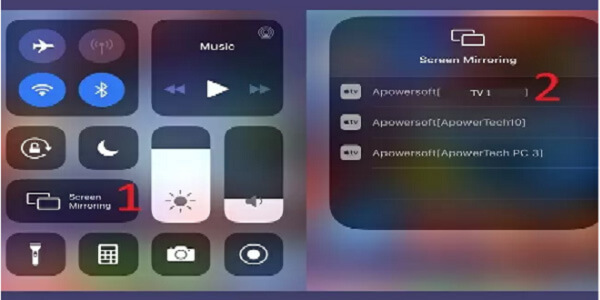
Step 6. Press the name of your PC again to start screen mirroring.
Now, your PC screen will be mirrored to your Philips TV, and you will be able to see your iPhone screen on Philips TV.
3 LetsView
LetsView is a free screen mirroring software available on Android, TV, iOS, and PC. With this app, screen mirroring iPhone to Philips TV is possible wirelessly using PIN code, QR code, or auto-detection.

How To Connect iPhone To Philips TV Using LetsView?
To connect your iPhone with Philips TV using LetsView, follow the given steps:
Step 1. Download and launch the LetsView app on your iPhone and Philips TV.
Step 2. Connect your iPhone and Philips TV with the same network.
Step 3. Go to Control Center on your iPhone and click Screen mirroring.
Step 4. Press the name of your PC from the list of devices and start screen mirroring.
Now, your iPhone screen will be mirrored to your Philips TV.
4 AirServer
Our last pick is AirServer, the first Mac/iOS application that allows users to stream audio directly to a computer from iDevices. The app provides Quad HD desktop mirroring capacity for sleek video viewing.
It has the built-in feature of post-processing to adjust the sharpness, hue, saturation, brightness, and certain other tools to give an excellent mirroring experience.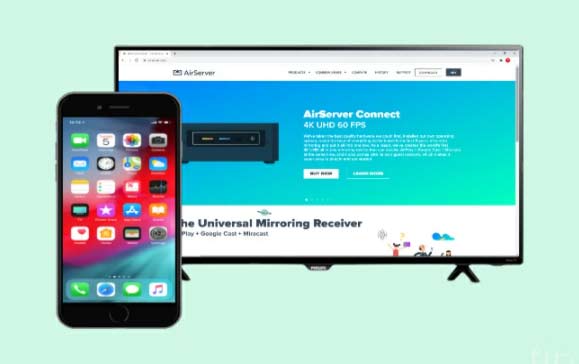
How to Mirror iPhone to Philips TV Using AirServer?
Follow the given steps to Screen mirroring iPhone to Philips TV using AirServer:
Step 1. Download and install the AirServer app on your iPhone and Philips Smart TV.
Step 2. Go to Control Center and click Screen mirroring.
Step 3. Now select the name of your TV from the list of devices to start screen mirroring.
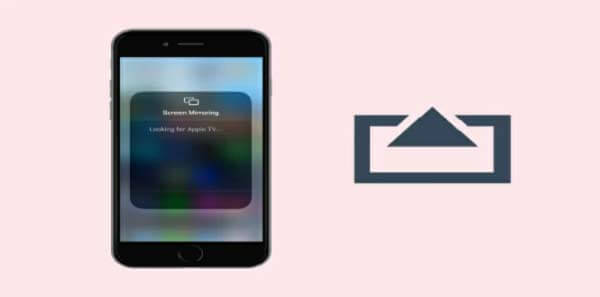
Comparing the 4 Apps to Mirror iPhone to Philips TV
Here is a brief comparison of apps as mentioned earlier to help you choose the best of all.| |
MirrorMeister |
AirServer |
ApowerMirror |
LetsView |
Categories |
iOS Mac |
Android App / iOS Tools / PC Software |
Android App / iOS Tools / Remote Desktop |
Android App / iOS Tools / PC Software |
Charges |
Free trial and |
Free and |
Free and |
Free |
Video Stability |
Preserve video integrity |
Quad HD desktop mirroring capacity for sleek video viewing |
Video is shown in good quality |
Stable video |
Function |
Streams your iPhone & iPad to your Smart TV wirelessly through screen mirroring |
Mac or PC, iPhone, iPad, Android, Nexus, or Chromebook can be wirelessly mirrored to the big screen |
Allows users to mirror and control their smartphone with a PC through a wired and wireless connection |
Stream smartphone to PC/Mac |
Defect |
Only available on Apple App store |
Freezing issues exist and requires a strong, fast Internet connection |
Sometimes, mirrored screen quality drops without reason, making it unreadable |
Mirroring to TV is not yet supported. Screen mirroring on TV is possible through PC |
You may also like:
How to Use AirPlay on Windows 10 - Using AirPlay Explained
[Full Guide] How to Mirror iPhone to PC/Computer/Laptop in 2021
5 Ways to Mirror iPhone Screen to TV
Conclusion
So, these are the 4 best and reliable softwares that you can use to mirror your iPhone to your Philips TV. Since each app has its own distinct features and limitations, opt for the one that is best tailored to your needs and preferences.
If you are more into stable and high-quality visuals, then ApowerMirror and LetsView are best. However, if you want the easiest connection, pay some extra money and get the AirServer app for an excellent streaming experience.



















 March 6, 2024
March 6, 2024
