Setting up your iPhone with an Apple TV for screen mirroring is an excellent way to share content on a larger display. Whether you want to stream videos, deliver presentations, or play games, mirroring lets you project your iPhone’s screen effortlessly.

This guide will help you mirror your iPhone screen on Apple TV or non-Apple TV. Read on to learn more.
In this article:
Part 1. How to Enable AirPlay on Apple TV
AirPlay is Apple’s proprietary wireless streaming protocol that allows seamless mirroring between your iPhone and Apple TV.
Steps to Enable AirPlay on Apple TV:
Step 1. Check if your Apple TV supports AirPlay. Most models released after 2015 are compatible.
Step 2. Ensure your iPhone and Apple TV are connected to the same Wi-Fi network.
Step 3. Open Settings on Apple TV. Navigate to AirPlay and HomeKit.
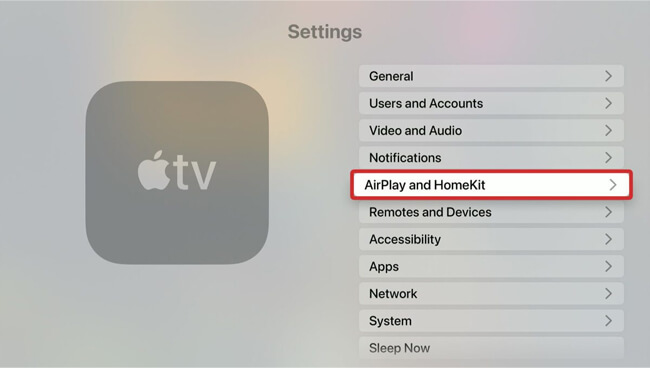
Step 4. Toggle AirPlay to ON.
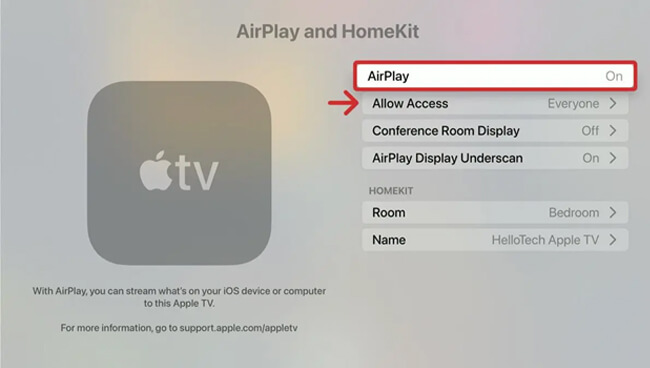
Step 5. On your iPhone, swipe down (or up) on your iPhone to access the Control Center and tap on Screen Mirroring. Select your Apple TV from the list. Then type the AirPlay code.
Part 2. How to Mirror iPhone on TV Without Apple TV
If you don’t own an Apple TV, alternative methods exist to mirror your iPhone screen to a television. These methods offer flexibility and cater to different setups.
Method 1 HDMI Adapter
An HDMI adapter is a device that allows you to connect your smartphone, tablet, or other devices to an HDMI-compatible display, such as a TV, monitor, or projector. It doesn’t reply on Wi-Fi or network. HDMI adapters are widely compatible across different devices, but it’s important to verify that the specific adapter works with your device and meets your display needs.
Steps to cast iPhone screen on non-Apple TV via HDMI:
Step 1. Connect the HDMI cable to your TV and a lightning or USB-C digital AV adapter.

Step 2. Plug the adapter into your iPhone and the another side to TV.
Step 3. Switch your TV to the correct HDMI input.
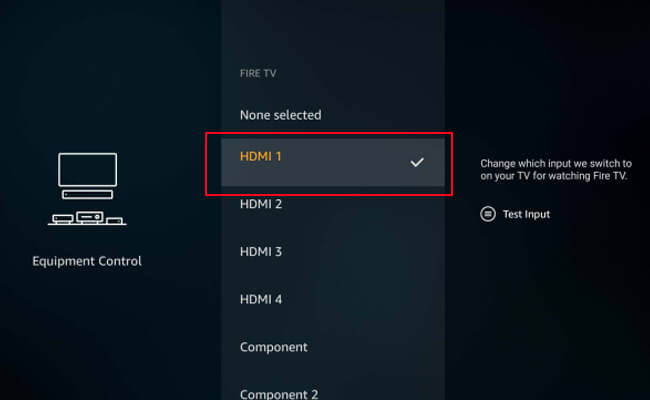
Step 4. Now your iPhone’s screen will instantly display on the TV.
Method 2 Wireless Streaming Sticks
Wireless Streaming Sticks allow you to stream content from your phone, tablet, or computer to a TV. These sticks connect to your TV’s HDMI port and use Wi-Fi or Bluetooth to transmit media.
- Google Chromecast: Best for casting from devices with minimal setup. No interface; control via phone or computer.
- Amazon Fire TV Stick: Great for Amazon users. Offers voice control and an integrated interface.
- Roku Streaming Stick: User-friendly, supports many devices, and works with AirPlay for Apple devices.
Steps to use Chromecast to cast iPhone to TV:
Step 1. Plug Chromecast into your TV and follow the instructions.
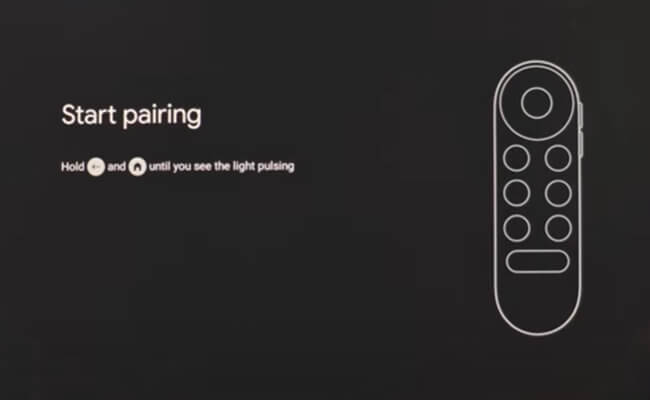
Step 2. Install the Google Home app on your iPhone.
Step 3. Connect your TV and iPhone on the same Wi-Fi network.
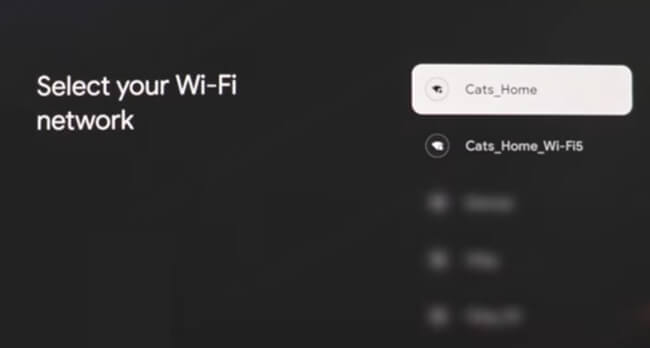
Step 4. Sign in with your Google account on your TV and install the Google TV app.
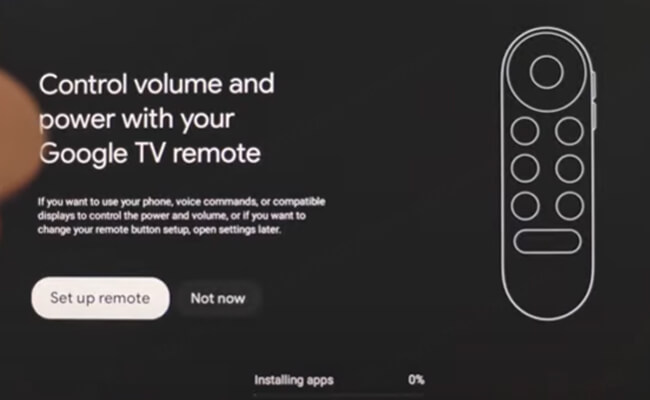
Step 4. Now open streaming apps on your iPhone like Neflix. Choose a video and cast it to your TV via Chromecast.
Method 3 AirPlay
You can AirPlay iPhone screen on smart TVs with enabled AirPlay 2. Many modern smart TVs (from brands like Samsung, LG, and Sony) support AirPlay 2, so you can use AirPlay to mirror the iPhone screen on these TVs. Check Apple TV supported devices.
Part 3. Why Can’t I Mirror from My iPhone to Apple TV
Sometimes, users encounter issues while mirroring their iPhone to an Apple TV. Here are common problems and solutions:
1 AirPlay is not enabled
Make sure AirPlay is enabled on your iPhone and Apple TV. On Apple TV, go to Settings > AirPlay and HomeKit to ensure it’s enabled.
2 Incompatible Devices
Check if both your iPhone and Apple TV support AirPlay. Here is the list of AirPlay system requirements.
3 Network Issues
Ensure both devices are on the same Wi-Fi network. Restart your router if needed.
4 Software Update Needed
Update your iPhone and Apple TV to the latest versions of iOS and TVOS.
Part 4. FAQs about iPhone screen mirroring to Apple TV
Yes, you can mirror iPhone or iPad screen to TV without Apple TV using the software mentioned above, such as an HDMI adapter or streaming sticks like Chromecast or Roku.
Lag can occur due to network issues or interference. Using a wired connection via an HDMI adapter reduces lag.
Yes, if you use a Lightning to HDMI adapter to cast iPhone screen on Apple TV without Wi-Fi.
Some apps and devices allow you to modify screen ratios for better display compatibility. However, AirPlay and iPhone Mirroring app don’t support screen ratio adjusting. When using AirPlay or iPhone mirroring apps, the display typically maintains the original phone's aspect ratio and resolution.
Conclusion
Mirroring your iPhones on Apple TV or other smart TVs becomes easier with the available methods at one’s disposal. Therefore, whether you want to easily use Airplay, connect an HDMI adapter, or rely on third-party apps, you are okay.
Mirror iPhone Screen on Any Windows PC or Mac.
-
How to Play Blue Archive on PC with/without Emulators
Find out how to play Blue Archive on PC with or without emulators. Learn step-by-step guides, tips, and tricks to get the best gaming experience.
3 mins read -
Zenless Zone Zero on Mac: 4 Simple Workarounds To Checkout
How to play Zenless Zone Zero on Mac? Read this guide to learn about various means to enjoy ZZZ on your macOS easily.
3 mins read -
Uncover 6 Different Methods to Play Genshin Impact on Mac
Are you looking to play Genshin Impact on Mac? Click here to learn a step-by-step process for playing the game on your macOS.
4 mins read -
4 Easy Ways To Play Honkai Star Rail on Mac: Complete Guide
How can you enjoy Honkai Star Rail Mac on Apple computers? Read this guide to learn about 4 different ways to play the game on macOS.
3 mins read -
How to Play iOS Games on Mac
Learn how to play iOS games on your Mac with 4 different methods. We've included detailed steps and compatibility information to help you choose the best option for your needs.
4 mins read -
How to Control Android from Mac
This guide will explain how to control the Android screen from a MacBook using 3 easy ways and how to remotely view and control Android screen.
3 mins read




















Was this page helpful?
Thanks for your rating
Rated successfully!
You have already rated this article, please do not repeat scoring!