Want to create a Cinema experience within the comfort of your home? Then Google Chromecast might be an option worth considering.

Regarded as one of the most efficient and affordable solutions for video streaming, Chromecast allows users to cast and share content between devices in the same surrounding.
If you aren’t too familiar with Chromecast and how it works or are still wondering if it’s the optimum solution for you- Let us take you through the ins and outs.
What is Chromecast?
Chromecast first entered the tech market in 2013. It was introduced as a line of streaming dongles by Google. They can be easily connected to your PC or TV via the HDMI port. Once the Chromecast dongle is configured you can stream audio or video from one device to another. Eg: you can mirror an Android phone screen to a PC to watch a video.
Unlike most streaming devices Chromecast does not require a remote control or TV interface and can be entirely manipulated through another device like a smartphone or tablet, the only requisite being a stable Wi-Fi Connection.
Why should Chromecast be on the top of your list of options?
Here are some of the reasons:
1Portability
With its small size, the device can be easily carried around and allows you to switch from your network to your friend’s in no time.
2Ease of use
- It only requires the home Wi-Fi, an HDMI port to connect to, and a USB (or a plug) to derive power. Control Chromecast with the comfort of your smartphone without the hassle of having to use a remote.
- Chromecast acts as a bridge between your phone/tablet/or other personal device and your PC or TV and lets you cast any multimedia content- be it Netflix, YouTube, photos, and videos from Google photos or even from a streaming app.
- Mirror or replicate your (compatible) mobile/personal device screen on a TV or PC with Chromecast.
- Play a game on your phone, enjoy slideshows of your favorite memories or create an impact-making presentation and use Chromecast to experience it all on bigger screens.
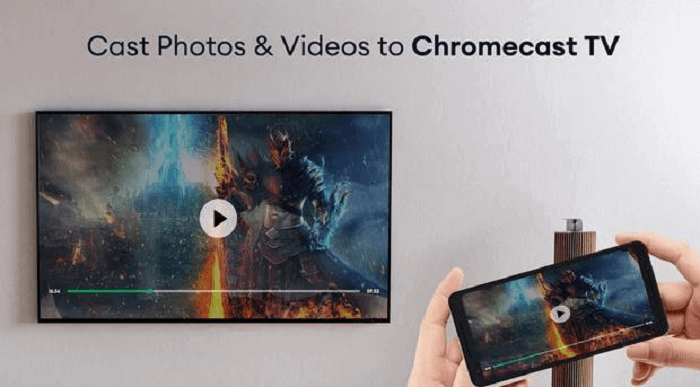
- Add Photos to the Chromecast Background- With Chromecast’s ‘Ambient mode’ you can use your photos or Google’s selection.
Now that we've run you through the benefits of Chromecast and you might be considering getting one, but are still unsure of how it works- let us tackle some of those how-to's for you.
How to setup Chromecast?
Note
If you want to connect Chromecast on your PC or Laptop, you need to use your phone/tab for the set-up processStep 1.Connect your Chromecast device into your TV's HDMI port supported by a power supply using a USB cable.
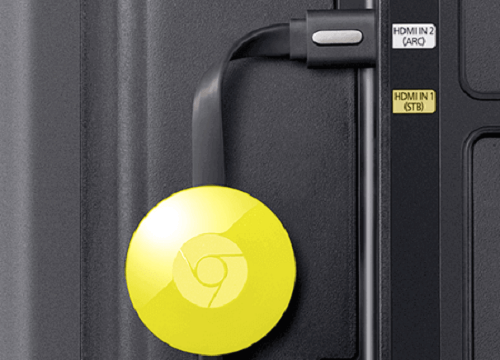
Step 2.Switch on your TV and click the 'source/input' button. You will now see the 'Chromecast welcome screen’ and a 'set-me up' prompt.
Step 3.Download and install 'Google Home App' from the App Store on your mobile device.
Step 4.Open the Google Home app and follow the instructions that will appear TV s screen.
Step 5.Click on the 'Get started' option and set up your device.
How to mirror with Chromecast?
Chromecast (mirror) PC to TV
Use Chromecast to mirror your browser tabs or your entire Desktop screen in just a few clicks. First, connect Chromecast and then:
- Step 1: Open Google Chrome on your PC.
- Step 2: Select icon located on the top right of the address bar.
- Step 3: To mirror your current browser tabs from your PC, simply select Chromecast from the list.
- Step 4: To mirror your desktop/PC display - click on the Cast tab, then select ‘Cast desktop’. Select Share to begin casting.
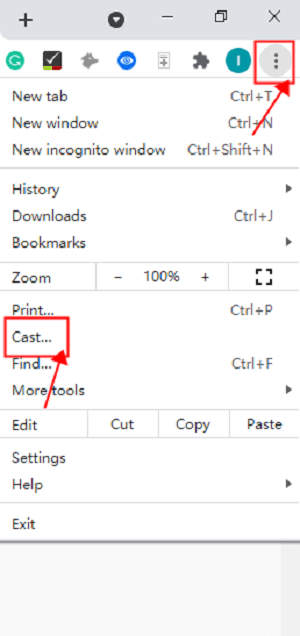
Mirror (Android) phone to Chromecast and display on the TV
Casting your Android screen lets you mirror your Android device on your TV and enjoy the same content from your phone- only bigger. You can also use Chromecast to cast your Android screen to your PC.
Note
- This feature is available on devices running Android 5.0 or later and is not supported on iOS or Windows devices.
- Turn off "Power Saving Mode" on your Android device.
- The "Microphone" permission in the Google Play Services app needs to be turned on to successfully use the "Cast Screen / Audio" feature with Chromecast.
- Make sure your mobile phone and Chromecast are on the same Wi-Fi network.
Now here’s how to cast/mirror your phone screen to Chromecast to view it on your TV display
- Step 1: Open the Google Home App’ on your phone.
- Step 2: Select the device you want to cast your screen to in this case your TV.
- Step 3: Click on ‘Cast my screen' > Cast screen.
- Step 4: Tap “Start now”.
Using Chromecast to Mirror your iPad to a TV.
- Step 1: Make sure your iPad and Chromecast are on the same Wi-Fi Network and your Chromecast is plugged into the HDMI port of your TV.
- Step 2: Open the ‘Chromecast- supporting App' you want to cast from- such as Netflix or YouTube.
- Step 3: Tap the 'Cast button'.
Your video should start playing on your TV screen.
Note: Mirroring your smartphone or tablet is only officially supported on Android, but the good news is that most media apps on iOS already support casting videos to Chromecast.
FAQs about Chromecast
Q 1 Can you mirror iPhone to Chromecast?
Yes, via third-party apps like the free Chromecast Streamer App or Replica. Certain apps like YouTube and Netflix already have a built-in Chromecast feature.
Q 2 Why is Chromecast not mirroring?
You could try rebooting or relinking your Chromecast device.
Q 3 How do I relink/reset my Chromecast?
You can push the factory reset button on your Chromecast device and then disconnect and reconnect the power cable. Alternatively, you could reset Chromecast from the Google Home App on your device.



















 August 25, 2021
August 25, 2021