How to Mirror Android to TV [Full Guide]
Category: Mirror Tips

5 mins read
Learn how to mirror Android to TV for a better viewing experience. Explore wireless options like Chromecast and built-in features like Miracast, or opt for wired connections using HDMI or MHL cables. Enjoy smooth entertainment and increased productivity on the big screen hassle-free!
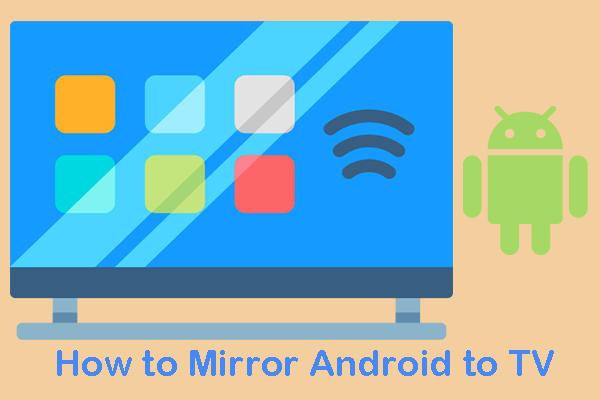
In this article:
Part 1. How to Mirror Android to TV [Without Wi-Fi]
1 HDMI Cable
Most modern Android smartphones and tablets come with a USB Type-C or micro-USB port. You can use an HDMI cable with the appropriate adapter to connect your Android device to the TV's HDMI port.
Use HDMI cable to mirror Android to TV:
1. Check your Android device: Determine if your Android device has a Mini/Micro HDMI port or supports USB to HDMI connectivity.

2. Get the right cable: Purchase either a Mini/Micro HDMI to HDMI cable or a USB to HDMI cable, based on your device's compatibility.
3. Connect the cable: Plug one end of the HDMI cable into your Android port and the other end into an available HDMI input on your TV.
4. Select the HDMI input: On your TV, use the remote to switch to the correct HDMI input where you connected your Android.

5. Screen mirroring: Your Android screen should now be mirrored on the TV. Enjoy your content on the big screen!
2 MHL (Mobile High-Definition Link) Cable
Some Android devices support MHL, which allows you to connect your phone to the TV using an MHL cable. Here's how:
1. Check Compatibility: First, make sure your Android device supports MHL by downloading the "MHL Checker" app from the Google Play Store.
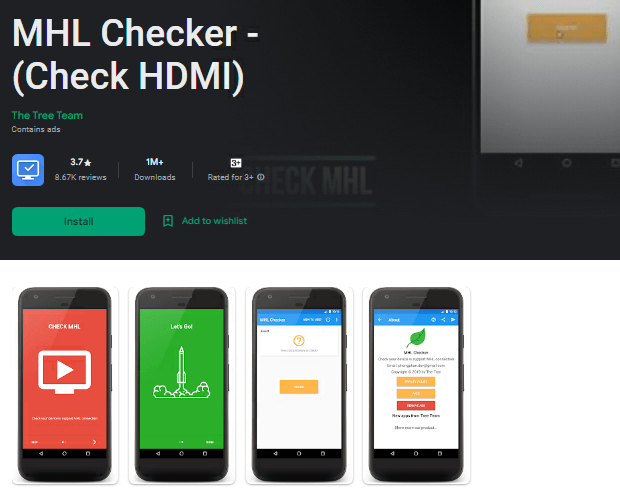
2. Prepare Your TV: Check if your TV, monitor, or projector has an MHL-enabled HDMI port. This special port can provide power to your device.

3. Get the Right Cable: Purchase a micro USB to HDMI (passive MHL) cable.

4. Connect the Cable: Plug the micro USB end of the MHL cable into your Android device's micro USB port, and connect the HDMI end to the MHL-enabled HDMI port on your TV.
5. Power Up (if needed): If your TV doesn't provide power through MHL, use a micro USB cable to connect your Android device to a USB port or AC adapter for power.
6. Switch Inputs: Use your TV remote to select the HDMI input that corresponds to the port where you connected your Android device.

7. Enjoy Screen Mirroring: Your Android device's screen should now be mirrored on your TV. You can watch videos, play games, or show photos on the big screen!
If you own a Samsung device, check for specific "MHL 2.0" adapters or connection kits with extra ports designed for Samsung compatibility.
To check if your TV supports HDMI and MHL:
1. Check the TV's user manual for specifications.
2. Physically inspect the TV for HDMI and MHL ports.
3. Look for the MHL logo on the TV or packaging.
4. Visit the manufacturer's website for TV model details.
5. Consider other screen mirroring options if MHL is not supported.
Part 2. How to Mirror Android Phone to TV [Via Wi-Fi]
1 Chromecast
If you have a Google Chromecast device connected to your TV, you can mirror your Android screen wirelessly using the Google Home app.
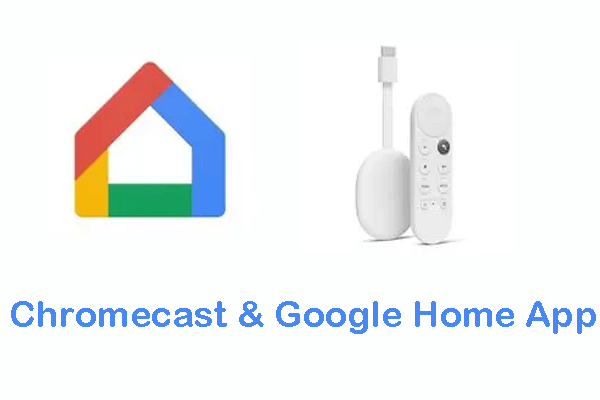
Guide on how to cast your Android screen to a TV using Chromecast:
1. Connect Chromecast to TV and the same Wi-Fi network.
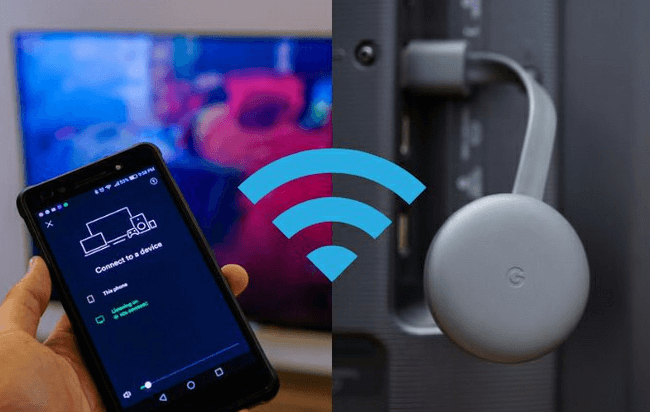
2. Download the Google Home app on your Android device.
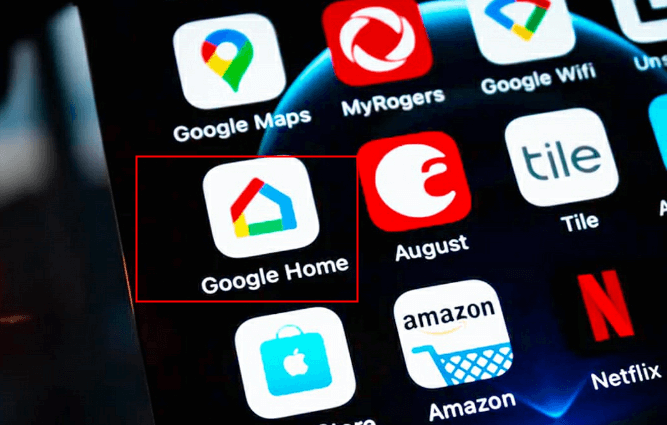
3. Open the Google Home app and select your Chromecast device.
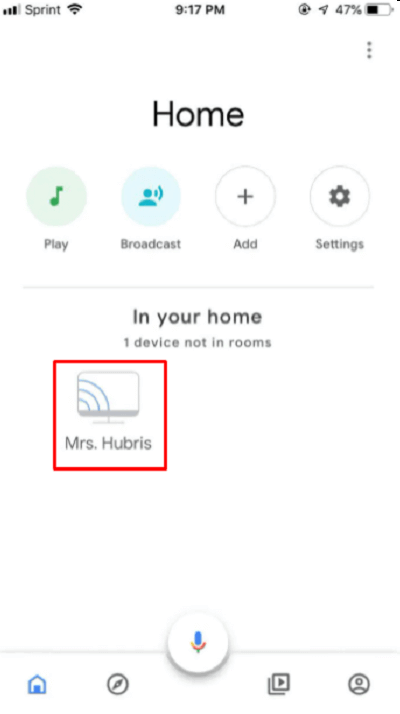
4. Tap "Cast my screen" or "Cast screen/audio".
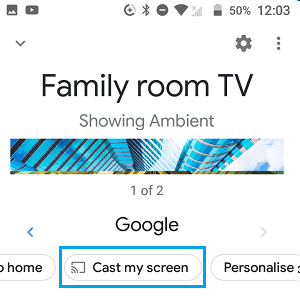
5. Confirm the casting action.
6. Your Android screen is now mirrored on the TV.
7. Use dedicated Cast buttons in apps for better video streaming.
8. To stop, open the Google Home app and tap "Stop casting" or use "Cast screen/audio" to disconnect.
2 Miracast
If your TV supports Miracast, you can use this screen mirroring technology to mirror your Android device without additional hardware.
1. Open the "Settings" app: Unlock your Android device, locate the "Settings" app (usually represented by a gear icon), and tap to open it.
2. Access "Conne cted Devices" menu: Once inside the Settings app, scroll down or navigate to the "Connected Devices" section. Tap on it to proceed.
3. Choose "Connection Preferences": From the "Connected Devices" menu, find and select "Connection Preferences" to access various connectivity settings.
4. Tap on "Cast": Look for the option named "Cast" and tap on it. This will open the casting menu on your Android device.
5. Browse and Select your TV or Miracast dongle: In the casting menu, you'll see a list of available devices. Scroll through the list to find your TV or Miracast dongle. Once you locate it, tap on the device to initiate the pairing process.
6. Pair with the chosen device: After tapping on your TV or Miracast dongle, your Android device will attempt to establish a connection. Follow any on-screen prompts to pair your Android device with the selected TV or dongle.
3 Samsung Smart View
If you have a Samsung Smart TV, you can use the Samsung Smart View app to mirror your Samsung Galaxy device's screen.

1. Get Connected: Make sure your Samsung phone and Smart TV are cozy on the same Wi-Fi network to work their enchantment.
2. Swipe down the Quick Settings on your Samsung phone and glide left to discover the wondrous "Smart View".
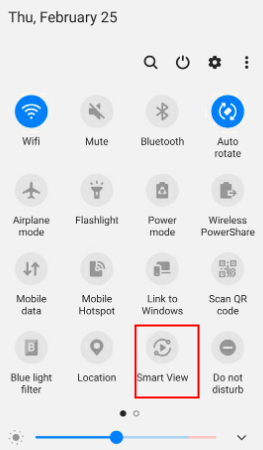
3. The app embarks to find compatible devices. Choose your Samsung Smart TV from the list of available options. If it stays hidden, just restart your TV to get it.
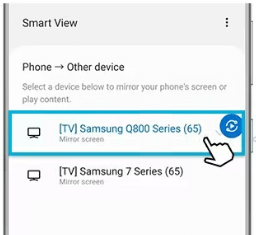
4. Tap "Start now" to grant the app the permissions it seeks.
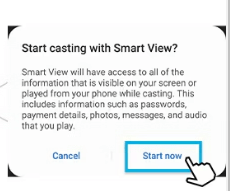
5. Now, your phone's screen is mirrored your TV.
Then you can experience the grandeur of full-screen viewing by venturing into the Smart View menu, selecting "Phone aspect ratio" > "Full screen on the connected device".
6. Tap "Disconnect" in the menu to stop casting.
4 Third-party Apps
There are various third-party apps available on the Google Play Store that offer screen mirroring capabilities. Examples include AllCast and AirScreen. Keep in mind that the effectiveness of these apps may vary based on your device and TV model.
Part 3. Bonus Tips: How to Mirror Android Screen to PC
iMyFone MirrorTo is a screen mirroring app that supports mirroring Android phone to PC. It supports the latest Android 14 & iOS 17 version. It has powerful features with user-friendly interface.

- No Lag: It delivers smooth and lag-free Android screen mirroring to your PC. Let you enjoy a seamless mirroring experience.
- Screen Control: Take full control of your Android device using your PC's mouse and keyboard, such as playing mobile games on PC.
- Screen Record: Record your iOS/Android screen directly on your PC for tutorials or gameplay capture.
- Multi-screen Cast: support simultaneous mirroring of multiple iOS/Android devices.
Cast Android screen to PC:
1. Download and install the app on your computer from the iMyFone website.
2. Launch the app on your Android device. Use a USB cable to connect your phone and PC. (USB connection is suggested at the first time.)
3. On the app, choose "Android" and then "USB".
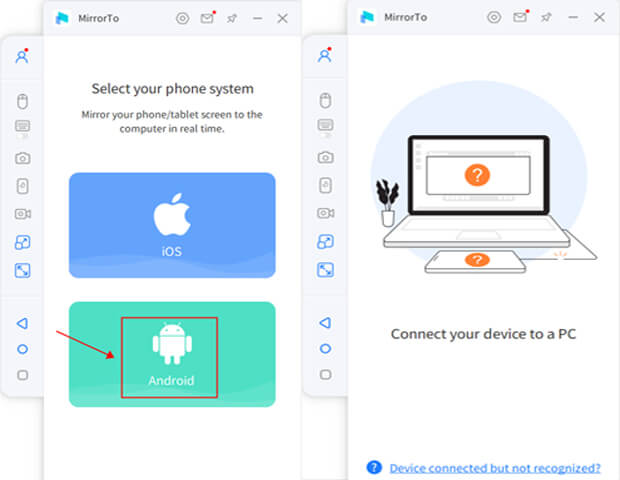
4. On your Android Phone, go to Settings > About Phone > Software information > Click "Build number" 7 times.

5. Then go back to Settings > Developer options > Enable USB Debugging.
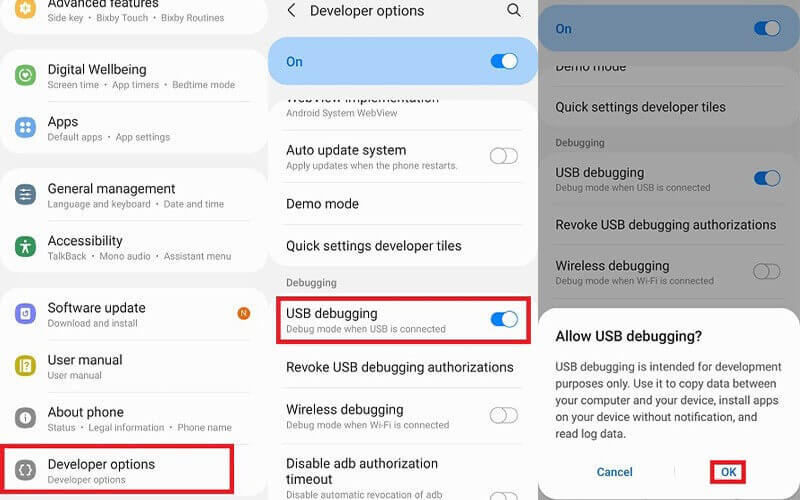
6. Wait a second, you can see your Android phone screen on your computer.
Enjoy casting your Android screen to your PC with MirrorTo for a larger and more convenient viewing experience!
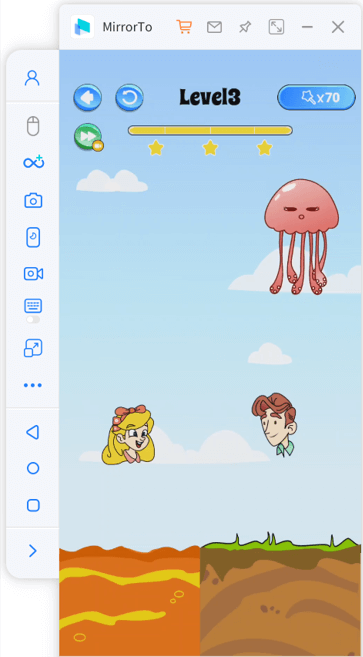
Video tutorial on how to cast & control Android screen on PC:
Part 4. FAQs about Screen Mirroring Android to TV
1 Is screen mirroring available on all TVs?
Not all TVs come with built-in screen mirroring capabilities. For screen mirroring from an Android device, the TV needs to have native support for technologies like Google Cast or Miracast. Alternatively, you can achieve screen mirroring by connecting your TV to a compatible device such as a Google Chromecast.
2 What if my TV doesn't support screen mirroring?
If your TV doesn't support built-in screen mirroring, you can consider using devices like Google Chromecast, Roku, or Amazon Fire TV Stick, which offer screen mirroring capabilities through their respective apps.
3 Is there any lag when screen mirroring Android to TV?
Wireless screen mirroring can introduce some lag due to data transmission over Wi-Fi. The degree of lag can vary depending on your Wi-Fi network's stability, the device's processing power, and the screen mirroring technology used.
4 Can I mirror my iPhone to an Android TV or vice versa?
By default, screen mirroring between different operating systems (e.g., iPhone and Android) is not directly supported. However, some third-party apps or devices like Google Chromecast may allow limited cross-platform screen mirroring.
5 Is screen mirroring the same as casting?
While both terms are often used interchangeably, there is a subtle difference. Screen mirroring replicates the entire screen of your Android device on the TV, while casting allows you to send specific content, like videos or music, to the TV.
6 Can I still use my Android device while its screen is mirrored on the TV?
Yes, you can still use your Android device while it's being mirrored on the TV. It will function as a second display, allowing you to interact with your phone or tablet independently.
Conclusion
Discover how to mirror your Android device to a TV wirelessly or via HDMI/MHL cables. Learn about compatible methods, apps, and devices like Chromecast. Make your entertainment and presentations more enjoyable on the big screen. Share this helpful guide with friends to enhance their TV experience too!





















