In today's digital era, Instagram Live has emerged as an indispensable tool for real-time engagement, allowing creators, influencers, and businesses to connect with their audience instantly and authentically. Most of us may sometimes want to know how to go live on Instagram. However, navigating the live feature directly from a smartphone can sometimes be less than ideal, especially when you're aiming for a polished and professional presentation.
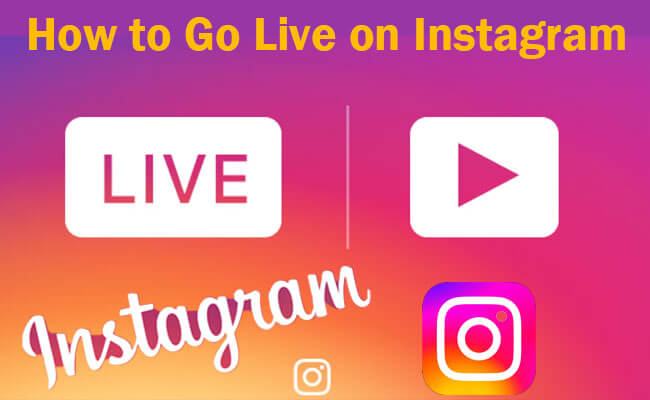
Therefore, let's explore how you can elevate your Instagram Live sessions, engage with your followers more interactively, and deliver content.
In this article:
- Part 1: Understanding Instagram Live
- Part 2. Preparing Before Going Live on Instagram

- Part 3: How to Go Live on Instagram on PC from Your Smartphone
- Bonus: Streaming Your Phone Screen on Instagram Live via iMyFone MirrorTo
- Part 4. Other Solutions for Going Live on Instagram
- Part 5. Optimizing Your Live Video Quality
- Part 6: FAQs about Vizio AirPlay Not Working
Part 1: Understanding Instagram Live
Instagram Live is a feature that allows users to broadcast live videos to their followers in real-time as part of Instagram Stories. It's a dynamic way to share moments as they happen, start conversations, and build relationships with your audience. Live videos on Instagram can be incredibly effective for Q&A sessions, product launches, live tutorials, or simply giving a behind-the-scenes look into your daily life or business operations. With the potential to significantly increase your engagement rates, going live on Instagram is an excellent strategy for growing your presence on the platform.
Part 2: Preparing Before Going Live on Instagram
- Before you hit that live button, a little preparation can go a long way to ensure a smooth and successful broadcast. Start by planning the content of your live session. What is your main objective? Who is your target audience? Crafting a basic outline of topics you intend to cover can help keep your live stream focused and engaging.
- Next, consider the technical setup. A stable internet connection is paramount to avoid interruptions during your live stream. Additionally, setting up your space with good lighting and a clean, uncluttered background can make a world of difference in how professional your video looks to viewers.
- Finally, rehearse the flow of your session. If you're planning to answer questions, think about the types of questions that might come up and how you'll address them. If you're demonstrating a product or service, practice the demo to ensure it's clear and concise. Remember, preparation breeds confidence, and a confident presenter captures an audience.
Part 3: How to Go Live on Instagram on PC from Your Smartphone
Going live on Instagram from your smartphone is a straightforward process.
Follow these steps to start sharing your moments in real time:
Step 1. Access the Stories Feature: Open your Instagram app and tap on the camera icon in the top left corner, or swipe right from anywhere in the feed.
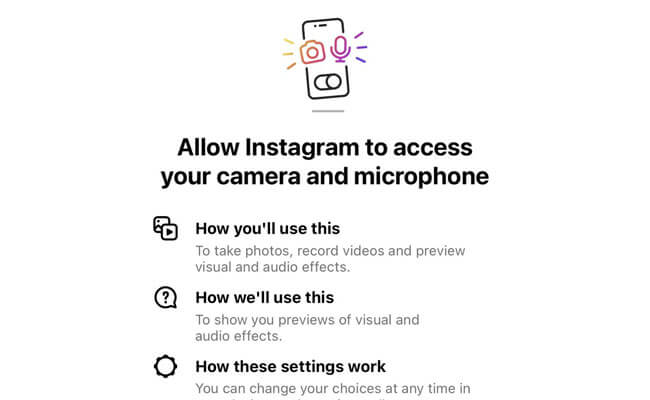
Step 2. Switch to Live Mode: Scroll to the 'Live' option at the bottom of the screen. You’ll see a pre-live screen that shows you a preview of your camera feed.
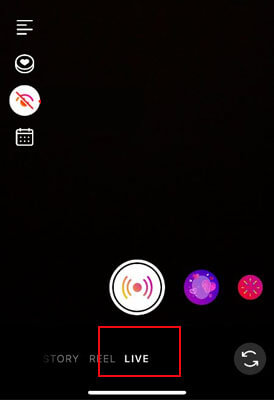
Step 3. Check Your Connection: Ensure you have a strong internet signal. A weak connection can lead to poor video quality and interruptions.
Step 4. Add a Description: Tap on the title button to add a catchy and relevant description to your live video. This can inform viewers about the topic of your live stream and attract more people.
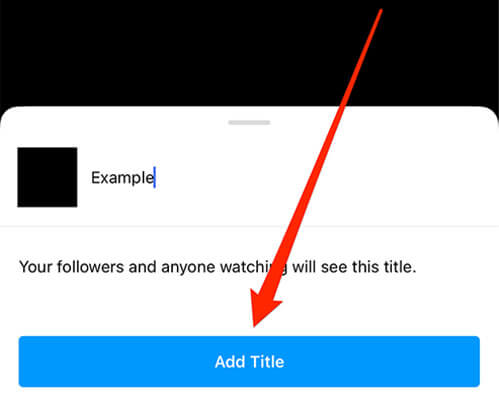
Step 5. Go Live: Press the large round button to start your live broadcast. Once you’re live, you’ll see the number of viewers and their comments in real time.
Step 6. Engage with Your Audience: Respond to comments, answer questions, and interact with your viewers. This interaction is what makes live streaming such a powerful tool for engagement.
Step 7. Close Your Live Video: When you’re ready to finish, tap 'End' in the top right corner and then confirm by tapping 'End Live Video'. Instagram will then give you the option to share a replay to your story, save the video, or discard it.
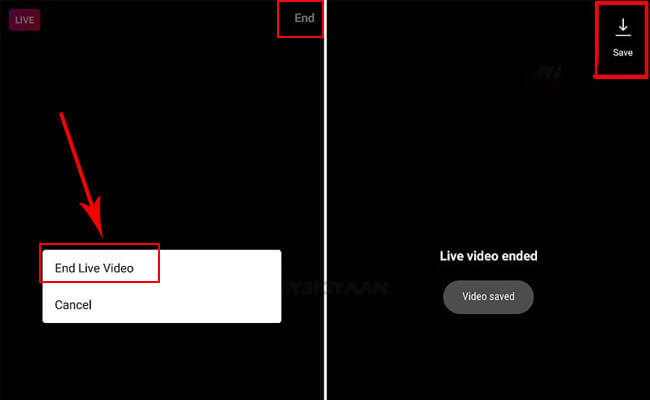
Bonus: How to Go Live on Instagram via iMyFone MirrorTo - Share Your Phone Screen
For those looking to leverage the capabilities of their PC for Instagram Live, iMyFone MirrorTo offers a suite of features that can enhance the quality and professionalism of your broadcasts. Once you've mirrored your phone screen to your PC with iMyFone MirrorTo, you have the unique advantage of sharing more than just a camera feed on Instagram Live.
You can also use iMyFone MirrorTo to livestream video on Instagram from your phone. It makes your broadcast more easy. It also allows you to see liked posts on Instagram on your desktop easily.
Here’s how to stream your phone screen on TikTok with MirrorTo software:
Step 1. Set Up iMyFone MirrorTo: Download and install iMyFone MirrorTo on your PC. Connect your smartphone to your PC using a USB cable. For the initial setup, you'll need to enable USB debugging on your phone.
Step 2. Mirror Your Phone: Once connected, launch iMyFone MirrorTo. It will automatically detect your phone. Select your device and start mirroring. Your phone’s screen will appear on your PC, giving you a larger display and control over your live stream.
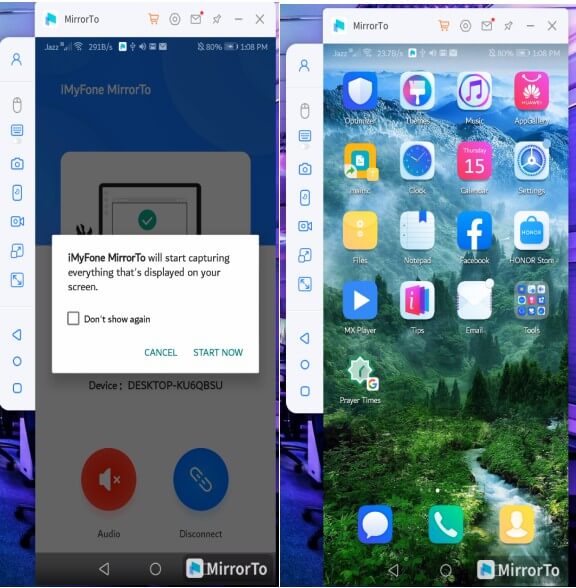
Step 3. Prepare for the Broadcast: With your phone mirrored to your PC, you can live stream the mirrored screen onto TikTok using the "Stream" feature at the sidebar. Then paste the stream url key and code on MirrorTo.
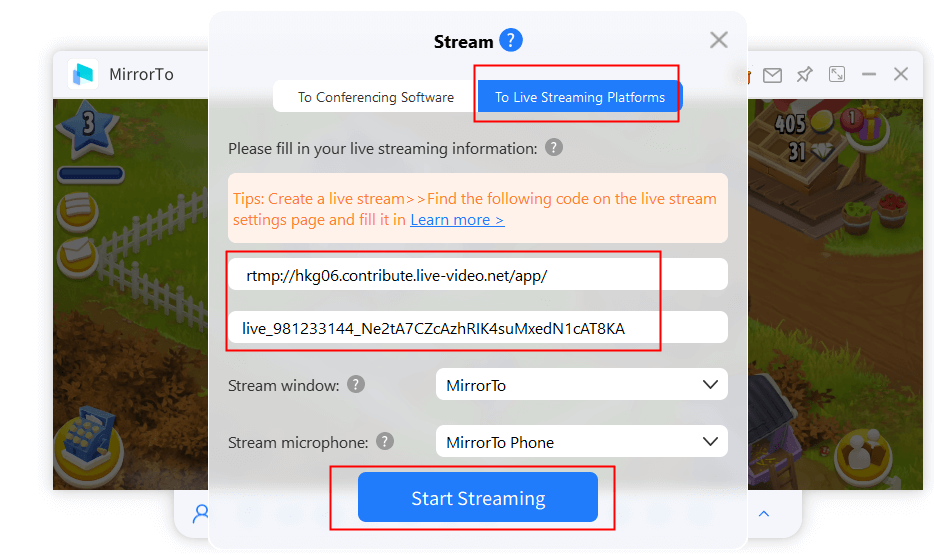
Step 4. Go Live via PC: To broadcast the mirrored screen, you can share all your phone content with your audiences. You can share mobile games processes for example such as stream mobile games on Twitch.
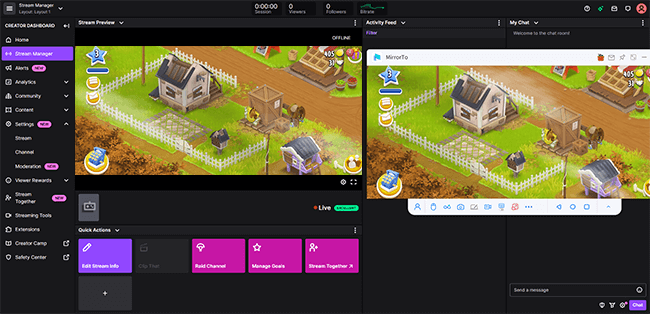
Step 5. Enhanced Control and Interaction: Now you can go live on Instagram with the added benefit of using your PC’s webcam, microphone, and processing power for a smoother and more interactive live stream experience. You can also use the "Whiteboard" feature of MirrorTo for presentation and teaching.
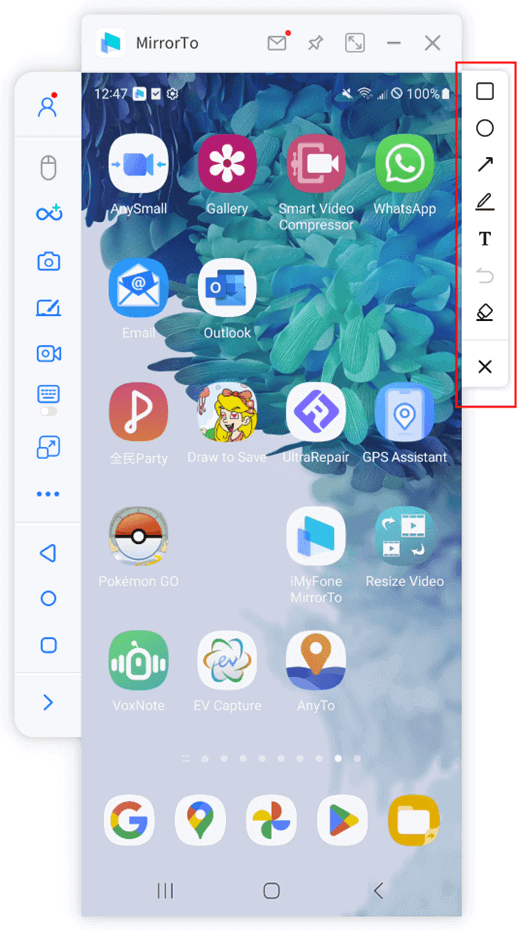
Using iMyFone MirrorTo in conjunction with your PC opens up a new level of quality and control for your Instagram Live sessions, making it ideal for more sophisticated live events like webinars, workshops, or professional Q&As.
If you want to share your phone screen to live streaming platforms like Instagram, YouTube, Kick, Twitch, and more, please check the detailed Streaming Guide for MirrorTo.
Part 4: Other Solutions for Going Live on Instagram
For those who want to explore other methods of going live on Instagram, the table below provides a comparison of popular alternatives:
| Solution | Pros | Cons | Best For |
|---|---|---|---|
| Native Instagram App | Direct and easy to use | Limited control and features | Quick, impromptu live sessions |
| Streamlabs Mobile App | Custom overlays and alerts on mobile | Can be complex for beginners | Mobile streamers seeking customization |
| Zoom to Instagram Live | High-quality video; can include guests | Requires third-party tools for integration | Professional webinars and group sessions |
| Loola.tv | Multi-platform streaming | Subscription-based; some latency issues | Influencers looking to stream everywhere |
This table outlines various options for different types of Instagram Live experiences, from simple to complex.
Part 5: Optimizing Your Live Video Quality
To ensure your live video stands out for its high quality, consider these tips:
- Use Good Lighting: Natural light is flattering, but if that’s not available, invest in a ring light or softboxes to illuminate your space evenly.
- Prioritize Audio: Use a dedicated microphone if possible. Good audio is just as important as video quality.
- Stable Camera Work: If using a phone, stabilize it with a tripod or stand. If streaming from a PC, make sure your webcam is secure.
- Test Everything: Before going live, do a test run to check that your video and audio are clear, and your internet connection is stable.
With the right preparation and tools, you can produce Instagram Live content that’s both engaging and professional-looking, no matter where you are.
Part 6: FAQs about Vizio AirPlay Not Working
1 How do I go live on Instagram using my PC?
To go live on Instagram from your PC, you’ll need to mirror your phone screen using software like iMyFone MirrorTo. Once mirrored, use streaming software to capture the display and broadcast it to Instagram Live via the Instagram mobile app.
2 Can I use iMyFone MirrorTo for Instagram live streams?
Absolutely. iMyFone MirrorTo allows you to mirror your smartphone's screen to your PC, offering you the chance to broadcast a live stream on Instagram with enhanced control and quality.
3 Is it possible to go live on Instagram without a smartphone?
Currently, Instagram requires the use of a mobile device to initiate a live broadcast. However, with screen mirroring and streaming tools like iMyFone MirrorTo and OBS, you can use your PC to manage the live stream once it's initiated on your phone.
4 How do I livestream video on Instagram from my PC with better audio and video quality?
To improve audio and video quality for your livestream on Instagram using a PC, ensure your phone is mirrored with iMyFone MirrorTo, then use a good quality webcam and microphone connected to your PC. Adjust settings in your streaming software for optimal sound and image.
5 What are the benefits of going live on Instagram with iMyFone MirrorTo?
iMyFone MirrorTo offers several benefits for Instagram Live, such as the ability to use your PC’s resources for a smoother stream, the ease of managing comments and interactions, and the capability to showcase your phone’s screen for tutorials or presentations.
Conclusion
Now you know well about how to go live on Instagram. Embracing the power of Instagram Live can transform your online presence, allowing for an unparalleled level of interaction with your audience. Whether you’re hosting Q&As, product launches, or just sharing moments in real-time, the platform offers a plethora of possibilities.
By leveraging iMyFone MirrorTo, you take your Instagram Live sessions to new heights—streaming with superior quality and control that a mobile setup can seldom match. With the added benefit of mirroring your phone’s screen, your live broadcasts can become more versatile and engaging. As we've explored various solutions, it's clear that iMyFone MirrorTo stands out for those seeking to enhance their live streaming capabilities from a PC.
Stream Your Phone Screen with HD Screen Without Any Lag on TikTok, Twitch, Kick, etc.



















