Whether you want to share a presentation, stream movies, or enjoy your favorite PC games on a larger screen, various methods are available to make this process convenient and efficient.

This article aims to guide you through the steps of casting your laptop to a TV using different techniques. From wireless options like Miracast and AirPlay to the versatile HDMI cable and popular devices like Chromecast, we will explore diverse methods catering to different preferences and setups.
In this article:
Part 1. 4 Ways to Cast Laptop to TV
Method 1. Wireless Display (Miracast or Wi-Fi Direct)
First, Check Laptop & TV for Miracast/Wi-Fi Direct Support.
- For Windows:
- Miracast support is built into Windows, but some older laptops might not have it. So make sure your laptop is running Windows 8.1 or later.
- Right click on the desktop > Display settings > "Connect to a wireless display". If Miracast is supported, you should see an option to connect to a wireless display.
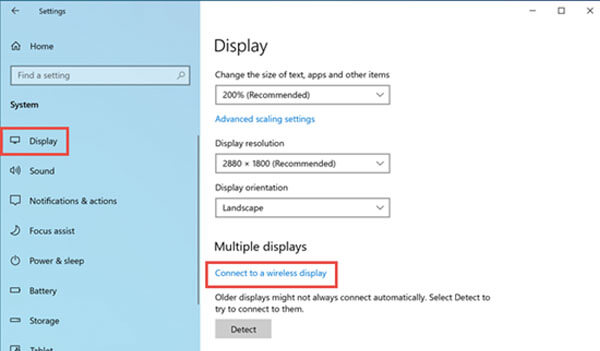
- For Mac:
Macs don't natively support Miracast, but you can use AirPlay. Check if your TV supports AirPlay. If yes, you can check the detailed guide in Method 2.
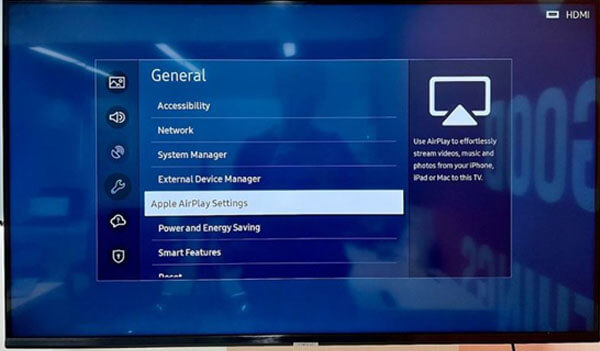
- For TV:
- Check your TV's user manual. Look for terms like "Miracast," "Wi-Fi Direct," or "Screen Mirroring" in the manual.
- Go to Settings, Look for options related to connectivity, display, or network settings. Then look for options like “Screen Mirroring”, "Wireless Display," or "Miracast”. If you find such an option, your TV likely supports Miracast or Wi-Fi Direct.
- Look for your TV model and check its specifications for Miracast or Wi-Fi Direct support on the Manufacturer's Website or on Google.
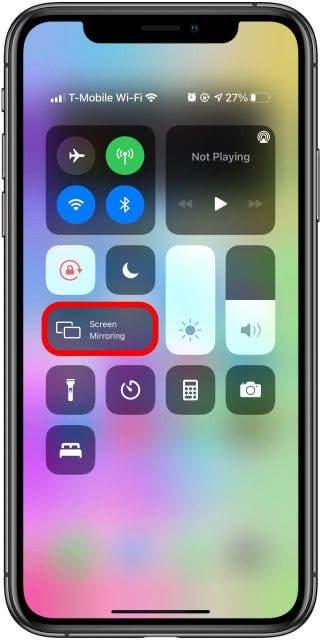
Steps to cast laptop to TV:
Step 1: Go to Settings > Display > Connect to a wireless display. Or press “Win + P” to select "Connect to a wireless display".
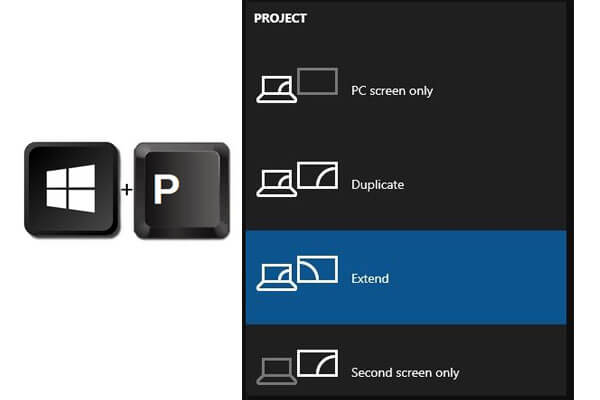
Step 2: Then choose your TV from the list and follow the on-screen instructions to connect.
Step 3: Now you can view your laptop screen on your TV.
Method 2. AirPlay
If you have an Apple laptop and an Apple TV or Smart TV with AirPlay supported, AirPlay is a seamless option.
First, if you have a Smart TV that is not Apple TV, check if your TV supports AirPlay: Go to Settings > General > Check if there is an option for Apple AirPlay Settings.
The list of TVs that offer support for the AirPlay is ever growing. Click to check TV that supports AirPlay .
Steps to AirPlay your laptop to Apple TV:
Step 1: Make sure your Apple TV and laptop are on the same Wi-Fi network.
Step 2: On your laptop, click on the AirPlay icon in the menu bar.
Step 3: Select your Apple TV from the list.
Method 3. Chromecast
Steps to cast laptop to TV with Chromecast:
Step 1: Plug in your Chromecast to an available HDMI port on your TV.
Step 2: Install the Google Home app on your laptop.
Step 3: Open the app and select "Cast screen/audio."
Step 4: Choose your Chromecast device from the list.
Method 4. Use HDMI Cable
Step 1: Ensure that your laptop and TV have an available HDMI port.
Step 2: Connect your computer to your TV using a HDMI cable.

Step 3: Use your TV remote to switch to the HDMI input where you connected the cable.
Step 4: On your laptop, go to display settings (usually Win + P on Windows).
Step 5: Choose the appropriate display mode (e.g., duplicate or extend).
These steps are general guidelines, and the exact process may vary based on your laptop's operating system and TV model. You can use the methods mentioned above to cast your laptop or PC to Roku TV, Samsung TV, Amazon Fire TV, or Apple TV.
Part 2. How to Stream from PC to TV
1 Stream YouTube from PC to TV
You can stream YouTube on your desktop or laptop to your TV. Here are steps to follow:
Step 1: Make sure you PC and the smart TV are on the same Wi-Fi network.
Step 2: On your computer, go to the YouTube web page.
Step 3: Choose a video to play. Click the cast icon on the video bottom function bar.
Step 4: Then choose your TV from the list. Now you can enjoy PC’s YouTube video on your TV.
2 Stream PC Games from PC to TV
To stream PC games on TV, you can use HDMI cable, Chromecast, AirPlay mentioned above to mirror your laptop screen on TV.
You can also use Steam Link to stream PC games on TV:
Step 1: Download and install Steam on your PC.
Step 2: Connect your PC and TV to the same network.
Step 3: Download and install the Steam Link app on your TV.
Step 4: Launch Stream on PC, click the left sidebar > Settings.
Step 5: Go to Remote Play > Enable Remote Play > Click Ok.
Step 6: Then select your PC from the list.
3 Stream Movies from PC to TV
If you want to stream a TV show or a movie in Netflix from your PC to TV, you can click the cast icon on the video.
You can also cast any videos on your PC to TV using Plex:
Step 1: Install Plex on your PC.
Step 2: Set up your media library within the Plex server.
Step 3: Install the Plex app on your Smart TV and link it to your Plex account.
Step 4: Stream movies from your PC to your TV easily.
Part 3. How to Cast Your Phone on a Chrome Tab
MirrorTo Web is web-based screen mirroring software. You can directly cast your phone screen on the Chrome web.
Steps to cast phone on PC’s web:
Step 1: Go to iMyFone MirrorTo’s official website.
Step 2: Click “Cast on Web” on the banner. You can see MirrorTo Web’s interface.
Step 3: Scan the QR code to and follow the instructions.
Step 4: Then you can see your phone screen on the web.
How to Cast Your Phone to Laptop
iMyFone MirrorTo screen mirroring software allows you to easily cast your iOS or Android screen to your laptop, Windows PC, or Mac.

Key eatures
- Screen Control: You can control your phone from PC/Mac/laptop.
- Gaming Keyboard: You can use keyboard to play mobile games on PC.
- Record Screen: It supports recording your phone screen on PC.
- Live Stream: MirrorTo can live stream your phone screen on Twitch, TikTok, YouTube, Zoom, etc.
Part 4. FAQs about Casting from Laptop to PC
1 Is there a way to cast screen from my laptop to my TV without an HDMI cable?
Yes, you can use the built-in feature called Miracast, AirPlay to cast laptop screen. Or you can use Chromecast. The detailed guide is in the Method 2, Method 3, and Method 4.
2 When I click cast on my laptop, it recognizes the TV, it connects to the TV, but the TV goes black.
It sounds like the TV screen goes black when you cast from the laptop to the TV. This may be caused by the resolution on your laptop. Kindly try the method below to see if the problem can be solved.
- In the search box on the taskbar, enter screen resolution, then select Change the screen resolution from the list of results.
- Under Resolution, select the arrow, then select the resolution that says Recommended. (The highest resolution is the recommended resolution on the device.)
- Select Apply.
Conclusion
Now you know how to cast your laptop or desktop to your TV in different situations. Choose the one suitable for your devices to enjoy bigger screen on TV.




















