Wan to view and enjoy your Android content on a bigger screen? Whether you want to stream videos, share presentations, or play Android games, casting your Android phone to a PC is a great idear.
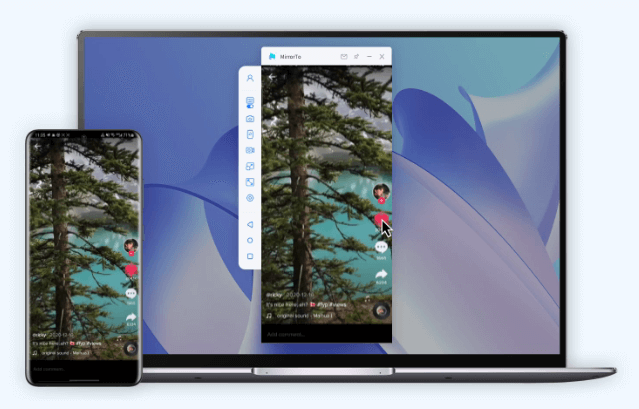
In this guide, we’ll let you get 3 easy methods to cast an Android screen to a PC using both built-in features and third-party apps like iMyFone MirrorTo and Scrcpy. Say goodbye to your small mobile screen and start enjoying seamless mirroring and casting today!
In this article:
Part 1. How to Cast Android to PC Windows 11/10
1 Via USB
iMyFone MirrorTo is an Android screen casting software for any Windows and Mac computer. It not only supports screen mirroring, but also offers screen control. With many powerful features.
- Wide Compatiblity: Support casting Android to PC on Windows 11, 10, 8, 7, xp, and Mac computers.
- USB & WiFi Connection Support using a USB cable or just via WiFi to cast from Android to PC easily.
- Screen Control: You can take full control of your Android phone on PC with the mouse and keyboard: chatting, playing mobile games, and so on.
- Screen Record: Also capture and record your mirrored Android screen on PC with audio.
Key features of MirrorTo:
Steps to cast your Android phone or tablet screen to PC using USB cable:
Step 1. Download and install iMyFone MirrorTo on your Windows PC.
Step 2. Launch it and use a USB cable to connect your devices.
Step 3. On your Android phone, follow the instructions on the pictures to enable USB debugging.
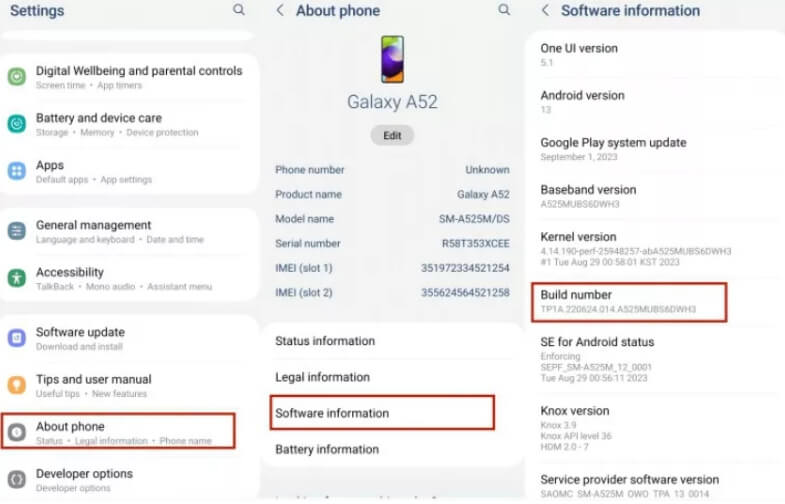
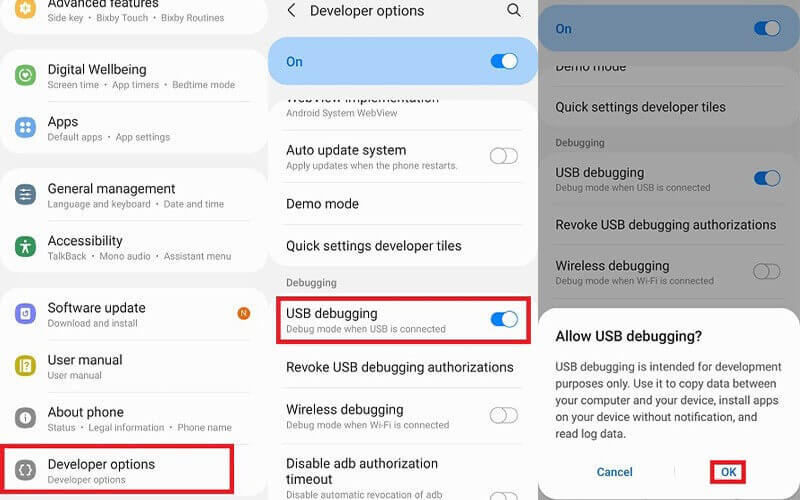
Step 4. Choose "Android" and "USB".
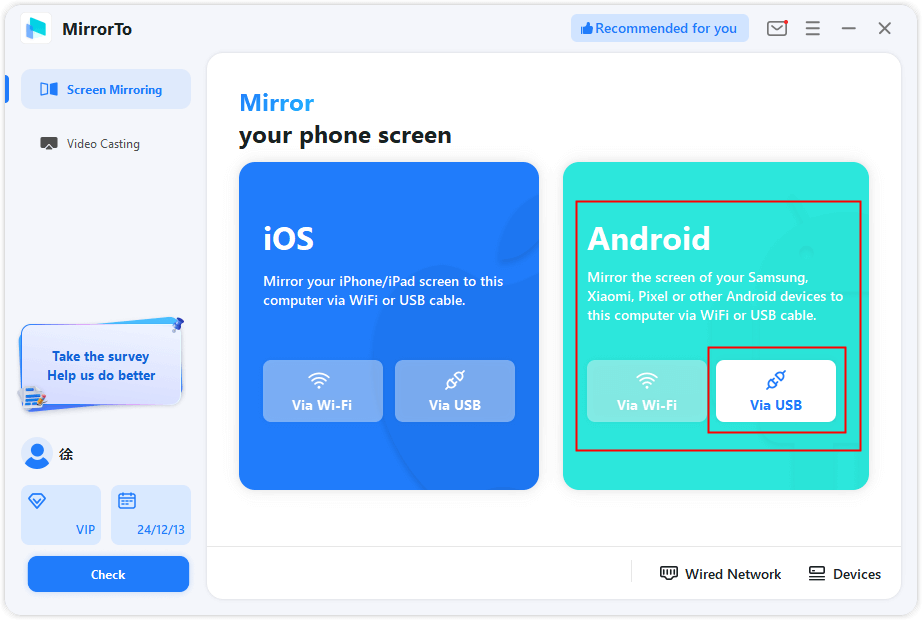
Step 5. And then your Android screen will be casted on your Windows computer.

2 Via WiFi
There is a feature called "Wireless Display" that is built in Windows 11 and Windows 10 PC and a feature called Miracast (or Screen Casting) feature in Android devices. So you can use these features to cast your Android screen on Window computer wirelessly.
Here are steps to cast Android device’s screen onto Windows 11 monitor:
Step 1. Click "Start" > Settings > System > Applications > Optional features on the PC.options for the select system features
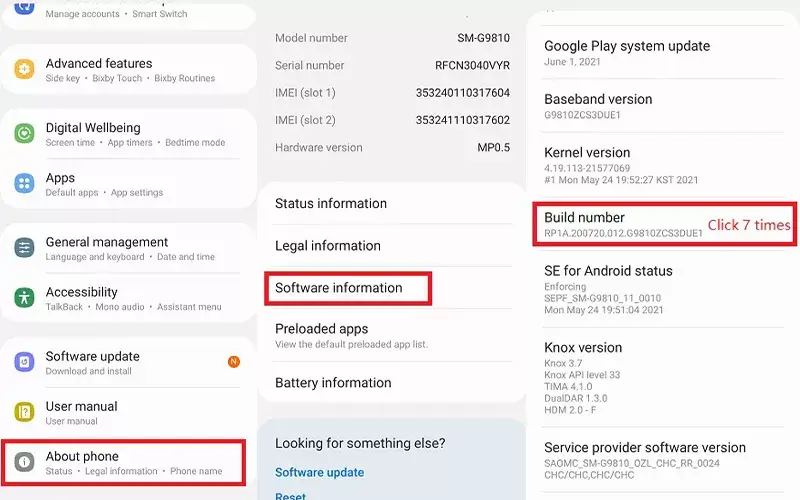
Step 2. Select "New Feature". Include "Wireless Display" as an add-on feature.
Step 3. Navigate to Project Settings > System > Projecting to this PC after installing Wireless Display.
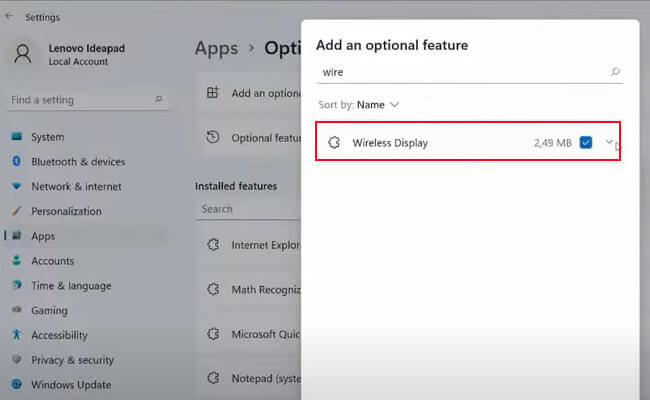
Step 4. Choose both "Available everywhere" and "Requires a connection every time".
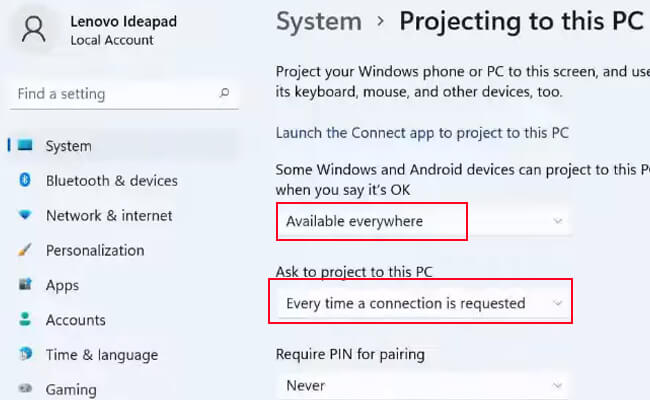
Step 5. Now click "Launch the Wireless Display app to project to this PC".
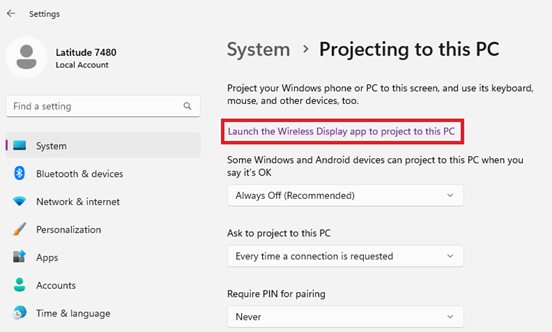
Step 6. On your Android device, find screen casting feature (some called smart view), tap it and choose your Windows PC.
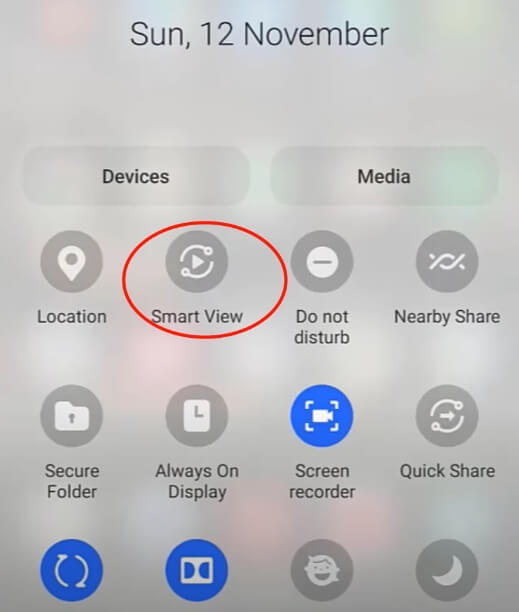
Step 7. Now you will see your Android phone screen on this computer.
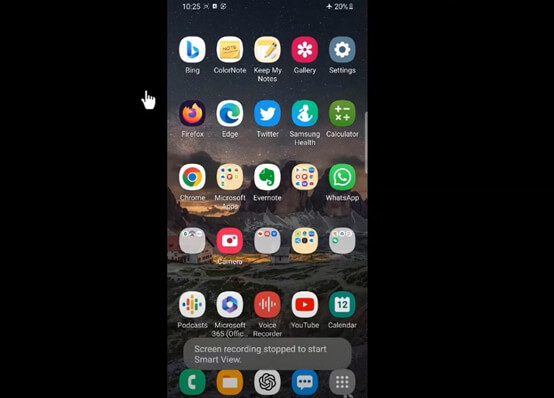
Part 2. How to Cast from Android to PC Windows 10
You can also use iMyFone MirrorTo and Wireless Display to cast Android screen to Windows 10. Here we provide another easy way for you, so you can choose one you like. It’s an Android casting to PC app called Scrcpy. It only supports USB connection from Android to PC.
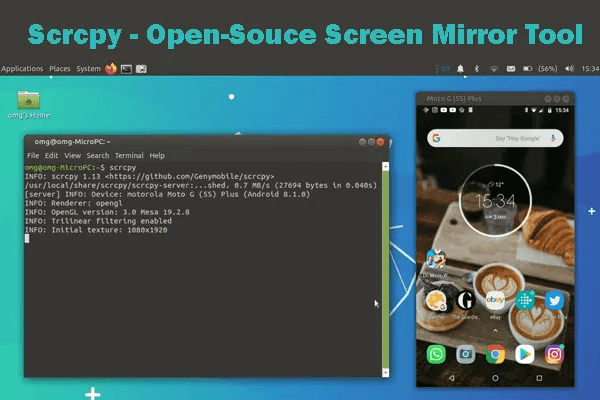
Step 1. Download and install scrcpy on your computer.
Step 2. On your Android device, go to Settings > Software information > Click "Build number 7 times" to enable Developer options.
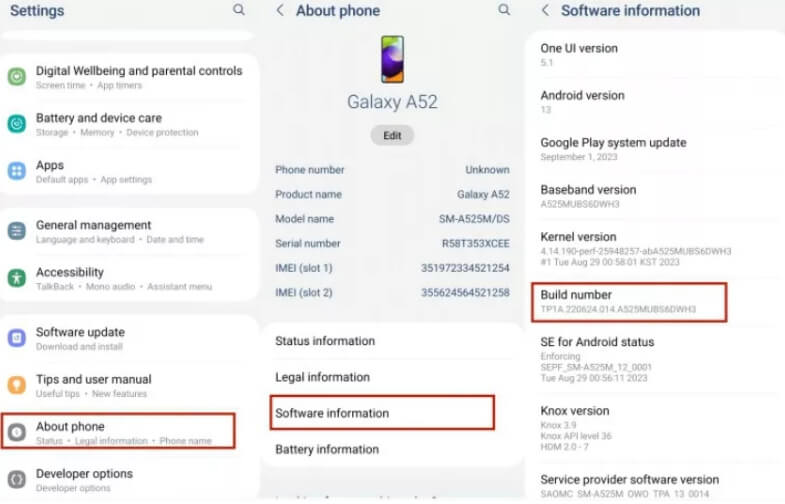
Step 3. Then go to Developer options > enable USB debugging.

Step 4. Connect your Android device and your Windows PC with a USB cable.
Step 5. On the Windows PC, Open a command prompt on your computer and navigate to the scrcpy directory.
Step 6. Type the following command and press Enter:

Step 7. Now your Android device's screen should now be mirrored to your computer.
Part 3. FAQs about Android Casting to PC
1 Does Windows 11 support casting?
Yes, Windows 11 supports casting. It called Wireless Display and Connect app. You can find it in System > Projecting to this PC > add a new optional feature.
2 Can I Cast Android to Mac
Yes, although you can’t use the built-in casting features in Android and Windows devices, you can use iMyFone MirrorTo to cast your Android screen to Mac.
3 Can Wireless Display app stream audios from Android phone to Windows PC? I want to watch movies.
Yes. Sounds comes from the phone. If it didn’t work, you can try iMyFone MirrorTo, it makes sure that your phone screen’s audio will be streamed in real time.
Conclusion
Now you have learned how to cast your Android screen on PC running on Windows 11/10. Try the above 3 easy methods to enhance your Android screen experience now.























