Roku has introduced AirPlay 2 and HomeKit support on some of its devices. If your Roku device supports AirPlay 2, you can use AirPlay on Roku.
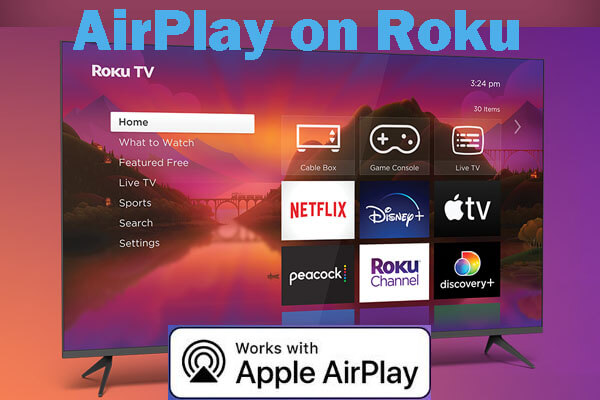
In this article:
Part 1. Before Start
1 Check the Compatibility
Before AirPlay, follow the steps to check whether your Roku supports AirPlay: Go to Roku Home Screen > Settings > Select "System" > "About". Here, you'll find information about your Roku model. Compare it with the list of Roku models that support AirPlay.
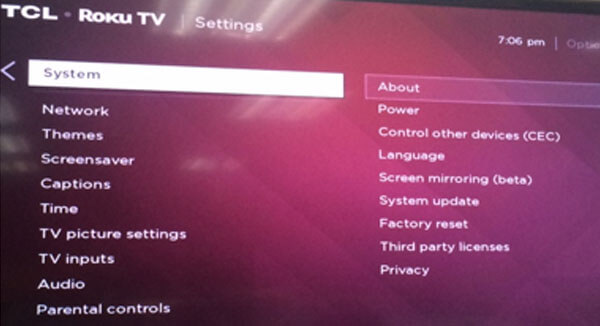
What Models of Roku Support AirPlay 2 and Apple Homekit?
| Device | Model |
|---|---|
| Roku TV™ | Axxxx, Cxxxx, CxxGB, 7xxxx |
| Roku Streambar® | 9102 |
| Roku Streambar Pro | 9101R2 |
| Roku Smart Soundbar | 9101 |
| Roku Smart Soundbar | 9100 |
| Roku Streaming Stick®+ | 3810, 3811 |
| Roku Streaming Stick 4K | 3820 |
| Roku Streaming Stick 4K+ | 3821 |
| Roku Express 4K | 3940 |
| Roku Express 4K+ | 3941 |
| Roku Premiere | 3920, 4620 |
| Roku Premiere+ | 3921, 4630 |
| Roku Ultra | 4600, 4640, 4660, 4661, 4670, 4800, 4802 |
| Roku Ultra LT | 4662, 4801 |
| Roku TV | Dxxxx, 8xxxx |
| Roku Streaming Stick | 3600, 3800, 3801 |
| Roku Express | 3900, 3930, 3932, 3960 |
| Roku Express+ | 3910, 3931 |
| Roku HD | 3932 |
| Roku 2 | 4205, 4210 |
| Roku 3 | 4200, 4201, 4230 |
2 Check Roku Software Version
Go to Settings > System > System update > Check now on your Roku device. Ensure that your Roku device is running the latest software version. Roku periodically releases updates, and new features, including AirPlay 2 and HomeKit support, may be included in these updates.
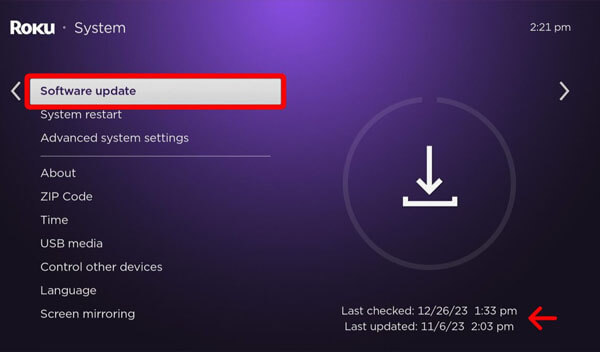
Part 2. How to AirPlay on Roku TV
If your Roku TV supports AirPlay, follow the steps to AirPlay to Ruku TV:
Step 1: Enable AirPlay on Roku TV: Go to Settings > Select "Apple AirPlay and HomeKit” and make sure AirPlay is set to On.
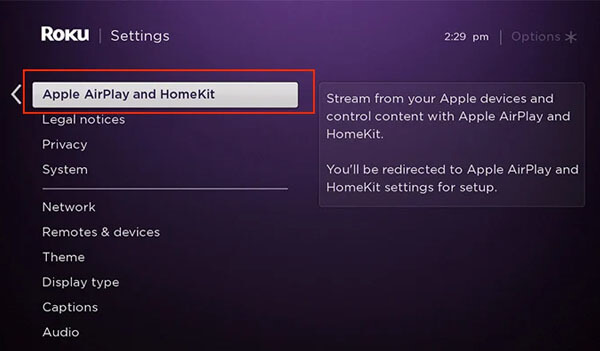
Step 2: Make sure your iPhone and Roku TV are on the same Wi-Fi network.
Step 3: Open the Control Center on your iPhone by swiping down from the top right corner (iPhone X and later) or swiping up from the bottom (iPhone 8 and earlier).
Step 4: Tap on the Screen Mirroring or AirPlay icon. It looks like a rectangle with an arrow pointing upward.
Step 5: A list of available devices, including your Roku TV, should appear. Select your Roku TV from the list.
Step 6: Once connected, your iPhone's screen will be mirrored on your Roku TV. You can play videos, show photos, or use apps, and the content will be displayed on your Roku TV.
If your Roku TV don’t supports AirPlay, follow the steps to screen mirror your iPhone to Roku TV using the Roku screen mirroring feature, also known as Miracast. Follow these steps:
Step 1: Make sure your iPhone and Roku TV are connected to the same Wi-Fi network.
Step 2: On Roku TV, go to Settings > System > Screen mirroring, and set it to "Prompt" or "Always allow".
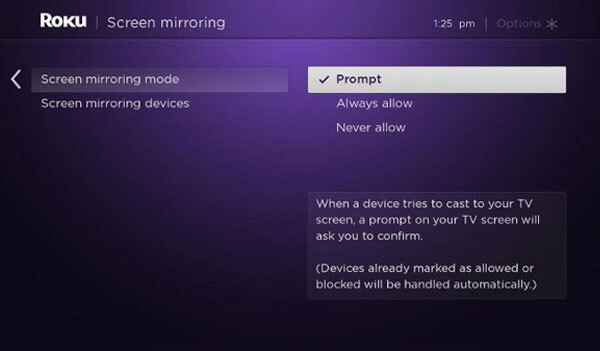
Step 3: Swipe down (iPhone X and later) or up (iPhone 8 and earlier) to access Control Center.
Step 4: Tap "Screen Mirroring" or "AirPlay" and select your Roku TV.
Step 5: Enter the code displayed on your TV if it's the first time connecting. Your iPhone screen should now be mirrored on your Roku TV.
Part 3. How to Fix AirPlay Not Working on Roku TV
If AirPlay is not working on your Roku TV, you can try the following steps to troubleshoot and resolve the issue:
- Check Compatibility:
- Update Roku Software:
- Restart Roku TV:
- Restart iPhone:
- Check Wi-Fi Connection:
- Reconnect to Wi-Fi:
- Enable AirPlay on Roku TV:
- Verify AirPlay on iPhone:
- Reset Network Settings on iPhone:
- Update iOS:
- Check for Interference:
- Factory Reset Roku TV:
Confirm that your Roku TV model supports AirPlay. Not all Roku devices have this feature.
Ensure that your Roku TV is running the latest software version. Go to Settings > System > System update > Check now to update if necessary.
Power off your Roku TV and unplug it from the power source.
Wait for at least 10 seconds before plugging it back in and turning it on.
Restart your iPhone or iPad to ensure a fresh start.
Make sure both your Roku TV and your iOS device are connected to the same Wi-Fi network.
On your Roku TV, go to Settings > Network > Set up connection and reconnect to your Wi-Fi network.
Double-check that AirPlay is enabled on your Roku TV. Go to Settings > Apple AirPlay and HomeKit and ensure it's turned on.
On your iPhone, go to Settings > Wi-Fi and check if your Roku TV appears in the list of available devices.
If the issue persists, you can try resetting network settings on your iPhone. Go to Settings > General > Reset > Reset Network Settings. Note that this will reset Wi-Fi passwords and other network-related settings.
Ensure that your iPhone or iPad is running the latest iOS version. Go to Settings > General > Software Update to check for updates.
Other electronic devices or appliances may interfere with the Wi-Fi signal. Move away from potential sources of interference or use a different Wi-Fi channel.
As a last resort, you can perform a factory reset on your Roku TV. Keep in mind that this will erase all settings and data on the TV. Go to Settings > System > Advanced system settings > Factory reset.
If none of these steps resolve the issue, you may want to reach out to Roku support for assistance.
Bonus Tips. How to AirPlay iPhone to PC
iMyFone MirrorTo elevates your digital experience with seamless screen mirroring, effortless control, and captivating live streaming, making it more convenient in work and entertainment.

- Elevate your day by seamlessly mirroring iOS and Android on your PC.
- Streamline tasks by comparing and managing multiple screens effortlessly.
- Command your iPhone on PC with a mouse for easy multitasking.
- Share life moments on TikTok, Twitch, or Zoom through live streaming.
AirPlay iPhone to PC with MirrorTo:
Step 1. Download and launch the app on your PC.
Step 2. First, connect your iPhone & computer on the same Wi-Fi network.
Step 3. Then, go to Control Center and click Screen Mirroring. Choose your PC to mirror.
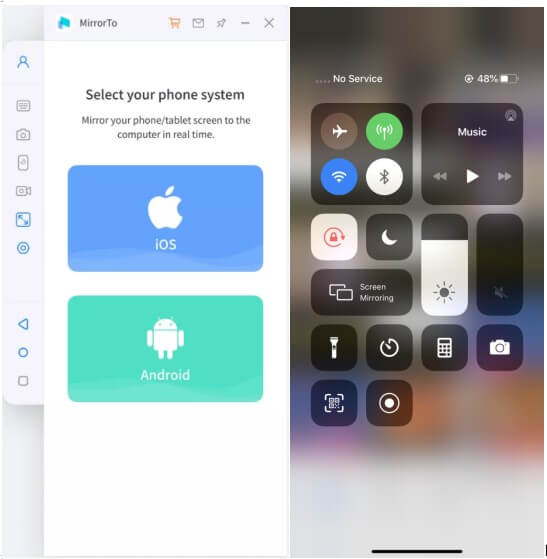
Step 4. Next, Go to Settings > enable Bluetooth. Pair the Bluetooth of your phone and computer. Bluetooth connection lets you remotely control your iPhone from Macbook or PC.

Step 5. After Bluetooth connection, you can remote access your iPhone on your computer freely with your mouse.
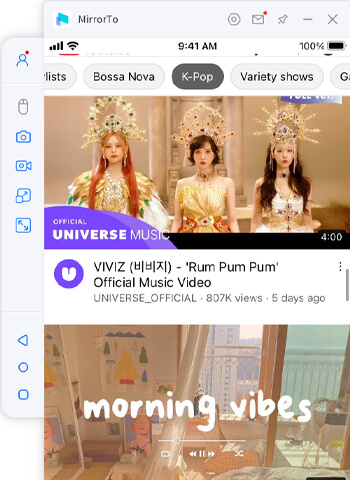
Please confirm whether your computer's Bluetooth supports screen casting, if not, you can purchase a USB Bluetooth Dongle 5.0 Adaptor or higherfor your PC. Any problems, you can find the solution here: How to fix Bluetooth pairing failure after iOS screen mirroring?
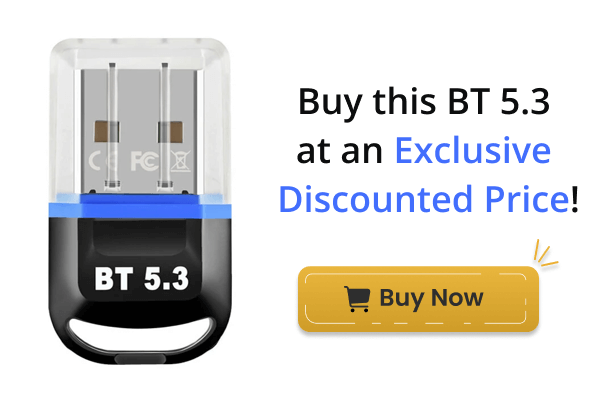
Part 4. FAQs about AirPlay iPhone to Roku TV
1 Can you AirPlay from iPhone to Roku?
Yes, if your Roku TV supports AirPlay 2, you can AirPlay content from your iPhone to your Roku TV. Make sure both devices are connected to the same Wi-Fi network.
2 Why won't my iPhone screen mirror to my Roku TV?
Troubleshoot by updating Roku software, enabling AirPlay on Roku TV, checking Wi-Fi, restarting devices, verifying AirPlay settings on iPhone, updating iOS, and resetting network settings if needed. You can check the detailed solution in Part 3 .
3 How do I share my iPhone screen with my Roku?
Ensure AirPlay is enabled on your Roku TV, connect both devices to the same Wi-Fi network, open Control Center on iPhone, tap Screen Mirroring or AirPlay, select your Roku TV, and enter the code if prompted. You can also check the detailed steps in Part 2.
4 How to Airplay from a Mac to a Roku TV?
Roku TVs don't natively support AirPlay from a Mac. For a workaround, use screen mirroring by ensuring both devices are on the same Wi-Fi, enabling screen mirroring on the Roku TV, and selecting the Roku TV in your Mac's display preferences.
Conclusion
In summary, AirPlay to Roku facilitates easy content sharing between your iPhone and Roku TV. Ensure compatibility, maintain a common Wi-Fi network, and troubleshoot any issues for a seamless experience. Stay updated on Roku features to make the most of AirPlay capabilities.




















