How to Use goCast Screen Recording [Full Guide]
Category: Mirror Tips

4 mins read
Screen recording apps are useful in our life and work. Here we introduce you to a screen recording extension – goCast Screen Recording and another great screen recording app.
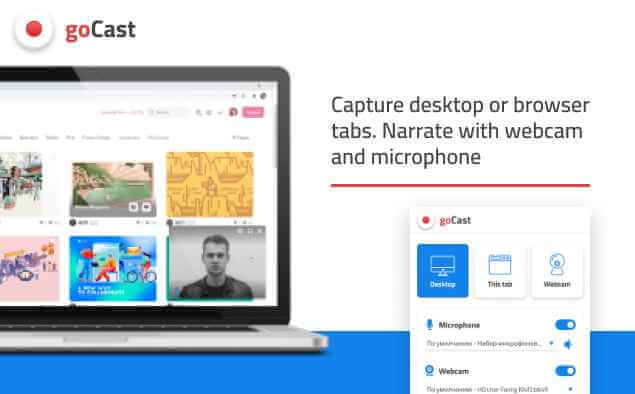
In this article:
Part 1. All about goCast Screen Recording
01 What is goCast Screen Recording?
goCast Screen Recording is a Chrome extension that allows you to cast and record your device’s screen. It has been removed from Chrome Web store on Apr. 08, 2021. You can download and install it from other website.
- Record a video directly from the tab
- Capture the whole desktop video or a specific window
- Record mic and desktop sound
- Support WEBM format and MP4 video
02 How to Download & Install goCast Screen Recording?
It’s a Chrome extension so you need to get it on your Chrome browser before you use it. Here are the steps for using it to record your desktop screen.
Step 1: Download the extension zip first.
Step 2: Unpack the zip archive and remember the location of "goCast_screen_recording".
Step 3: Open the extension page on your Chrome browser.
Step 4: Enable "Developer mode" in the upper-right corner of the page.
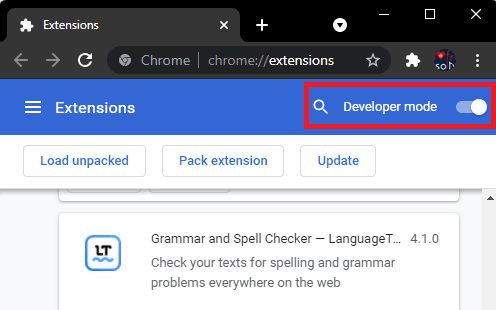
Step 5: Click the "Load unpacked" option and find the location of "goCast_screen_recording". Install the extension, and then you can use it to record the screen.
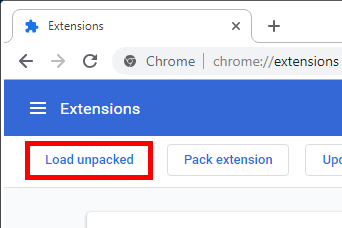
03 Pros and Cons of goCast
- No time limits
- No water marks
- Support iOS, Android, Windows PC, Mac, and Linux
- Take significant RAM
- Need to close unnecessary applications and browser tabs for recording preparation
- Video processor time is a little too long
- Export to MP4 may be unstable, especially on Linux systems
04 FAQs about goCast Screen Recording
1 Is goCast screen recording safe?
goCast screen recording requires some risky permissions that may potentially do harm to your computer and steal your data. Therefore, you need to check the permissions carefully and don’t allow it to get illegal permissions. There is the possibility that a Chrome extension can turn out to be malicious. Next, you will learn about a secure screen-recording app – iMyFone MirrorTo.
2 Can goCast screen recording record audio?
Yes, it supports recording the desktop screen with audio. If you want to record a YouTube video on your PC, it completely can help you.
3 Can I record my voice with goCast Screen Recording?
Yes, it allows you to record your device’s screen with your sound. You just need to use a mic connected. Then your voice will be recorded by the extension.
Part 2. An Easier Alternative for goCast Screen Recording
iMyFone MirrorTo is a great screen mirroring app that allows you to record your iOS/Android screen on a PC. It supports recording video with high quality and screen resolution. You can record your screen with just one click on the toolbar without time limitation.

Key Features:
- No limit to screen recording. Support 2K screen resolution, 1080P HD, and 60 FPS.
- Allow you to record screen with audio.
- Support gameplay recording, such as recording Call of Duty mobile on PC, Stumble Guys on PC, and other mobile gameplay.
- Support live streaming such as TikTok live stream on PC and live stream Zoom.
Video tutorials on how to record mobile gameplay on PC with MirrorTo:
With MirrorTo, you can record everything on your phone like mobile gameplay videos. The videos will automatically be saved on your computer. Then you can edit and share them.
Conclusion
Now you must know how to install and use goCast Screen Mirroring and iMyFone MirrorTo. I highly recommend you try MirrorTo. It supports high-quality of video recording and very easy operation.






















