One of the best features of an iPhone is AirPlay, which lets you seamlessly mirror your screen across iOS devices and keep the Apple ecosystem flowing smoothly. However, many users face the frustrating issue of iPhone mirroring not working, often due to system settings or software updates.
Common iPhone Mirroring Not Working Issues (as reported on Reddit):
- iPhone In Use: iPhone mirroring has ended due to iPhone use.
- Unable to Connect to iPhone: Even with Bluetooth and Wi-Fi enabled, the iPhone fails to connect to the target device.
If you're dealing with the same problem, don't worry! This guide will walk you through why screen mirroring not working on iPhone and how to fix it quickly. Let's dive in!
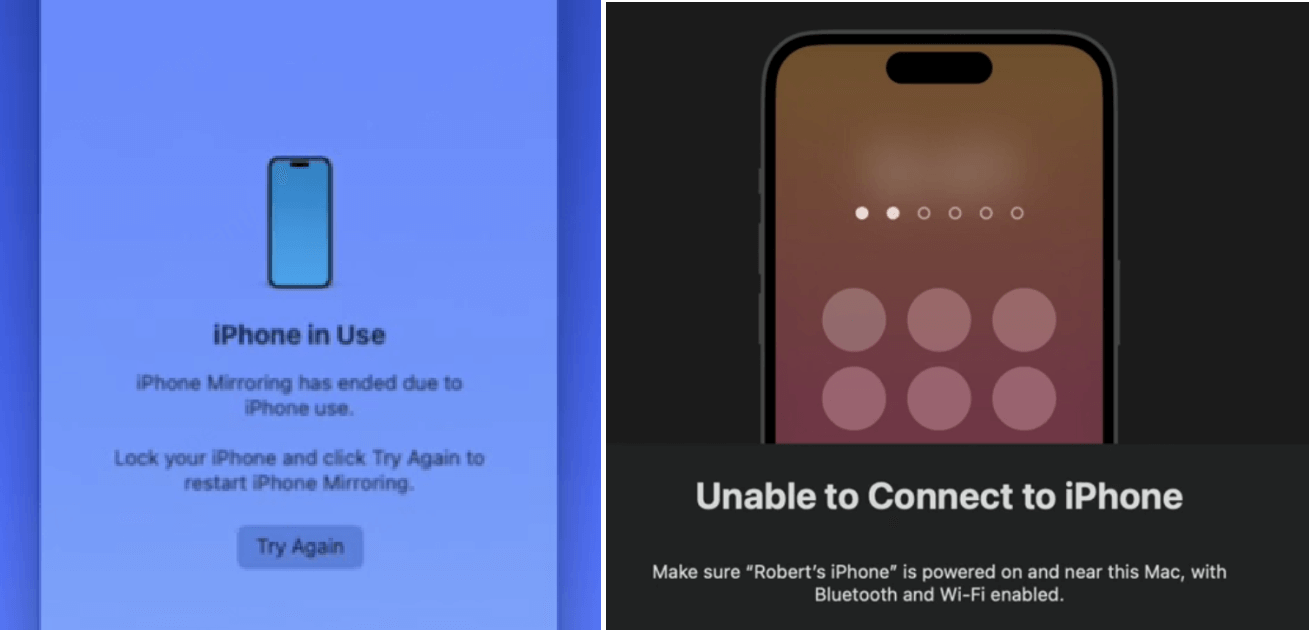
Content:
How Does iPhone Screen Mirroring Work?
iPhone screen mirroring lets you wirelessly display your iPhone screen on another AirPlay-enabled device, such as an iPad, Mac, or Smart TV. To make it work, ensure both your iPhone and the receiving device have Bluetooth enabled and are connected to the same Wi-Fi network.
Basic Steps to Enable Screen Mirroring on iPhone:
Step 1: Access screen mirroring is through the iPhone Control Center.
- iPhone X and later: Swipe down from the top-right corner of your screen.
- iPhone SE, and iPhone 8 and earlier: Swipe up from the bottom edge of any screen.
Step 2: Click the Screen Mirroring icon, which looks like two overlapping rectangles.
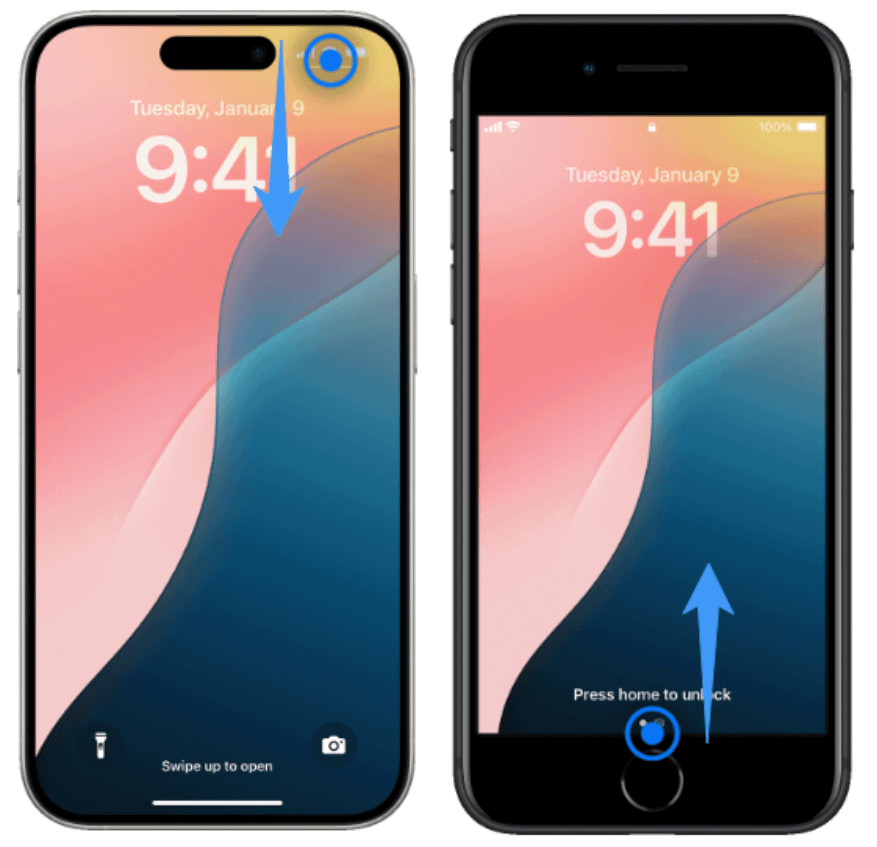
Why Is iPhone Screen Mirroring or AirPlay Not Working?
Sometimes, AirPlay not working on iPhone can be frustrating, especially after a system update like iOS 18. If you tap the Screen Mirroring button but nothing happens, there could be several reasons behind it.
- Device Compatibility Issues: Ensure the target device supports AirPlay.
- Network Connection Problems: iPhone and the target device must be on the same Wi-Fi network.
- Outdated Software: iOS or the target device's firmware may need an update.
- Bluetooth Interference: Bluetooth may interfere with Wi-Fi signals.
- Multiple Device Conflicts: Trying to mirror to multiple devices can cause issues.
- Screen Time & Restrictions: Parental controls or restrictions might block screen mirroring.
- Hardware Problems: If your iPhone or the receiving device is damaged, AirPlay might not work. A broken Wi-Fi module can prevent proper mirroring.
If screen mirroring is not working, keep reading! We'll show you the ultimate solutions to fix the problem.
How to Fix iPhone Screen Mirroring Not Working?
Let's walk through some simple steps to get your screen mirroring back in action. If you've been struggling with this issue, this guide will help you fix it fast.
1 Check Device Compatibility
If you're dealing with screen mirroring not working on iPhone, the first thing to check is whether both your iPhone and the target device support AirPlay. While many modern displays and computers do, some—especially if you're trying to AirPlay to Windows—may need third-party tools to work properly with iPhone screen mirroring.
2 Update the Device System
To use iPhone mirroring, you'll need a Mac with macOS Sequoia, and it must have either an Apple Silicon chip (M1 or later) or a T2 security chip. Here's a breakdown of the supported Mac models:
| Mac Type | Security Chip | Apple Silicon |
|---|---|---|
| MacBook Pro | 2018 and later | 2020 and later |
| iMac | 2020 | 2021 and later |
| iMac Pro | 2018 | - |
| Mac mini | 2018 | 2020 and later |
| Mac Pro | 2019 | 2023 |
| Mac Studio | - | 2022 and later |
For iPhone models that are compatible with iPhone mirroring, you'll need at least iOS 18. Here's a list of supported models:
| iPhone Models | Compatibility |
|---|---|
| iPhone 15 series | Compatible with iOS 18+ |
| iPhone 14 series | Compatible with iOS 18+ |
| iPhone 13 series | Compatible with iOS 18+ |
| iPhone 12 series | Compatible with iOS 18+ |
| iPhone 11 series | Compatible with iOS 18+ |
| iPhone XS and XS Max | Compatible with iOS 18+ |
| iPhone XR | Compatible with iOS 18+ |
| iPhone SE (2nd & 3rd gen) | Compatible with iOS 18+ |
So, make sure your device is running the right system and meets the compatibility requirements to get iPhone screen mirroring working smoothly!
3 Check Your Apple Account
After making sure your devices are compatible and up to date, the next thing you need to do is check your Apple account. For iPhone mirroring to work properly, both your Mac and iPhone need to be signed into the same Apple Account. Additionally, you'll need to have two-factor authentication enabled for added security.
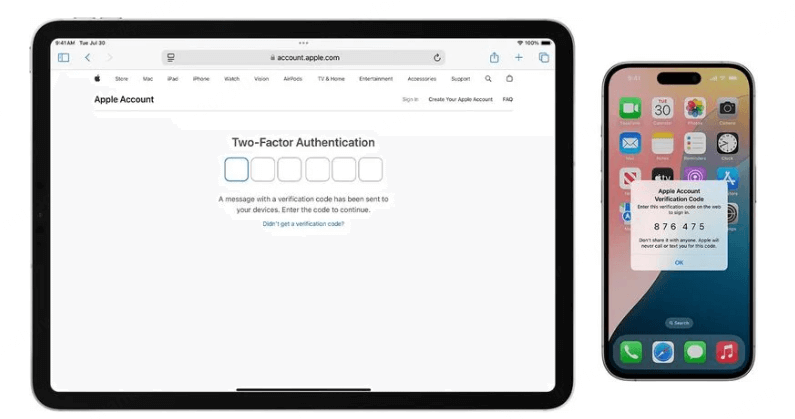
4 Check the Wi-Fi Networks Match Up
Now, let's talk about one of the most common issues: Wi-Fi networks. For iPhone screen mirroring to work, both the AirPlay source device (like your iPhone) and the receiver (such as your Apple TV, Mac, or smart TV) must be connected to the same Wi-Fi network. If they're on different networks, AirPlay won't work.
Here's how to check your Wi-Fi settings:
- On your iPhone or iPad: Go to Settings > Wi-Fi.
- On your Mac: Head to System Settings > Wi-Fi.
- For Apple TV: You'll find this under Settings > Network.
Don't forget to also check if your smart TV or any other receiver (like a Roku) is on the same network by going to the device's settings. If the devices aren't connected to the same Wi-Fi, that could be the reason why your iPhone mirroring is not working.
5 Check Proximity and Connectivity
Next, let's make sure your iPhone and Mac are in the best position to connect. iPhone mirroring relies on Bluetooth and Wi-Fi, so both devices need to be close enough to each other. Keep your iPhone near your Mac to ensure a stronger signal.
Here's what to check:
- Bluetooth and Wi-Fi should be turned on for both devices: You can check this in System Settings on your Mac and in Settings on your iPhone.
- Make sure your Personal Hotspot is turned off on your iPhone: If it's on, it can interfere with the connection.
- Check that your Mac isn't sharing its internet connection or using AirPlay or Sidecar: These features can disrupt the screen mirroring connection.
By following these steps, you'll ensure your devices are connected properly, reducing the chance of your screen mirroring not working on iPhone.
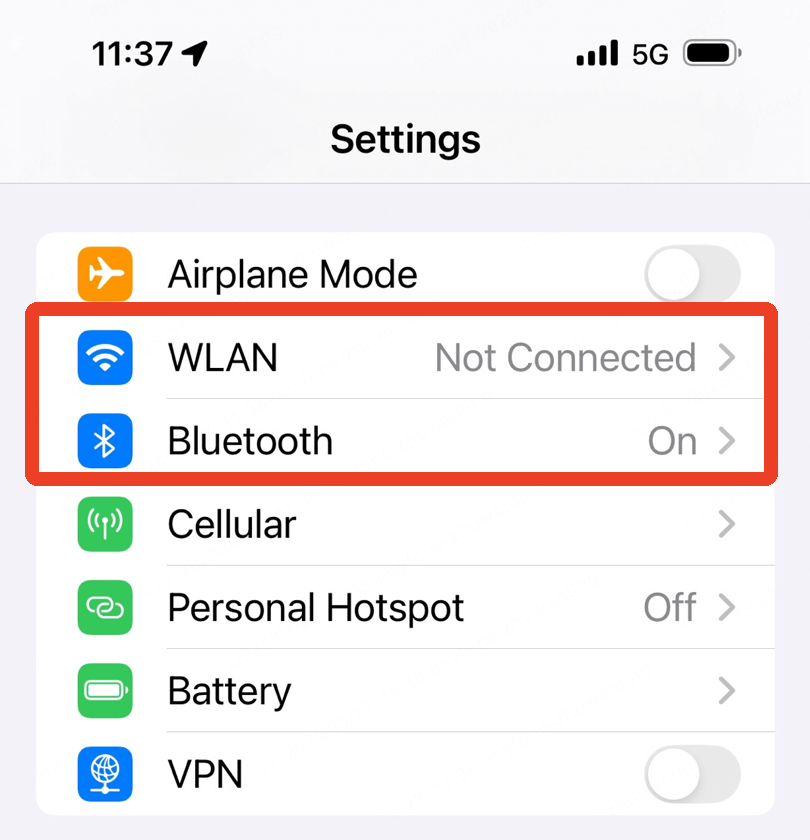
6 Disable VPN and Security Software
Another possible cause of iPhone mirroring not working could be any active VPN or security software on your devices. These tools can interfere with the connection, making it hard for AirPlay to work smoothly.
To resolve this, temporarily turn off any VPN services or third-party security software on both your iPhone and Mac. VPNs are known to cause issues with AirPlay, so if you're trying to stream to a TV, Mac, smart TV, or another receiver, disabling any VPN connections should help.
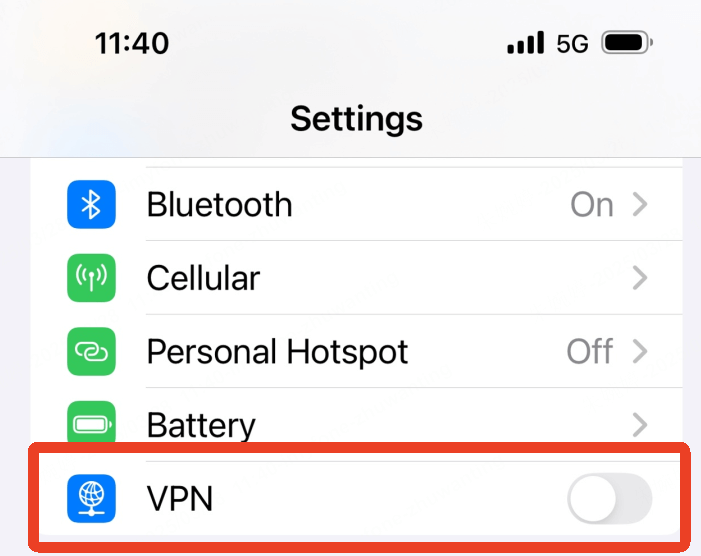
7 Turn off Screen Time
If you're still dealing with the screen mirroring not working on iPhone issue, the Screen Time feature on your device might be the culprit. This feature tracks your phone's activity and can sometimes block screen sharing.
To fix it, simply disable Screen Time for a while. Just head over to Settings > Screen Time and tap Turn Off Screen Time. This will remove any restrictions on screen mirroring, allowing you to try again.
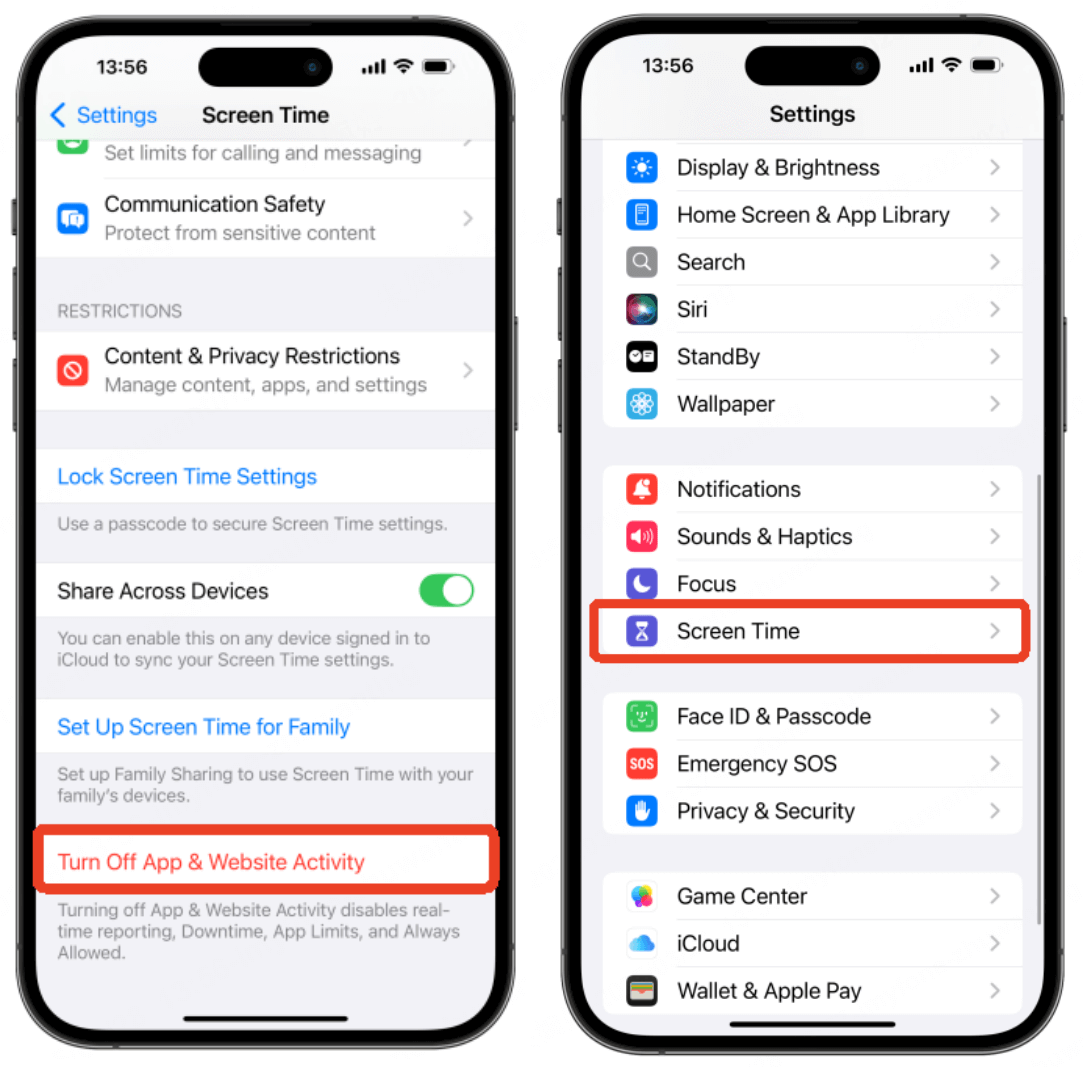
8 Reset iPhone Mirroring
If issues persist, reset iPhone Mirroring settings. Doing this will erase any previous configurations, giving you a fresh start. To reset, open the iPhone Mirroring app, go to iPhone Mirroring ➝ Settings, and click Reset iPhone Access. Once this is done, you can set up iPhone Mirroring from scratch, which might fix the issue and get things working again.
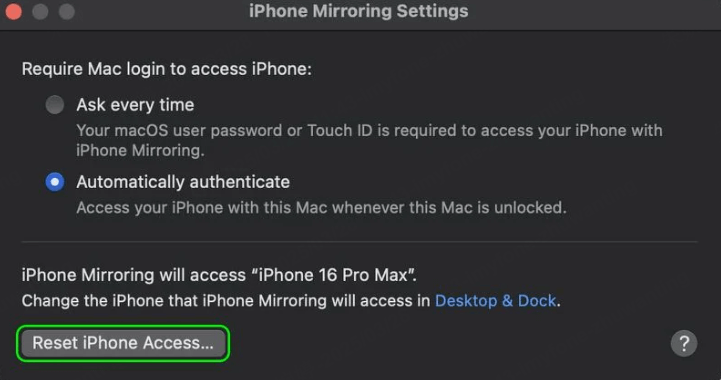
9 Check the TV Input
If you're facing the issue of screen mirroring not working on TV, the first thing you should do is check your TV's input source. Make sure it's set to the correct input for screen mirroring. If your TV is set to something like an HDMI input instead, that can stop your phone from connecting properly. Adjust the input settings, and this should help you get the screen mirroring working smoothly.
10 Restart the iOS Devices
If you've tried all the solutions above and screen mirroring is still not working, sometimes all you need is a quick restart. Power off both your Mac and iPhone, then turn them back on after a minute. A simple restart can fix most connectivity issues.
(1) Restart iPhone
- Press the volume up button and quickly release it
- Press the volume down button and quickly release it.
- Press and hold the side button and release it when the Apple logo appears.
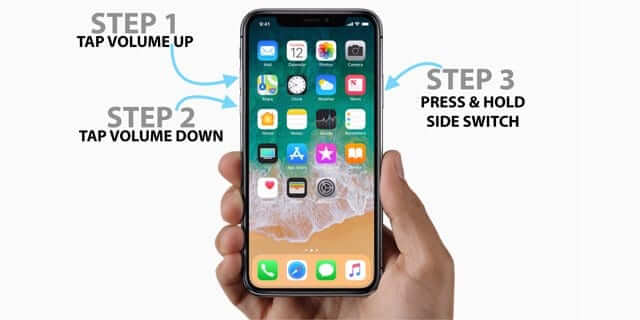
(2) Restart Mac
- Hold down the Power button until your Mac shuts down.
- Wait a minute or two, then press the Power button again until your Mac reboots.
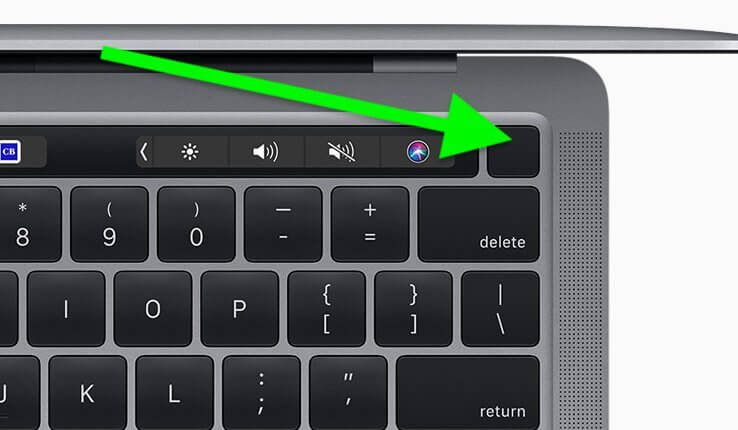
(3) Restart Apple TV
- On the Apple TV 4k or Apple TV 4th generation: Navigate to Settings.
- Scroll down to System, then select Restart.
- On Apple TV 3rd generation and earlier: go to Settings.
- Scroll to General, then select Restart.
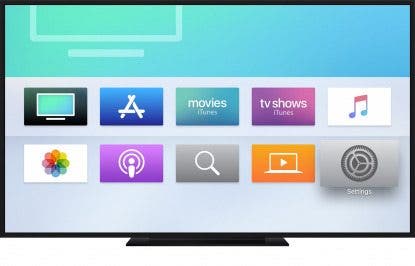
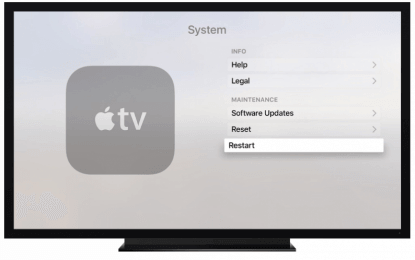
100% Working: iMyFone MirrorTo Solves iPhone Mirroring Problems
If you've tried all the solutions above and are still facing iPhone mirroring not working, don't worry—iMyFone MirrorTo can fix it in just one step. It offers a simple, reliable way to mirror your iPhone to other devices without the usual hassle. Plus, it supports more than just iPhone—you can also mirror Android to Mac with ease.
Once connected, MirrorTo lets you control iPhone from PC, run iOS apps on PC, use your keyboard for input, take screenshots, record your screen, and even transfer files. It's a one-stop solution for smooth, cross-platform screen mirroring.
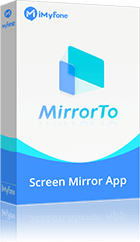
- Lag-Free Mirroring: Mirror both Android & iOS screens, audio, and microphones to your computer with no lag.
- Simultaneous Device Streaming: Stream from multiple devices at once, each displaying different content.
- Real-Time Recording & Screenshots: Capture high-quality recordings or screenshots while mirroring.
- Live Streaming: Stream your screen, audio, and camera directly to platforms like YouTube and Zoom.
- Flexible Connectivity: Connect your devices via Wi-Fi or USB for stable, hassle-free mirroring.
- Easy Content Casting: Instantly cast photos, videos, PDFs, documents, and more from your phone/tablet to your PC.
- Annotation Tools: Enhance your presentations with arrows, shapes, text, and other drawing tools while mirroring.
- Keyboard Input and Mapping: Allows you to type using your keyboard while mirroring. You can also customize key mappings to record control actions more easily.
Steps to Screen Mirror iPhone to Mac Wirelessly & via USB
Step 1: Download and install iMyFone MirrorTo on your Mac.
Step 2: Select Your Connection Method – Wi-Fi, USB-Pro, or USB.
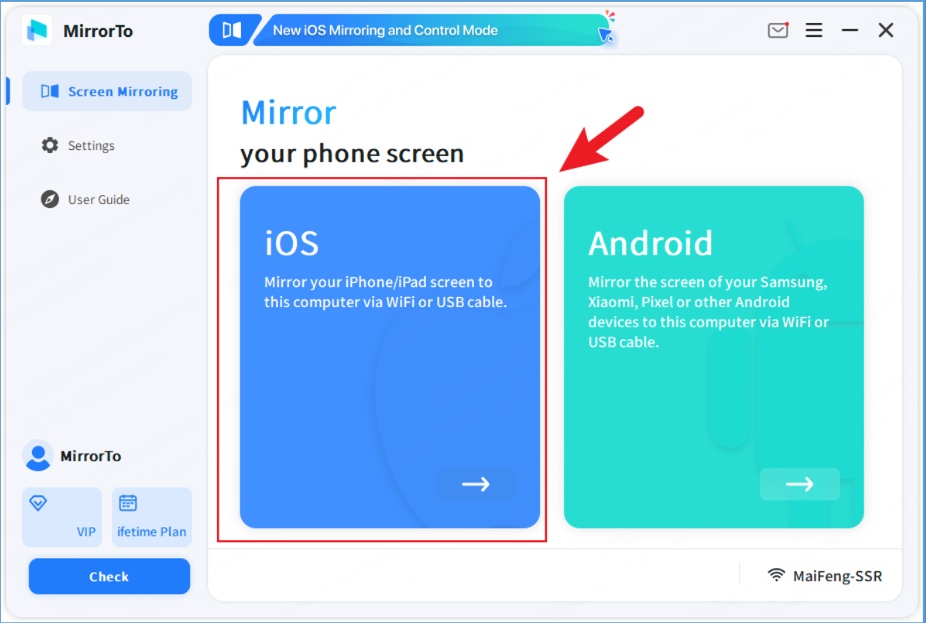
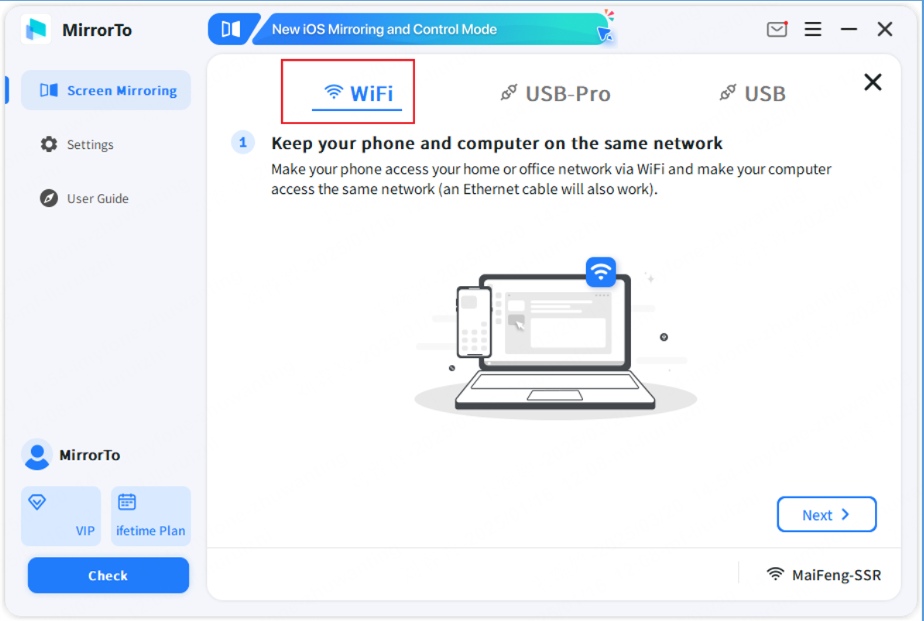
Step 3: Follow the in-app guide to complete the setup. In less than 30 seconds, enjoy a seamless, high-quality screen mirroring experience from iPhone!
Watch the video tutorial for screen mirroring iPhone to Mac:
Conclusion
For persistent issues with iPhone mirroring not working, don't worry! The fixes shared here should resolve most cases. However, if you want a more efficient, all-in-one solution, iMyFone MirrorTo is the way to go. It provides a hassle-free mirroring experience along with handy features such as file transfers and screen recording.






















Was this page helpful?
Thanks for your rating
Rated successfully!
You have already rated this article, please do not repeat scoring!