Have you ever been bothered by airPlay's inability to connect properly? Have you tried various methods to solve the problem og AirPlay not working on Samsung TV, Roku TV, LG TV, Apple TV, iPhone, iPad or Mac? Why is AirPlay not working?
AirPlay (formerly known as AirTunes) allows Apple users to broadcast media from one device to another using a local connection, usually via their home WiFi network. Cannot we use AirPlay on Android devices and TVs?
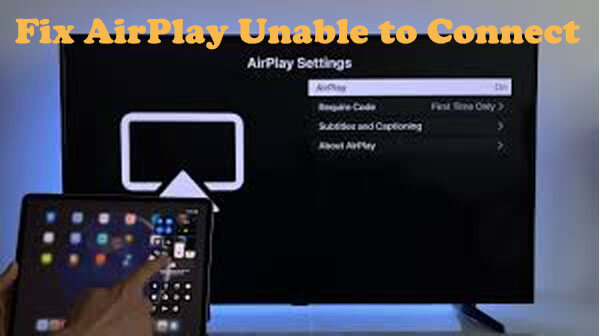
Don't worry, this article will give you a comprehensive understanding of Airplay, which can solve almost any connection problem. Let's dive in and find out why Airplay won't connect and how to connect Airplay.
In this article:

Part 1. Try These Steps First When Airplay Unable Connect
If you cannot connect your AirPlay to other devices, please check these first:
Tips 1 Check AirPlay compatibility
You need to check whether your devices support AirPlay. The list of mainstream devices compatible with AirPlay:
Tips 2 Check Wi-Fi connection
Make sure that your devices are connected to the same Wi-Fi network. AirPlay uses Wi-Fi to stream content from one device to another.
Tips 3 Reconnect to Wi-Fi
Enable the airplane mode and turn on & off Wi-Fi to refresh your network.
Tips 4 Check the audio
Raise your volume level to avoid not hearing your streaming audio.
If you still can't use AirPlay after trying the above ways, read on to learn more about the solutions.
Tips 5 Check the Software
Check your devices's system are updated to the latest.
Tips 6 Restart your devices
Restart your devices to see if this helps.
If these ways don't work, you can check for more solutions in Part 2 and Part 3.
Part 2. Best Alternative to AirPlay - Screen Mirroring Wirelessly
1 iMyFone MirrorTo
iMyFone MirrorTo is a top mirroring app to mirror your iOS/Android devices to a Windows PC/Mac/Laptop. It is so easy to operate with a user-friendly interface and easy-understanding introductions.

- Mirror iOS/Android screen to PC: you can mirror your android to Mac with audio easily.
- Mouse control: you can also use your mouse to control your iPhone screen on the PC/Mac.
- Live streaming: you can share your phone screen on the online conferences, TikTok, YouTube, and other social media apps.
- Keyboard mapping: if you mirror an Android device on the PC, you can send messages to use messager on PC with your keyboard.
Video tutorial on how to AirPlay your iPhone to PC with iMyFone MirrorTo:
Now you can airplay your one device to another easily without bothering with AirPlay troubleshooting. You can stream or mirror everything on your phone to a PC such as photos, audio, videos, and files and play mobile apps on a computer.
Part 3. AirPlay Unable to Connect to Samsung/Roku/LG TVs
Sometimes you may face this error of Airplay unable to connect to Samsung TV for example. If somehow the Screen mirroring on your Samsung TV is not functioning, you may try one of the methods listed below to resolve the unable to connect to Airplay problem.
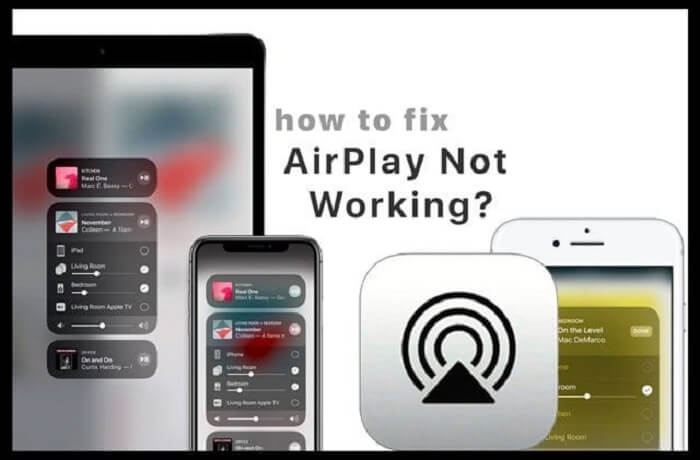
1 Screen Mirroring Not Working on Samsung TV
Samsung TVs often have issues with Screen mirroring. Fortunately, there are several straightforward solutions to this "why won't my screen mirroring work", and they may assist you in resolving this problem.

2 Samsung TV AirPlay Not Playing Video
If a Samsung TV AirPlay is just not functioning and all that appears on the screen is a black screen, the first thing you should check is that your TV is up to date since this may create issues with apps if your TV does not.

Upgrade your Samsung TV by going to: Home > Settings > Support > Software Update > Update Now. This will enable your TV to be updated whenever new software becomes available automatically.
3 Samsung TV AirPlay Keeps Disconnecting
There are certain instances when the Samsung TV screen mirroring is constantly disconnected. Follow the instructions outlined below to resolve the issue.
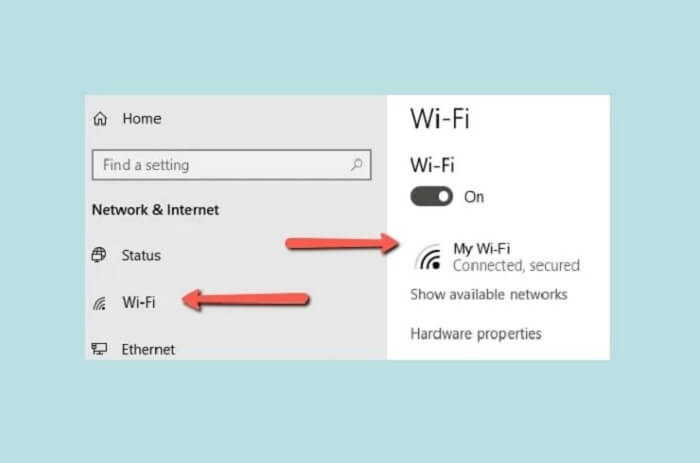
Part 4. Airplay Unable to Connect to Apple TV
1 Not Seeing AirPlay in Control Centre
In most cases, connecting 2 devices through AirPlay is a simple and easy process. For example, swiping up on one iPad or iPhone to discover the Control Centre. And then tapping on a Screen Mirroring option with its rectangle/triangle symbol if you would like to stream to your TV through Apple TV.
Or tapping the audio card in the upper right and then the triangle/rainbow icon if you wish to stream music to your stereo, are both simple processes (or Apple TV).
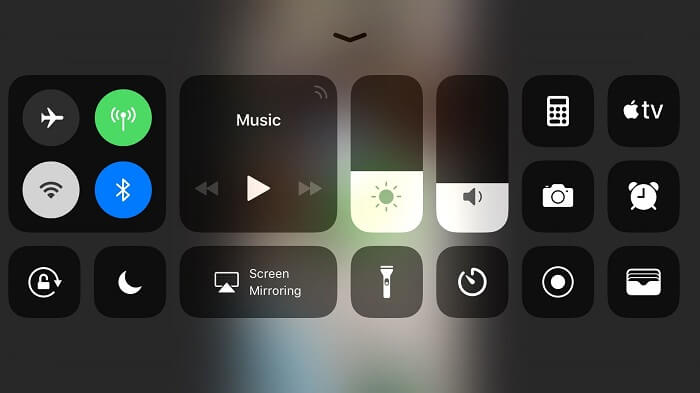
In previous versions of iOS, broadcasting to television was referred to as AirPlay Mirroring, which was a little misleading. During the time that this change occurred, some users may have believed that perhaps the option to AirPlay was already deleted, when in fact, it had been renamed.
2 Can't Stream Content from one iOS Device to Another
You need Apple TV to broadcast anything towards a TV screen. This is how to stream your iPhone/iPad onto your TV screen.
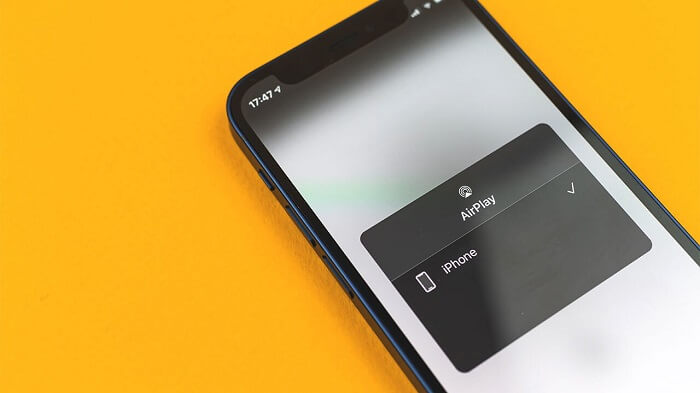
3 Apple TV Does Not Establish Connection
If the Apple TV fails to connect to another device through AirPlay (although you've previously verified that both devices support this function and are suitable to broadcast content between them), hardware may be a problem. In this instance, try resetting Apple TV - enter Settings, pick General, then reset.
When a device reset didn't fix the problem, your Apple TV may overheat. Please turn off the device, unplug it from the power source and allow it time to refresh fully. Turn on when returning to room temperature.
If these methods have not fixed your Apple TV problems and the indicator light is still flashing, resetting factory settings and installing the newest software may cure the problem.
- Step 1. To restore your Apple TV towards factory settings, connect to your Mac using a USB connection.
- Step 2. Open iTunes, search for the Apple TV page.
- Step 3. Click Restore Apple TV, then wait while iTunes restores the device to its original state and downloads the newest software version.
If neither of those resets fixed the issue, call Apple support or a certified engineer.

Part 5. Airplay Unable to Connect to iPhone/iPad/Mac
Part 6. Troubleshooting Tips for Fixing AirPlay Connecting Problems
1 Ensure Devices Are on the Same WiFi Network
While AirPlay and mirroring operate with an internet connection, make sure you use the same WiFi link. If you're in a location with multiple WiFi networks, make sure you only use one.
2 Update or Reboot Devices
The fact that you are operating on an outdated iPad update may be the root cause of your inability to connect to AirPlay with your iPad. In order to determine whether or not you have the most recent version, go to "Settings" and choose "General".
Select "Software" update from the "General" drop-down menu. If there is an up-to-date version available, it will be obtained. You may also use iTunes to upgrade your iPad if you prefer that method.
3 Wake and Bring Your Devices Closer
This step works most of the time. The reason to do so is that sometimes other devices are continuously interfering with the intended devices to be connected. Making them unable to connect. It is advisable to bring all the devices closer to get the interference out of the way in such cases.
4 Tweak Your Mac Firewall
Some Mac users may additionally need to complete the following extra steps:
- Step 1. Check to see whether your Firewall is interfering with AirPlay.
- Step 2. Select System Preferences > Security & Privacy > Firewall from the menu bar.
- Step 3. To make changes, click on the padlock and type in your administrator password as instructed.
- Step 4. Visit the Firewall Options to make sure that Block all network requests are not selected as an option.
- Step 5. Choose Automatically enable built-in software to accept incoming connections from the drop-down menu.
5 Check your router's settings
- Make sure the firmware on your WiFi router is up to date.
- By navigating to Settings > General > Update Software, you may bring your Apple TV up to date with the newest software.
- By heading to Settings > General > Software Update, you may bring your iOS device up to date with the newest software.
- Restart your WiFi router if necessary.
6 Try an Ethernet cable
If you have the proper type of adaptor, you may use a cable that connects your iPhone to your television set. You'll need to have an Ethernet or VGA cable to connect the adapter to the TV's suitable socket on the rear, which may be found on the back of a TV.
Any of them will suffice, so go for the cheapest one. If you're not sure which cable will work best with your television, our guidelines must be able to assist you.
7 Check Compatible Problem
Because not all Apple devices are compatible with AirPlay, your first step should be to ensure that the devices you are attempting to connect are AirPlay-compatible. If you visit the Apple Support Documents, you'lldiscover a comprehensive list of all devices that support AirPlay.
Check whether your Mac is compatible with AirPlay by going to the System preferences, selecting Displays, and looking for an option that says Show mirroring options in the menu bar when available.
If you are using a Mac, you can find out whether your Mac is compatible by going to the System preferences, selecting Displays, and having to look for a Show mirroring options in the menu bar when available in the following window.
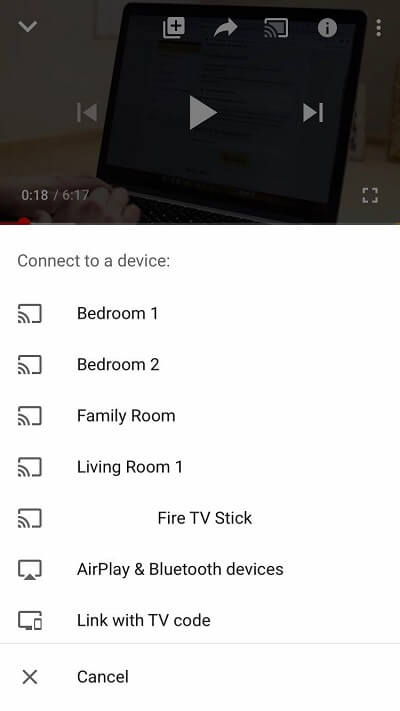
Conclusion
If you want to project a video from an iPhone to your TV or view YouTube on a bigger screen, AirPlay, Apple's casting function, will let you accomplish so. AirPlay enables you to cast video and audio from your iPhone, iPad securely, or Mac to AirPlay 2-compatible smart TV or an Apple TV as long as the device connects to the same WiFi as your TV.
We have discussed all the issues that why Airplay won't connect or show up on your device. We hope the fixes will help you to resolve the Airplay unable to connect problem. Let us know which solution worked for you for fixing Airplay unable to connect to apple TV. By the way, if you don't want to meet such problems any longer, you can use iMyFone MirrorTo to help you Airplay/screen mirroring your mobile to a PC/Mac.




















