How to Use FaceTime on PC
Category: Mirror Tips

3 mins read
Today video calling has become a vital part of staying connected with friends, family, and colleagues. So FaceTime is a feature-packed video calling app by Apple. It is famous for its simplicity and video quality. But what if you want to use FaceTime on a PC? While FaceTime is only for Apple devices some tools have opened doors for Windows users to join FaceTime calls.
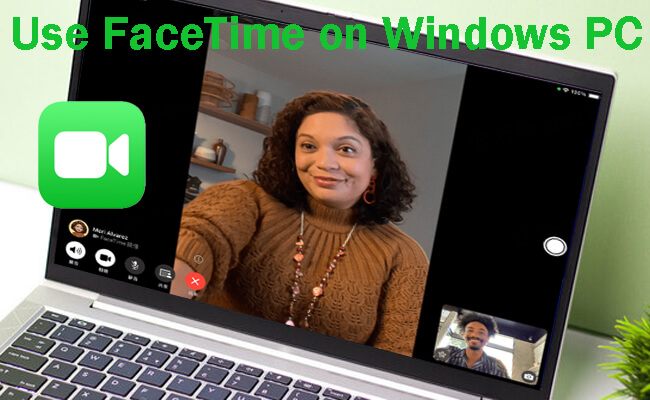
So in this blog, we will discuss how to get started with FaceTime on PC, the tools you will need, and answers to people common questions.
In this article:
Part 1. Can I Use FaceTime on My PC
Yes, you can join FaceTime calls on PC but with specific rules. Apple now allows non-Apple devices like Windows PCs and Android phones to partake in FaceTime calls via a web browser. However, starting a FaceTime call is still restricted to Apple devices. By joining via a shared FaceTime Windows users can connect with their Apple-using counterparts easily.
Part 2. How to Start FaceTime Calls on Windows PC
1 iMyFone MirrorTo
While starting a FaceTime call directly from a Windows PC is not possible you can use tools like iMyFone MirrorTo or join calls via FaceTime web links. If you want to initiate FaceTime calls from your PC, you can do so by mirroring your iPhone screen using iMyFone MirrorTo. This software allows you to project your iPhone’s screen to a Windows PC and control it seamlessly.

- Cast FaceTime call from iPhone on PC to enjoy a bigger screen.
- Use the mouse to click to start FaceTime call directly on your PC.
- Use the keyboard to type text on any apps like WhatsApp, Hinge, TikTok, etc.
- Enjoy an adjustable iPhone mirrored screen and a full screen on PC.
Steps to use iMyFone MirrorTo to use FaceTime on PC:
Step 1. Visit the official iMyFone website and download MirrorTo for Windows. Follow the installation prompts to set it up on your PC.
Step 2. Use a USB cable to connect your iPhone to your PC or on the same Wi-Fi network.
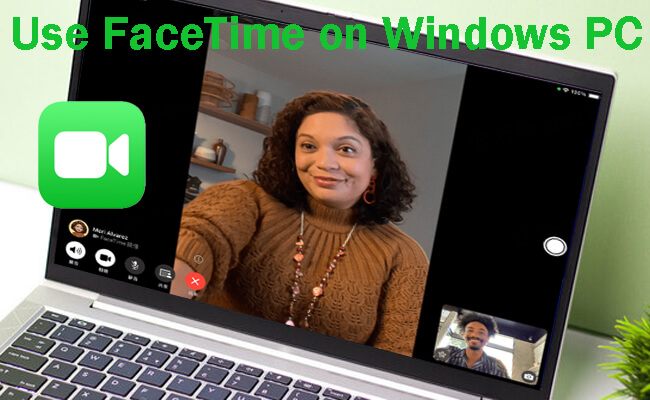
Step 3. Now Trust the connection by clicking Trust on your iPhone when prompted. Now you can see your iPhone screen on your Windows computer.
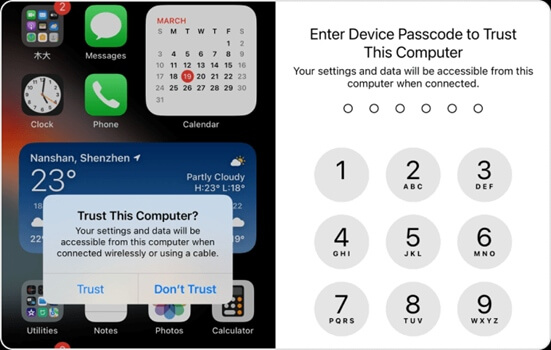
Step 4. Go to Settings and enable Bluetooth. Pair the Bluetooth of the phone and PC. Bluetooth connection lets you remotely control your iPhone from a PC or Macbook.
Step 5. Use the mouse to open the FaceTime app and start your call as usual. You can now manage the call from your PC screen.

2 Join a FaceTime Call on Windows Web
Apple FaceTime web feature is a simple and useful way for Windows users to partake in FaceTime calls. Here is how to share the FaceTime screen on Windows.
Steps to join a FaceTime call on Windows PC/laptop:
Step 1. Receive a FaceTime Link: The host an Apple user must generate a FaceTime link and share it with you via email, text or any messaging app.
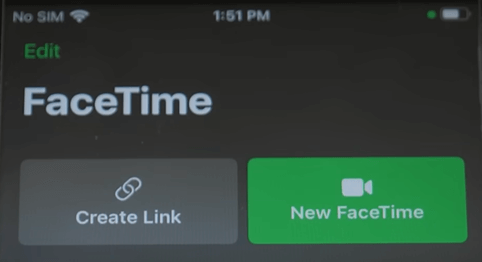
Step 2. Open the Link in a Web Browser: Click on the link and open it in a compatible browser such as Google Chrome or Microsoft Edge.
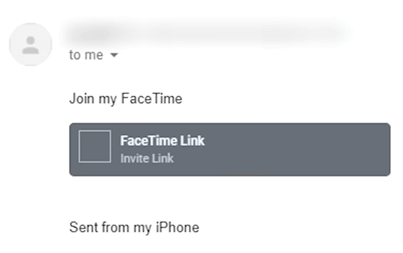
Step 3. Enter Your Name: Once the FaceTime web interface loads type in your name and click Continue.
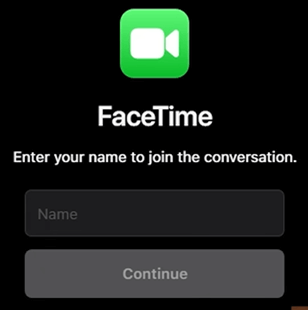
Step 4. Join the Call: Wait for the host to admit you into the call.
Step 5. Grant Permissions: Ensure your microphone and camera are enabled so the browser can participate.
Benefits of FaceTime on PC:
- Wider Accessibility: Connect with Apple users without needing an Apple device.
- High Quality Video and Audio: Enjoy FaceTime premium video and audio quality.
- Browser Based Convenience: No need to install additional software for FaceTime web links.
Part 3. FAQ about FaceTime on Windows
FaceTime does not offer a standalone app for Windows. However, there are alternative means to use FaceTime windows. You can join FaceTime calls via browser links shared by other users. Also tools like iMyFone MirrorTo let you mirror your iPhone screen onto your PC. So it enables you to access FaceTime and other iPhone apps seamlessly. These methods bridge the gap for Windows users.
To share your FaceTime screen on a PC use iMyFone MirrorTo to mirror your iPhone screen. Once connected join your FaceTime call on the iPhone and select the Screen Share feature. So this setup lets you display your iPhone screen like the FaceTime app on your PC. Hence it enables seamless sharing and interaction during calls.
Yes, joining FaceTime on a PC through web links is entirely free. You can participate in calls without extra costs. However, if you choose to use third party tools like iMyFone MirrorTo to mirror your iPhone screen on your PC there may be costs involved like one-time fees or subscription charges. Be sure to check pricing info before proceeding with third-party software options.
Conclusion
FaceTime is mainly for Apple devices. But now Windows users can join calls using web links. So it makes it easy to connect with family friends, or for work meetings. You do not need special software to use the web feature because it is quick and simple.
If you want extra features you can try tools like iMyFone MirrorTo. This lets you show your iPhone screen on your PC. It is helpful if you want to share your screen or use FaceTime on a more prominent display.
FaceTime on PC is excellent for video calls whether for fun or work. It is easy to use and helps you stay in touch no matter what device you have. With these options connecting with others has never been easier or more convenient.
Cast & Start FaceTime Call on Windows PC.




















